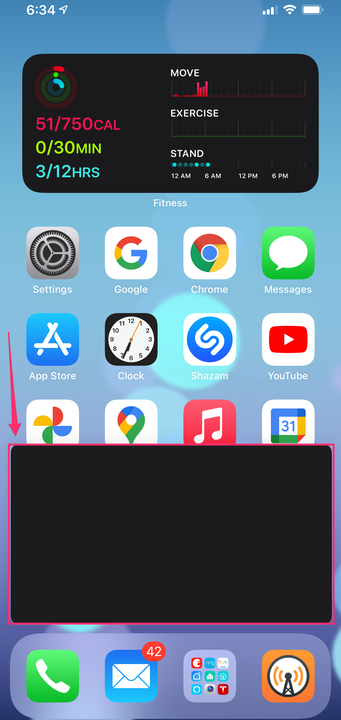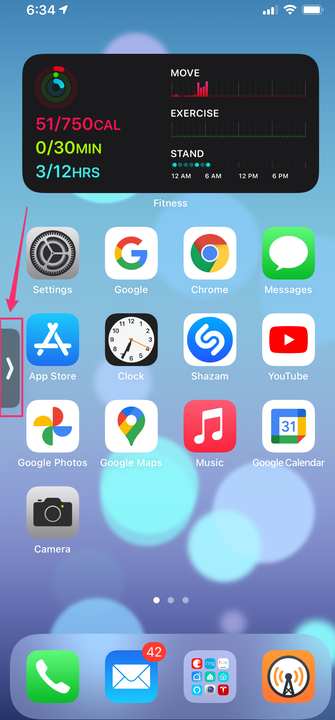So verwenden Sie Picture-in-Picture-Videos auf Ihrem iPhone
Mit der Bild-in-Bild-Funktion können Sie weiterhin Videos auf Ihrem iPhone ansehen, während Sie andere Apps verwenden.
- Mit iOS 14 können Sie viele Video-Apps (einschließlich FaceTime-Videoanrufe) als Bild-in-Bild-Videofenster abspielen, das auf dem Startbildschirm Ihres iPhones oder über einer anderen App schwebt.
- Um Bild-in-Bild-Videos auf Ihrem iPhone zu verwenden, starten Sie die Wiedergabe eines Videos in einer kompatiblen App und streichen Sie dann nach oben, um zum Startbildschirm zurückzukehren.
- Sie können ein Bild-in-Bild-Fenster in der Größe ändern, verschieben und vorübergehend ausblenden sowie es über einer anderen App abspielen oder zur ursprünglichen App zurückkehren.
Ab iOS 14 sind Videos in vielen Apps nicht mehr auf das eigene Fenster der App beschränkt – stattdessen können Sie Videos im Bild-in-Bild-Modus in einem schwebenden Fenster auf dem Startbildschirm des iPhones oder innerhalb einer anderen App anzeigen. App-Entwickler müssen den Bild-in-Bild-Modus für ihre Apps aktivieren, daher unterstützen derzeit nicht alle Video-Apps diese Funktion – und es gibt keine umfassende Liste kompatibler Apps.
Sie können Bild-in-Bild mit Apples eigenen Apps wie FaceTime und Apple TV sowie mit einer Reihe von Video-Apps von Drittanbietern verwenden, darunter Netflix, HBO Max und Amazon Prime Video. Eine der wenigen beliebten Apps, die noch keinen Bild-in-Bild-Modus zulassen, ist YouTube.
So verwenden Sie Bild-in-Bild-Videos auf dem iPhone
1. Starten Sie zunächst eine Video-App und spielen Sie ein Video ab, oder starten Sie im Fall von FaceTime einen Videoanruf.
2. Wenn das Video abgespielt wird – nicht angehalten oder noch für die erste Wiedergabe gepuffert wird – wechseln Sie zu Ihrem Startbildschirm, indem Sie vom unteren Bildschirmrand nach oben wischen.
3. Wenn die App Bild-in-Bild unterstützt, sollten Sie das Video jetzt in einem schwebenden Fenster auf dem Startbildschirm sehen.
Ihr Video sollte weiterhin in einem schwebenden Fenster auf Ihrem Startbildschirm abgespielt werden – hier erscheint es schwarz, da iOS keine Screenshots von Videofenstern zulässt.
Sobald das Video auf Ihrem Startbildschirm abgespielt wird, können Sie:
- Ziehen Sie es und ändern Sie die Größe. Sie können das Video beliebig auf dem Bildschirm positionieren. Ziehen Sie es herum, sodass es nichts verdeckt, was Sie sehen müssen. Sie können die Größe auch (leicht) ändern, indem Sie die Zwei-Finger-Pinch- und Expand-Gesten verwenden. Doppeltippen Sie darauf, um zwischen dem größten und dem kleinsten Video hin- und herzuschalten, das in diesem Modus angezeigt werden kann.
- Verstecke das Video. Wenn Sie das Video vorübergehend aus dem Weg räumen müssen, wischen Sie es auf eine Seite des Bildschirms. Es wird dort andocken und Sie werden einen kleinen Pfeil sehen. Um das Video zurückzubringen, tippen Sie auf den Pfeil.
Blenden Sie ein Videofenster aus, indem Sie es zur Seite wischen, und ziehen Sie es wieder heraus, indem Sie auf den Pfeil tippen.
- Spielen Sie das Video über einer anderen App ab. Das Video ist nicht auf den Startbildschirm beschränkt. Sie können eine andere App starten und das Video wird weiterhin als Bild-in-Bild-Fenster in dieser App angezeigt.
- Kehren Sie zur ursprünglichen Video-App zurück. Sie können zum App-Fenster zurückkehren, indem Sie auf das Symbol in der oberen rechten Ecke des Bild-in-Bild-Fensters tippen oder doppelt mit zwei Fingern auf das Videofenster tippen.
- Schließen Sie das Video. Um das Video zu schließen, tippen Sie oben links im Bild-in-Bild-Fenster auf das „X”.