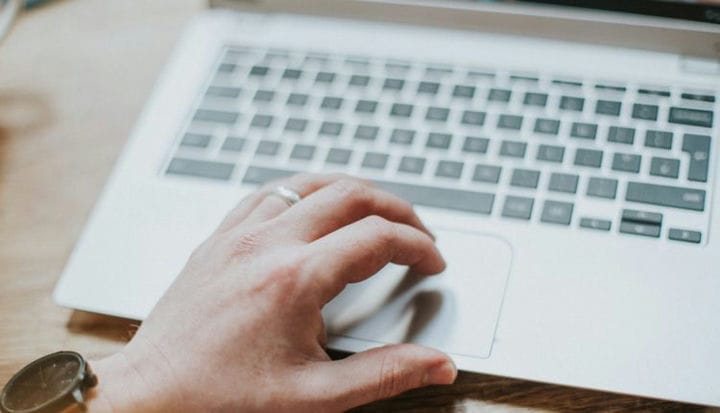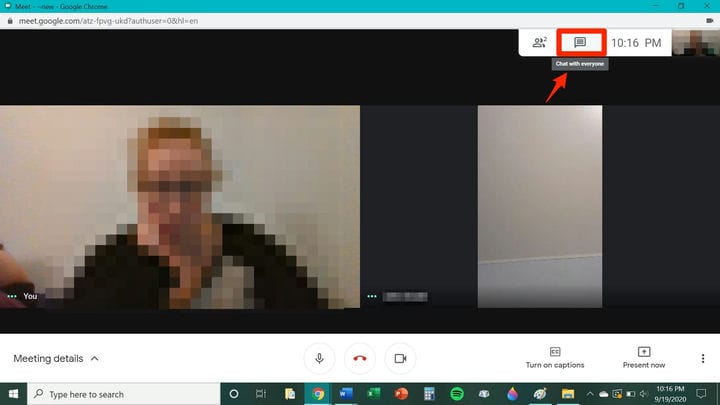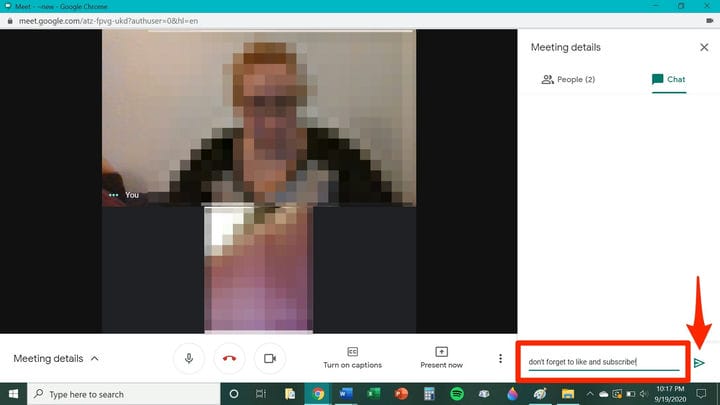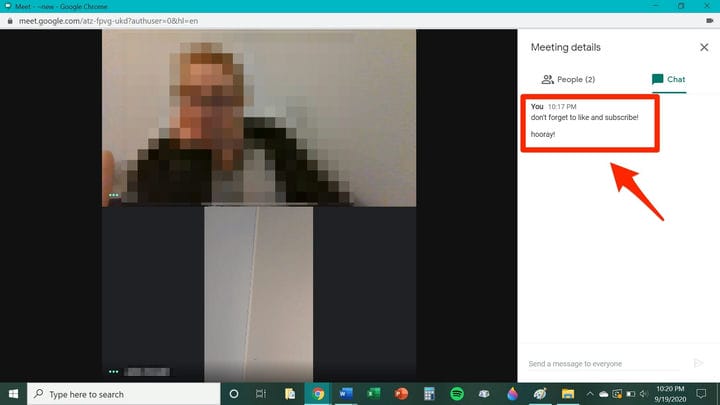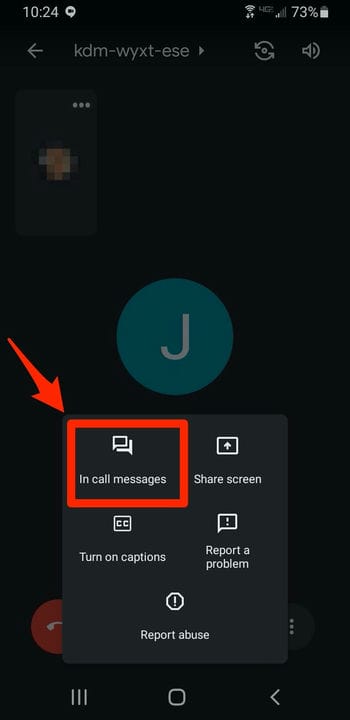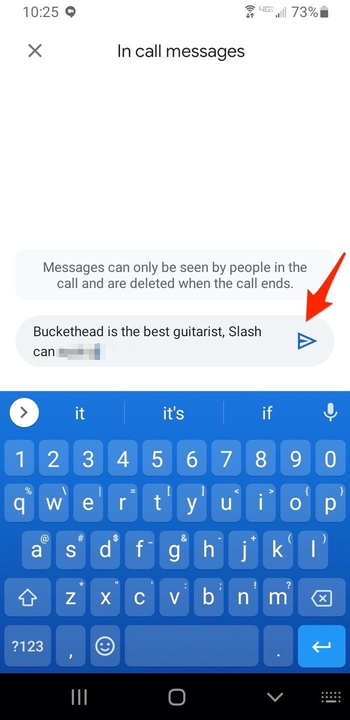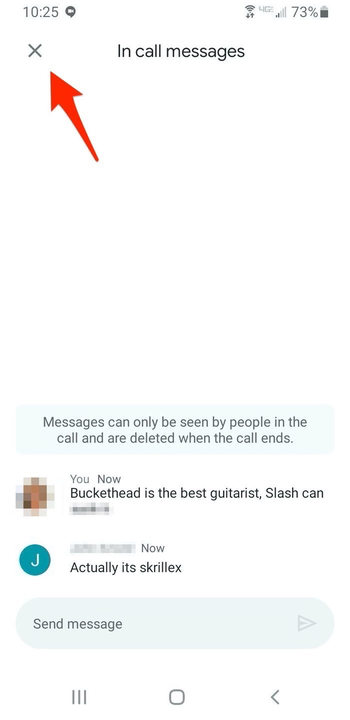Cómo chatear en Google Meet en computadoras de escritorio o dispositivos móviles
- Puede chatear en Google Meet usando la función de mensajería de la plataforma, que le permite enviar mensajes de texto y enlaces a otros participantes del chat de video durante una llamada.
- Cualquier mensaje de chat enviado antes de unirse a la sesión de Google Meet no será visible para usted y todos los mensajes desaparecerán después de que abandone la reunión virtual.
- Cuando envías un mensaje usando el chat, todo lo que escribas será visible para todos en la llamada.
- La función de chat en Google Meet está disponible tanto en plataformas de escritorio como móviles.
Todos hemos tenido ese momento en el que estamos atrapados en una reunión y tenemos algo de suma importancia para compartir. Pero, por desgracia, no es nuestro turno de hablar. Con Google Meet
función de chat, ya no necesita esperar su turno para compartir sus pensamientos y comentarios con todos.
Ya sea que use la herramienta para cumplir con la etiqueta de la oficina o simplemente porque es una persona tranquila por naturaleza, es importante tener en cuenta que todo lo que publique en el chat será visible para todos en la reunión. Actualmente, no hay forma de tener una conversación privada dentro del chat de Meet.
Si hay algo que desea compartir con el grupo para discutirlo más tarde, sin tener que activar el sonido, o que puede esperar a que alguien lo aborde más adelante en la reunión, la función de chat probablemente sea útil para usted.
Te mostramos cómo chatear en Google Meet en tu computadora de escritorio y dispositivo móvil.
Cómo chatear en Google Meet en una computadora de escritorio
1. Únase a la reunión de Google.
2. Localice el icono de la pequeña burbuja de diálogo en la esquina superior derecha de la pantalla y haga clic en él.
Cuando pase el cursor sobre el icono correcto, aparecerá el texto "Chatear con todos".
3. Se abrirá una ventana de chat. Escriba mensajes para otros miembros de la reunión aquí haciendo clic en el cuadro del campo de mensaje y escriba el mensaje que desea enviar.
4. Cuando haya terminado, haga clic en el icono de flecha a la derecha del campo de mensaje.
Este es el botón de envío de la herramienta de chat, así que no lo presiones antes de que hayas terminado de redactar tu mensaje.
5. Su mensaje ahora será visible para todos los miembros de la reunión. Otros miembros también podrán responder a sus mensajes.
Sus mensajes se mostrarán con su nombre y una marca de tiempo.
Cómo chatear en Google Meet en un dispositivo móvil
1. Únase a la reunión de Google.
2. Toca el ícono que tiene tres puntos verticales.
3. Cuando se abra el submenú, seleccione "Mensajes de llamada".
Esta opción se encuentra en la esquina superior izquierda del menú de configuración de Google Meet.
4. Toque el campo de mensaje y comience a escribir el mensaje que desea enviar.
5. Cuando haya terminado, toque el icono de flecha a la derecha del campo de mensaje.
Su mensaje será visible para todos en la reunión como una notificación emergente temporal en su pantalla.
6. Para cerrar la ventana de chat, toque la x en la esquina superior izquierda de la pantalla.
Esto eliminará el chatbox de la pantalla de tu teléfono.