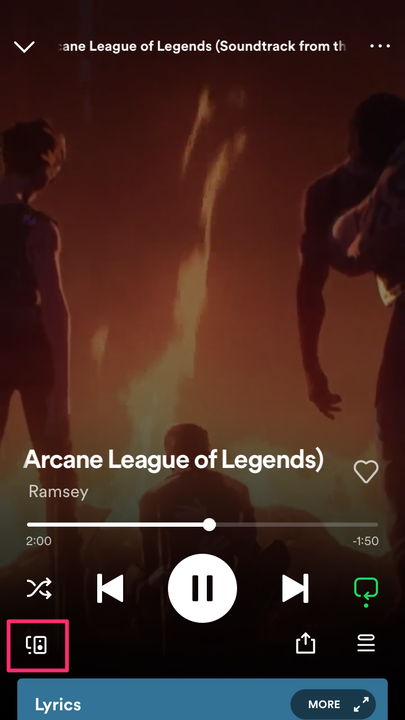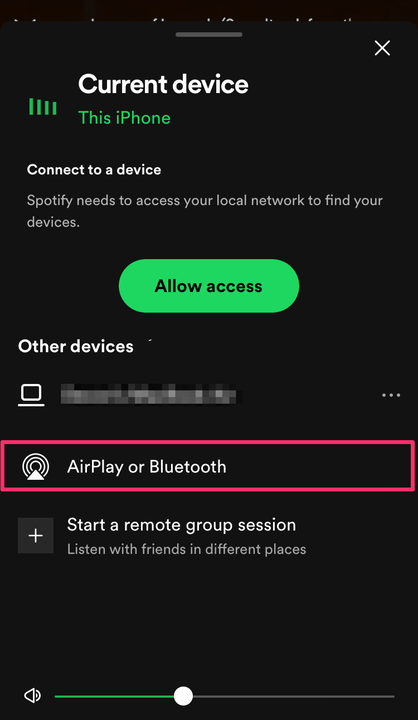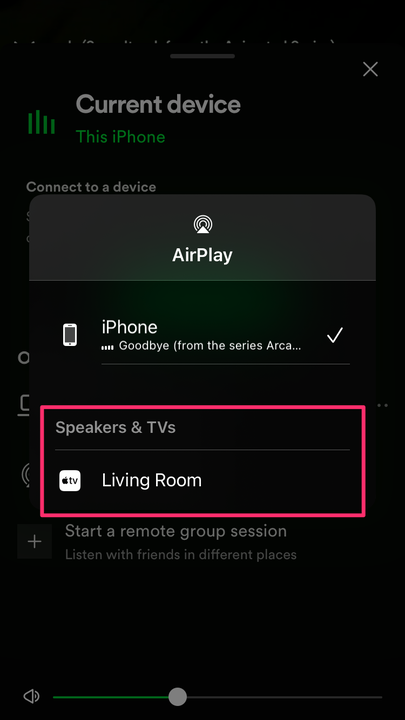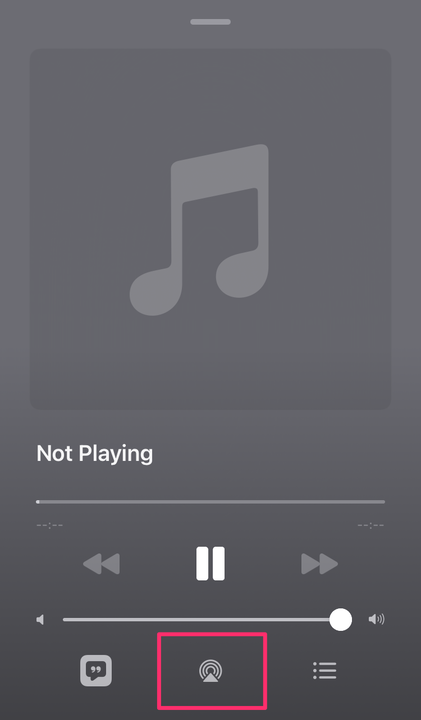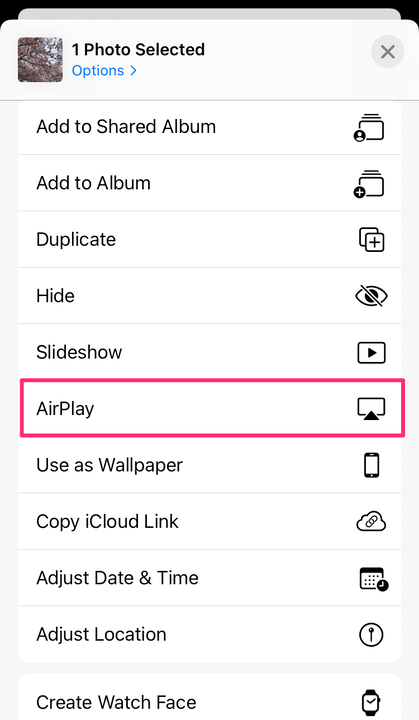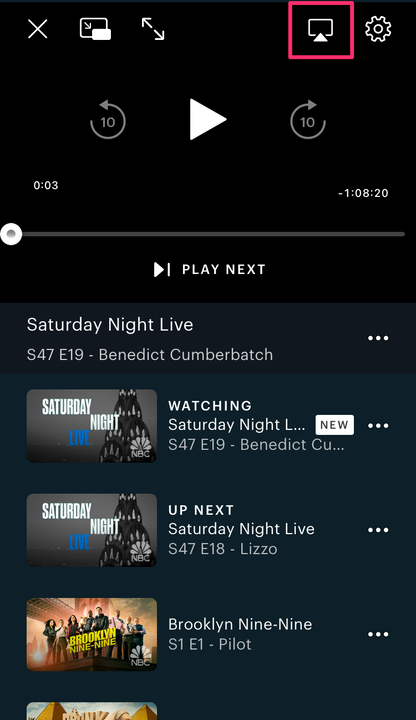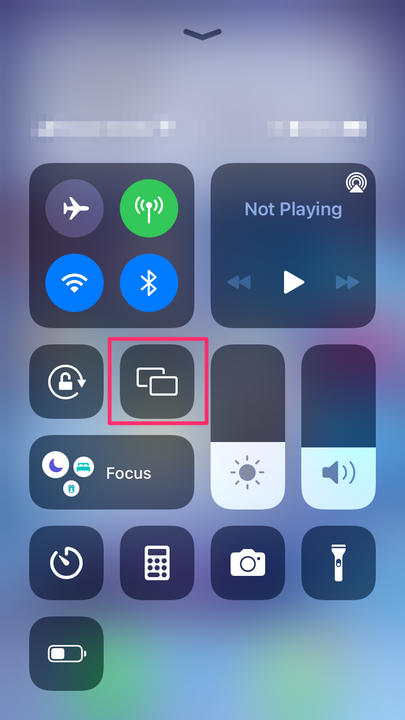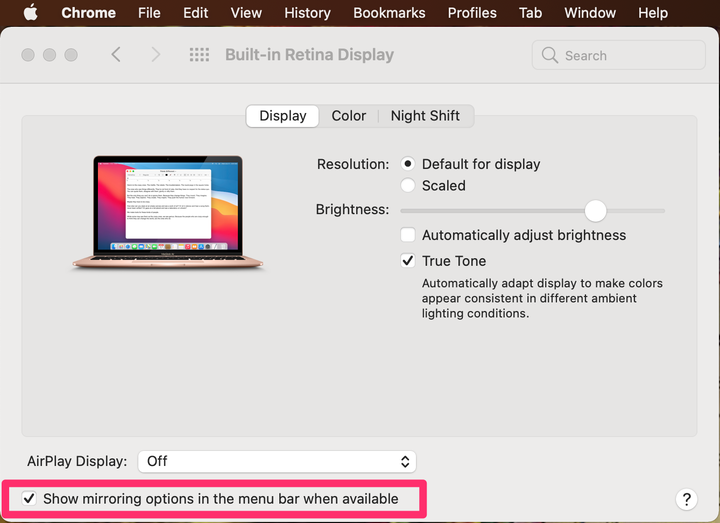Roku AirPlay: cómo duplicar la pantalla de su iPhone, iPad, Mac
- Puede usar AirPlay para transmitir contenido a su Roku desde su iPhone, iPad o Mac.
- Necesitará un dispositivo Apple que sea compatible con AirPlay y un modelo de Roku que lo admita.
- Si Roku no funciona con AirPlay, intente reiniciar sus dispositivos y verifique su conexión Wi-Fi.
AirPlay, una función de transmisión útil en los productos de Apple, le permite transmitir medios desde su iPhone, iPad o Mac a muchos modelos diferentes de Roku. Eso significa que puede mostrar videos, fotos y otros medios en su televisor.
Puede AirPlay contenido a su Roku directamente desde aplicaciones y sitios web, como Hulu o HBO Max, en su iPhone, iPad o Mac. O bien, puede duplicar su pantalla completa en su Roku desde el Centro de control en su iPhone o iPad, o desde la barra de menú en su Mac.
Aquí está cómo hacerlo todo.
Cómo habilitar AirPlay en Roku
Tenga en cuenta que esta sección se aplica a la transmisión
contenido a través de Airplay. (La siguiente sección aborda la duplicación de pantalla a través de Airplay).
Modelos de Roku que admiten AirPlay
No todos los modelos de Roku admitirán la función AirPlay. Como referencia, aquí están los que lo hacen:
Los siguientes dispositivos deben ejecutar Roku OS 9.4 o superior
- Modelos de Roku TV Axxxx, Cxxxx, CxxGB y 7xxxx (donde x es igual a cualquier número de modelo)
- Roku Streambar modelo 9102
- Roku Streambar Pro modelo 9101R2
- Roku Smart Soundbar modelos 9100 y 9101
- Roku Streaming Stick+ modelos 3810 y 3811
- Roku Streaming Stick 4K modelo 3820
- Roku Streaming Stick 4K+ modelo 3821
- Roku Express 4K modelo 3940
- Roku Express 4K+ modelo 3941
- Roku Premiere modelos 3920 y 4620
- Roku Premiere+ modelos 3921 y 4630
- Roku Ultra modelos 4600, 4640, 4660, 4661, 4670 y 4800
- Roku Ultra LT modelos 4662 y 4801
Los siguientes dispositivos deben ejecutar Roku OS 10.0 o superior
- Roku TV modelo Dxxxx y 8xxxx (donde x es igual a cualquier número de modelo)
- Roku Streaming Stick modelos 3600, 3800 y 3801
- Roku Express modelos 3900, 3930 y 3801
- Roku Express+ modelos 3910 y 3931
- Roku HD modelo 3932
- Roku 2 modelos 4205 y 4210
- Roku 3 modelos 4200, 4201 y 4230
Para que esto funcione, también necesitará un dispositivo Apple que admita AirPlay, que es cualquier iPhone, iPad o iTouch con iOS 12.3 o posterior, o cualquier computadora Mac con MacOS Mojave 10.14.5 o posterior.
Cómo AirPlay desde un iPhone o iPad a Roku
En su iPhone o iPad, busque la canción, el video, la foto, el podcast u otros medios que le gustaría transmitir a su televisor.
El siguiente paso cambia según la aplicación desde la que intenta transmitir. Estos son algunos de los ejemplos más comunes:
Desde Spotify
1. Toque Dispositivos, ubicado en la esquina inferior izquierda de la pantalla.
Toca Dispositivos.
Delfín de Devon
2. En el menú Listening On, toque AirPlay o Bluetooth.
Presiona AirPlay o Bluetooth.
Delfín de Devon
3. Toca el nombre de tu Roku TV.
Seleccione el nombre de su televisor.
Delfín de Devon
Desde la aplicación Apple Music
1. Toque el botón AirPlay en la parte inferior central de la pantalla (el ícono parece tres círculos concéntricos con un triángulo debajo).
Toca el botón AirPlay.
Delfín de Devon
2. Toque el nombre de su dispositivo.
Desde la aplicación Fotos
1. Toque el botón Compartir, ubicado en la esquina inferior izquierda.
2. Desplácese hacia abajo en el menú Compartir hasta que vea AirPlay y púlselo.
Toca AirPlay.
Delfín de Devon
3. Toque el nombre de su televisor en la ventana emergente.
De Hulu, HBO Max, Amazon Prime Video y otras aplicaciones de transmisión móvil
1. En la aplicación móvil, comience a reproducir el video que desea ver.
2. Toque el ícono de AirPlay en la parte superior de la pantalla de video (el ícono parece un cuadrado con un triángulo debajo).
Presiona el ícono de AirPlay.
Delfín de Devon
3. En la ventana emergente, seleccione su dispositivo Roku de la lista de dispositivos AirPlay compatibles.
Cómo duplicar la pantalla de un iPhone o iPad a Roku
También puede reflejar su iPhone en un dispositivo Roku a través de la aplicación Roku. Se accede a esto a través del Centro de control en su dispositivo.
1. Abra el Centro de control en su dispositivo. En los dispositivos más recientes, se puede acceder al Centro de control deslizando hacia abajo desde la esquina superior derecha de la pantalla de inicio o la pantalla de bloqueo. En dispositivos más antiguos (aquellos que no tienen un botón de inicio), acceda al Centro de control deslizando hacia arriba desde la parte inferior de la pantalla de inicio o la pantalla de bloqueo.
2. Toque Duplicación de pantalla en el Centro de control.
Toque la opción Duplicación de pantalla.
Delfín de Devon
3. En la ventana emergente, seleccione el nombre de su dispositivo Roku.
Es posible que aparezca un código de acceso de AirPlay en la pantalla de su Roku; si es así, ingrese el código en la ventana emergente de su iPhone o iPad.
4. Toda la pantalla de su iPhone o iPad debería comenzar a reflejarse en su Roku.
Cómo usar AirPlay o espejo de pantalla de Mac a Roku
De manera similar a la sección anterior, también puede duplicar la pantalla de su Mac a un dispositivo Roku.
1. Asegúrese de que la opción AirPlay esté activada en su computadora Mac.
2. Si no ve el ícono de AirPlay (un cuadrado del que sobresale un triángulo) en la barra de menú en la parte superior de la pantalla, abra Preferencias del sistema y seleccione Pantallas.
3. En la parte inferior de la página Pantallas, marque la casilla junto a Mostrar opciones de duplicación en la barra de menú cuando esté disponible.
Asegúrese de que la casilla junto a Mostrar opciones de duplicación en la barra de menú cuando esté disponible esté marcada.
4. Una vez que la opción AirPlay esté activada y esté dentro del alcance de su Roku TV, puede hacer clic en el botón AirPlay en la barra de menú en la parte superior de la pantalla y seleccionar su dispositivo Roku de la lista.
5. Es posible que aparezca un código de acceso de AirPlay en la pantalla de su Roku; si es así, ingrese el código en la ventana emergente de su Mac.
6. Toda la pantalla de su Mac debería comenzar a reflejarse en su Roku.
¿Por qué AirPlay en Roku no funciona?
Hay varias razones por las que AirPlay puede no funcionar para usted. Por ejemplo, su dispositivo puede estar desactualizado, su conexión a Internet es demasiado lenta o sus dispositivos pueden no estar conectados a la misma señal WiFi.
Aquí hay algunos consejos para ayudarlo a solucionar el problema:
- Intente reiniciar o restablecer su dispositivo Roku.
- Verifique que ambos dispositivos estén usando la misma fuente de Internet.
- Vuelva a verificar que haya configurado AirPlay correctamente en sus dispositivos.
- Reinicie su enrutador y/o módem.