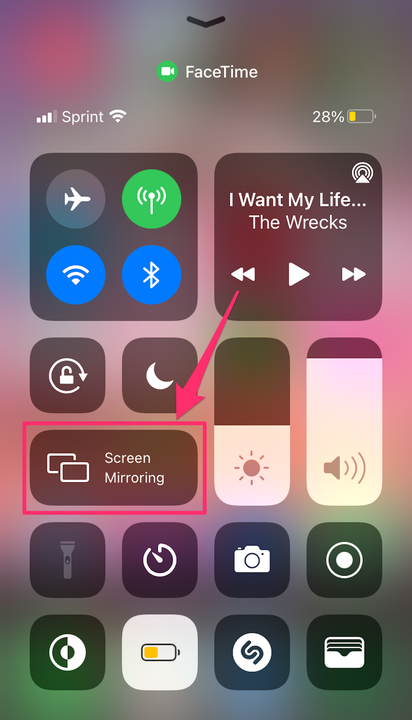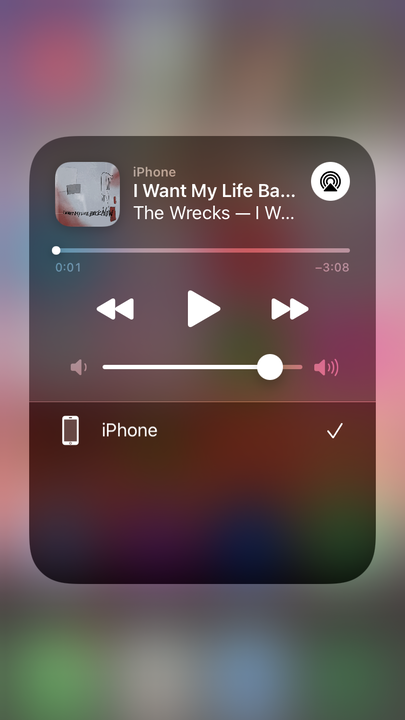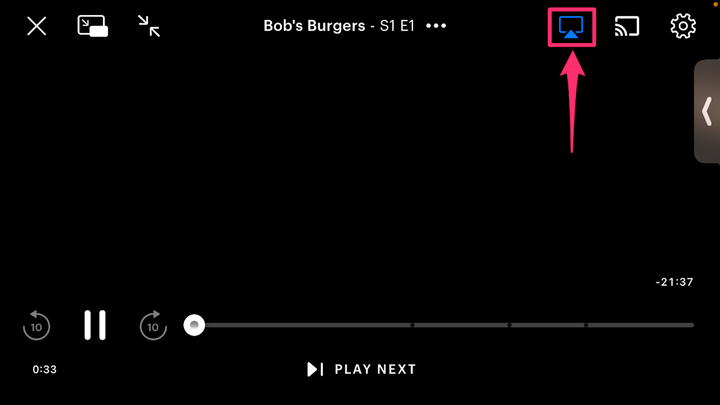Cómo duplicar la pantalla de un iPhone a un televisor Samsung
- Puede duplicar la pantalla, o AirPlay, el contenido de su iPhone a su televisor Samsung.
- La mayoría de los modelos de televisores Samsung de 2018 o posteriores son compatibles con la versión actual de AirPlay llamada AirPlay 2.
- Si su televisor Samsung no es compatible con AirPlay 2, o si prefiere una conexión por cable, aún puede usar un adaptador Lightning a HDMI para duplicar su pantalla.
La duplicación de pantalla es una característica común en la mayoría de las nuevas tecnologías que le permite transmitir contenido desde la pantalla de un dispositivo a la pantalla de otro. La duplicación de pantalla tiene muchos nombres diferentes, pero en los dispositivos Apple se llama AirPlay.
Aunque AirPlay es una función de Apple, desde la llegada de AirPlay 2 en 2018, se ha vuelto mucho más fácil conectarse entre ecosistemas de dispositivos. Si tiene un Samsung Smart TV fabricado en 2018 o posterior, lo más probable es que pueda usar AirPlay; vea si su modelo está en esta lista para estar seguro.
Hay dos formas de acceder a AirPlay en su iPhone: puede seleccionar "Duplicación de pantalla" en el Centro de control para reflejar toda la pantalla de su iPhone, o puede seleccionar el ícono de AirPlay desde algunas aplicaciones para transmitir contenido desde su iPhone a su televisor.. Alternativamente, puede conectar su iPhone a su televisor Samsung con un cable HDMI para lograr el mismo efecto. Aquí está cómo hacerlo todo.
Cómo activar AirPlay en un televisor Samsung
Antes de poder usar la duplicación de pantalla o AirPlay, primero debe asegurarse de que la función esté habilitada en su televisor Samsung.
1. Con el control remoto de su televisor, vaya a "Configuración" y seleccione "General".
2. Elija "Configuración de Apple AirPlay" en el menú.
3. Seleccione "AirPlay" y gírelo a "Encendido".
Cómo duplicar la pantalla de un iPhone en un televisor Samsung usando AirPlay 2
Cómo reflejar toda la pantalla de tu iPhone desde el Centro de control
1. Deslícese hacia abajo desde la parte superior derecha de la pantalla de su iPhone para abrir el Centro de control. Para los modelos de iPhone más antiguos con un botón de inicio, se accede al Centro de control deslizando hacia arriba desde la parte inferior de la pantalla.
2. Toque "Duplicación de pantalla" junto a un icono de dos rectángulos superpuestos.
Abra el Centro de control y toque "Duplicación de pantalla".
Melanie Weir/Información privilegiada
3. Seleccione su televisor Samsung de la lista de dispositivos disponibles.
Su televisor Samsung aparecerá en una lista de dispositivos disponibles.
Melanie Weir/Información privilegiada
4. Si aparece un código de acceso en su televisor Samsung, ingréselo en la ventana emergente de su iPhone.
5. Toda la pantalla de su iPhone debería comenzar a reflejarse en su televisor Samsung. Cuando reproduce un video en su iPhone, su televisor debería formatearlo automáticamente a pantalla completa.
Cómo AirPlay contenido desde dentro de las aplicaciones
Si prefiere no reflejar toda la pantalla de su teléfono en su televisor, algunos de los principales servicios de medios como Amazon Prime Video, HBO Max y Hulu tienen un botón AirPlay directamente en sus aplicaciones. Desafortunadamente, Netflix ya no incluye la opción AirPlay en la aplicación.
Algunas aplicaciones integradas de iPhone, como la aplicación Fotos, también tienen la opción AirPlay, ubicada en el menú "Compartir".
1. Una vez que se haya asegurado de que su teléfono y su televisor estén en la misma red Wi-Fi, abra la aplicación y seleccione los medios que desea reproducir.
2. Busque el botón AirPlay, un rectángulo con un triángulo debajo, generalmente cerca de la esquina superior derecha o superior izquierda de la pantalla, y tóquelo. Si está intentando usar AirPlay desde la aplicación Fotos, toque el botón "Compartir", luego seleccione "AirPlay".
Comience a reproducir los medios que desea duplicar, luego toque el botón AirPlay.
Melanie Weir/Información privilegiada
3. Elija el nombre de su televisor Samsung de la lista de dispositivos disponibles.
4. Si aparece un código de acceso en su televisor Samsung, ingréselo en la ventana emergente de su iPhone.
5. Su foto o video debería comenzar a reflejarse en su televisor Samsung.
Cómo duplicar la pantalla de un iPhone en un televisor Samsung con un cable HDMI y un adaptador Lightning Digital AV
Si le resulta más fácil usar una conexión por cable, o si sus dispositivos no son compatibles con AirPlay, puede usar un cable HDMI y un adaptador Lightning a HDMI.
Un adaptador Lightning a HDMI es un dongle que conecta su iPhone a un cable HDMI, que se conecta a su televisor. El adaptador cuesta alrededor de $ 40 en Amazon, y también deberá comprar un cable HDMI si aún no tiene uno.
1. Conecte el extremo Lightning del cable a su iPhone.
2. Enchufe un extremo de su cable HDMI en el otro extremo del adaptador.
Conecta el cable HDMI al adaptador que está enchufado en el puerto Lightning de tu iPad o iPhone.
3. Conecte el otro extremo del cable HDMI a su televisor Samsung.
4. Cambie la entrada del televisor al canal HDMI correspondiente.
5. Comience a reproducir los medios deseados en su teléfono para verlos en su televisor.
Cómo cambiar la configuración de AirPlay en tu televisor Samsung
1. Con el control remoto de su televisor, vaya a "Configuración" y seleccione "General".
2. Elija "Configuración de Apple AirPlay" en el menú.
3. Desde aquí, elija una o más de las siguientes opciones para realizar ajustes:
- AirPlay: esto le permite activar la función AirPlay de su televisor, lo que solo debe hacerse la primera vez que usa AirPlay. También puede desactivar AirPlay.
- Subtítulos y subtítulos: esta configuración no solo le permite activar y desactivar los subtítulos para los medios seleccionados, sino que también le permite cambiar el tamaño, la fuente y el color de los subtítulos.
- Acerca de AirPlay: abra este menú si desea asegurarse de que está ejecutando la última versión de AirPlay o para encontrar información sobre su software actual.
- Requerir código: cuando comienza a usar AirPlay por primera vez, cualquier persona en su red Wi-Fi con un dispositivo compatible puede conectarse y reflejarse en su televisor. Si desea evitar esto por cualquier motivo, puede usar esta configuración para crear un código de acceso que los usuarios deben ingresar antes de poder proyectar algo en su televisor.