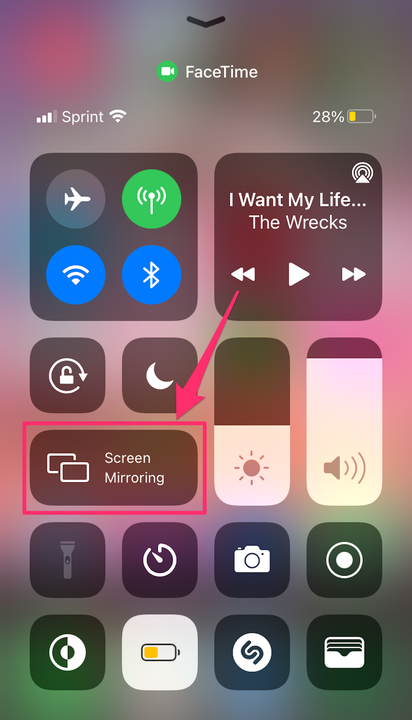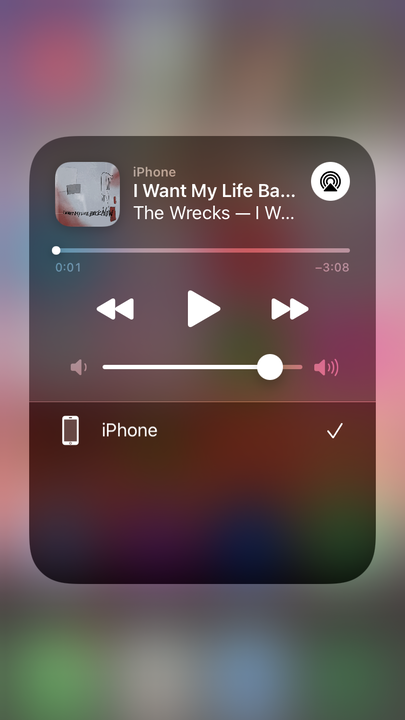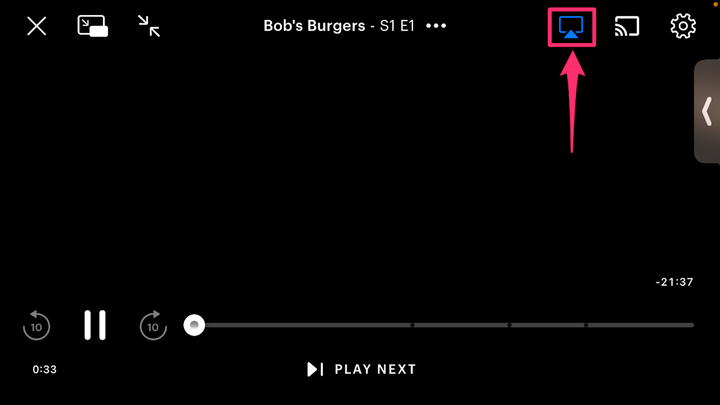Hur man skärmspegel från en iPhone till en Samsung TV
- Du kan skärmspegla, eller AirPlay, innehåll från din iPhone till din Samsung TV.
- De flesta Samsung TV-modeller från 2018 eller senare är kompatibla med den nuvarande versionen av AirPlay som heter AirPlay 2.
- Om din Samsung TV inte är AirPlay 2-kompatibel, eller om du föredrar en trådbunden anslutning, kan du fortfarande använda en blixt-till-HDMI-adapter för att spegla din skärm.
Skärmspegling är en vanlig funktion på de flesta nya tekniker som gör att du kan casta innehåll från skärmen på en enhet till skärmen på en annan. Skärmspegling går under många olika namn, men på Apple -enheter heter det AirPlay.
Även om AirPlay är en Apple-funktion, sedan tillkomsten av AirPlay 2 2018, har det blivit mycket lättare att ansluta över enheters ekosystem. Om du har en Samsung Smart TV tillverkad 2018 eller senare, kommer du troligen att kunna använda AirPlay — se om din modell finns på den här listan för att vara säker.
Det finns två sätt att komma åt AirPlay på din iPhone – du kan antingen välja "Skärmspegling" från kontrollcentret för att spegla hela din iPhone-skärm, eller så kan du välja AirPlay-ikonen från vissa appar för att casta innehåll från din iPhone till din TV. Alternativt kan du ansluta din iPhone till din Samsung TV med en HDMI-kabel för att uppnå samma effekt. Så här gör du allt.
Hur man sätter på AirPlay på en Samsung TV
Innan du kan använda skärmspegling eller AirPlay måste du först se till att funktionen är aktiverad på din Samsung TV.
1. Använd TV:ns fjärrkontroll, gå till "Inställningar" och välj "Allmänt".
2. Välj "Apple AirPlay Settings" från menyn.
3. Välj "AirPlay" och ställ in den på "På".
Hur man skärmspeglar en iPhone till en Samsung TV med AirPlay 2
Så här speglar du hela din iPhone-skärm från kontrollcentret
1. Svep nedåt från det övre högra hörnet på din iPhones skärm för att ta fram kontrollcentret. För äldre iPhone-modeller med hemknapp nås kontrollcentret genom att svepa uppåt från skärmens nederkant.
2. Tryck på "Skärmspegling" bredvid en ikon med två överlappande rektanglar.
Öppna kontrollcentret och tryck på "Skärmspegling."
Melanie Weir/Insider
3. Välj din Samsung TV från listan över tillgängliga enheter.
Din Samsung TV kommer att visas i en lista över tillgängliga enheter.
Melanie Weir/Insider
4. Om ett lösenord visas på din Samsung TV anger du det i popup-fönstret på din iPhone.
5. Hela din iPhone-skärm bör sedan börja spegla på din Samsung TV. När du spelar upp en video på din iPhone bör din TV automatiskt formatera den till helskärm.
Hur man AirPlay-innehåll från appar
Om du hellre inte vill spegla hela telefonens skärm mot din TV, har vissa stora medietjänster som Amazon Prime Video, HBO Max och Hulu en AirPlay-knapp direkt i sina appar. Tyvärr inkluderar Netflix inte längre alternativet AirPlay i appen.
Vissa inbyggda iPhone-appar som appen Foton har också alternativet AirPlay, som finns i menyn "Dela".
1. När du har sett till att din telefon och din TV är på samma Wi-Fi-nätverk öppnar du appen och väljer media du vill spela.
2. Hitta AirPlay-knappen — en rektangel med en triangel under den, vanligtvis nära det övre högra eller övre vänstra hörnet av skärmen — och tryck på den. Om du försöker att AirPlay från appen Foton, tryck på knappen "Dela" och välj sedan "AirPlay."
Börja spela upp media du vill spegla och tryck sedan på AirPlay-knappen.
Melanie Weir/Insider
3. Välj namnet på din Samsung TV från listan över tillgängliga enheter.
4. Om ett lösenord visas på din Samsung TV anger du det i popup-fönstret på din iPhone.
5. Ditt foto eller video ska sedan börja speglas på din Samsung TV.
Hur man skärmspeglar en iPhone till Samsung TV med en HDMI-sladd och Lightning Digital AV-adapter
Om du tycker att det är lättare att använda en trådbunden anslutning, eller om dina enheter inte är AirPlay-kompatibla, kan du använda en HDMI-kabel och en Lightning-till-HDMI-adapter.
En Lightning-till-HDMI-adapter är en dongel som ansluter din iPhone till en HDMI-kabel, som ansluts till din TV. Adaptern kostar runt $40 på Amazon, och du måste också köpa en HDMI-kabel om du inte redan har en.
1. Anslut Lightning-änden av kabeln till din iPhone.
2. Anslut ena änden av din HDMI-kabel till den andra änden av adaptern.
Anslut HDMI-kabeln till adaptern som är ansluten till Lightning-porten på din iPad eller iPhone.
3. Anslut den andra änden av HDMI-kabeln till din Samsung TV.
4. Växla ingången på TV:n till motsvarande HDMI-kanal.
5. Börja spela upp önskat media på din telefon för att se det på din TV.
Så här ändrar du AirPlay-inställningar på din Samsung TV
1. Använd TV:ns fjärrkontroll, gå till "Inställningar" och välj "Allmänt".
2. Välj "Apple AirPlay Settings" från menyn.
3. Härifrån väljer du ett eller flera av följande alternativ för att göra justeringar:
- AirPlay: Detta låter dig slå på din TV:s AirPlay-funktion, vilket bara behöver göras första gången du använder AirPlay. Du kan också stänga av AirPlay.
- Undertexter och bildtexter: Med den här inställningen kan du inte bara slå på och av undertexter för dina valda media, den låter dig också ändra storlek, teckensnitt och färg på undertexterna.
- Om AirPlay: Öppna den här menyn om du vill vara säker på att du kör den senaste versionen av AirPlay, eller för att hitta information om din nuvarande programvara.
- Kräv kod: När du först börjar använda AirPlay kan vem som helst på ditt Wi-Fi-nätverk med en kompatibel enhet ansluta och spegla till din TV. Om du av någon anledning vill förhindra detta kan du använda den här inställningen för att skapa ett lösenord som användare måste ange innan de kan projicera något till din TV.