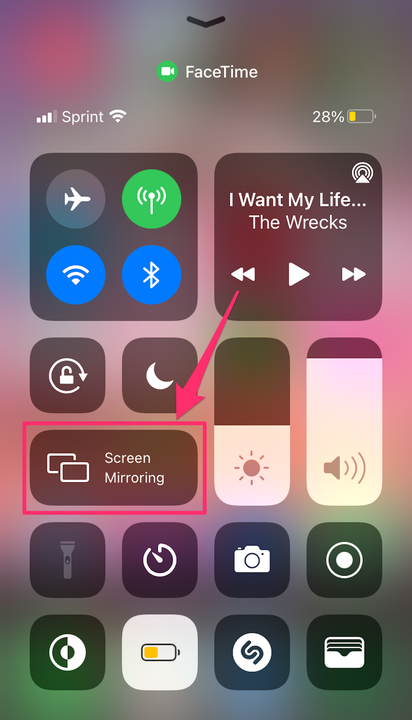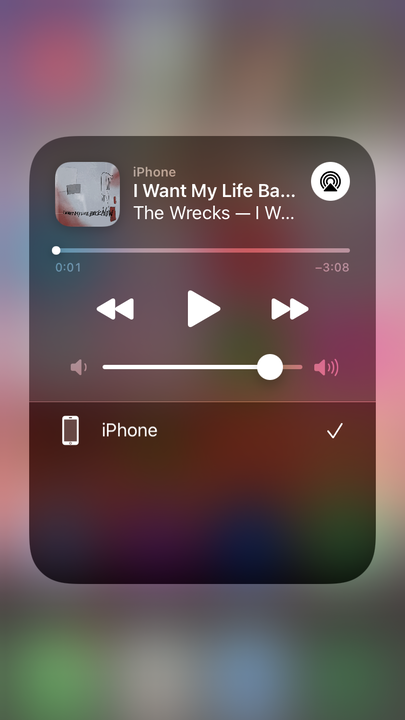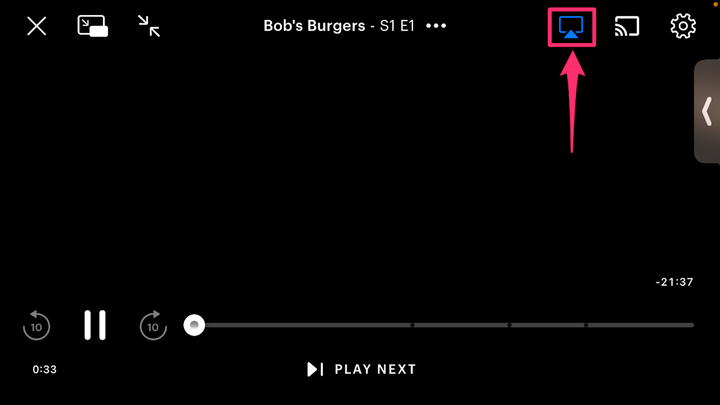Näyttöpeilin avaaminen iPhonesta Samsung-televisioon
- Voit näyttää peilikuva- tai AirPlay-sisältöä iPhonesta Samsung-televisioosi.
- Useimmat Samsungin vuoden 2018 tai uudemmat televisiomallit ovat yhteensopivia AirPlayn nykyisen version, nimeltään AirPlay 2, kanssa.
- Jos Samsung-televisiosi ei ole AirPlay 2 -yhteensopiva tai jos haluat mieluummin langallisen yhteyden, voit silti peilata näyttöä Lightning-to-HDMI-sovittimen avulla.
Näytön peilaus on yleinen ominaisuus useimmissa uusissa tekniikoissa, jonka avulla voit suoratoistaa sisältöä yhden laitteen näytöltä toisen näytölle. Näytön peilaus tunnetaan useilla eri nimillä, mutta Apple -laitteissa sen nimi on AirPlay.
Vaikka AirPlay on Applen ominaisuus, AirPlay 2:n ilmestymisen jälkeen vuonna 2018 on tullut paljon helpompaa yhdistää laiteekosysteemien välillä. Jos sinulla on Samsung Smart TV, joka on valmistettu vuonna 2018 tai myöhemmin, voit todennäköisesti käyttää AirPlayta – tarkista, onko mallisi tässä luettelossa.
On kaksi tapaa käyttää AirPlayta iPhonessasi – voit joko valita Ohjauskeskuksesta "Näytön peilaus" peilataksesi koko iPhonen näytön, tai voit valita AirPlay-kuvakkeen joistakin sovelluksista suoratoistaaksesi sisältöä iPhonesta televisioon.. Vaihtoehtoisesti voit yhdistää iPhonesi Samsung-televisioon HDMI-kaapelilla saadaksesi saman vaikutuksen. Näin teet kaiken.
Kuinka ottaa AirPlay käyttöön Samsung-televisiossa
Ennen kuin voit käyttää näytön peilausta tai AirPlayta, sinun on ensin varmistettava, että ominaisuus on otettu käyttöön Samsung-televisiossasi.
1. Siirry television kaukosäätimellä kohtaan "Asetukset" ja valitse "Yleiset".
2. Valitse valikosta Apple AirPlay -asetukset.
3. Valitse "AirPlay" ja laita se asentoon "On".
Kuinka peilata iPhonen näyttö Samsung-televisioon AirPlay 2:n avulla
Kuinka peilata koko iPhonen näyttö Ohjauskeskuksesta
1. Tuo Ohjauskeskus näkyviin pyyhkäisemällä alas iPhonen näytön oikeasta yläkulmasta. Vanhemmissa iPhone-malleissa, joissa on kotipainike, Ohjauskeskukseen pääsee pyyhkäisemällä ylös näytön alareunasta.
2. Napauta "Screen Mirroring" kahden päällekkäisen suorakulmion kuvakkeen vierestä.
Avaa Ohjauskeskus ja napauta "Näytön peilaus".
Melanie Weir / Sisäpiiri
3. Valitse Samsung-televisiosi käytettävissä olevien laitteiden luettelosta.
Samsung-televisiosi näkyy käytettävissä olevien laitteiden luettelossa.
Melanie Weir / Sisäpiiri
4. Jos Samsung-televisiossasi näkyy salasana, kirjoita se iPhonen ponnahdusikkunaan.
5. Koko iPhonen näytön pitäisi sitten alkaa peilata Samsung-televisiossasi. Kun toistat videota iPhonellasi, television pitäisi automaattisesti alustaa se koko näytön kokoiseksi.
AirPlay-sisällön toisto sovellusten sisällä
Jos et halua peilata koko puhelimesi näyttöä televisioon, joissakin tärkeimissä mediapalveluissa, kuten Amazon Prime Video, HBO Max ja Hulu, on AirPlay-painike suoraan sovelluksissaan. Valitettavasti Netflix ei enää sisällä sovelluksen sisäistä AirPlay-vaihtoehtoa.
Joissakin sisäänrakennetuissa iPhone-sovelluksissa, kuten Valokuvat-sovelluksessa, on myös AirPlay-vaihtoehto, joka sijaitsee "Jaa" -valikossa.
1. Kun olet varmistanut, että puhelimesi ja televisiosi ovat samassa Wi-Fi-verkossa, avaa sovellus ja valitse media, jota haluat toistaa.
2. Etsi AirPlay-painike – suorakulmio, jonka alla on kolmio, yleensä lähellä näytön oikeaa tai vasenta yläkulmaa – ja napauta sitä. Jos yrität käyttää AirPlayta Kuvat-sovelluksesta, napauta "Jaa" -painiketta ja valitse sitten "AirPlay".
Aloita peilattavan median toistaminen ja napauta sitten AirPlay-painiketta.
Melanie Weir / Sisäpiiri
3. Valitse Samsung-televisiosi nimi käytettävissä olevien laitteiden luettelosta.
4. Jos Samsung-televisiossasi näkyy salasana, kirjoita se iPhonen ponnahdusikkunaan.
5. Valokuvasi tai videosi pitäisi sitten alkaa peilata Samsung-televisiossasi.
iPhonen näytön peilaus Samsungin televisioon HDMI-johdolla ja Lightning Digital AV -sovittimella
Jos sinun on helpompi käyttää langallista yhteyttä tai jos laitteesi eivät ole AirPlay-yhteensopivia, voit käyttää HDMI-kaapelia ja Lightning-to-HDMI-sovitinta.
Lightning-to-HDMI-sovitin on dongle, jolla iPhone liitetään HDMI-kaapeliin, joka liitetään televisioon. Sovitin maksaa noin 40 dollaria Amazonissa, ja sinun on myös ostettava HDMI-kaapeli, jos sinulla ei vielä ole sellaista.
1. Liitä kaapelin Lightning-pää iPhoneen.
2. Kytke HDMI-kaapelin toinen pää sovittimen toiseen päähän.
Liitä HDMI-kaapeli adapteriin, joka on kytketty iPadin tai iPhonen Lightning-porttiin.
3. Liitä HDMI-kaapelin toinen pää Samsung-televisioon.
4. Vaihda television tulo vastaavalle HDMI-kanavalle.
5. Aloita haluamasi median toistaminen puhelimellasi nähdäksesi sen televisiossasi.
AirPlay-asetusten muuttaminen Samsung-televisiossa
1. Siirry television kaukosäätimellä kohtaan "Asetukset" ja valitse "Yleiset".
2. Valitse valikosta Apple AirPlay -asetukset.
3. Tee säätöjä valitsemalla yksi tai useampi seuraavista vaihtoehdoista:
- AirPlay: Tämän avulla voit ottaa television AirPlay-ominaisuuden käyttöön, mikä tarvitsee tehdä vain, kun käytät AirPlayta ensimmäisen kerran. Voit myös kytkeä AirPlayn pois päältä.
- Tekstitykset ja kuvatekstit: Tämän asetuksen avulla voit ottaa valitun median tekstitykset käyttöön ja poistaa ne käytöstä, vaan sen avulla voit myös muuttaa tekstitysten kokoa, fonttia ja väriä.
- Tietoja AirPlaysta: Avaa tämä valikko, jos haluat varmistaa, että käytät AirPlayn uusinta versiota, tai jos haluat etsiä tietoja nykyisestä ohjelmistostasi.
- Vaadi koodi: Kun aloitat AirPlayn käytön, kuka tahansa Wi-Fi-verkossasi, jolla on yhteensopiva laite, voi muodostaa yhteyden televisioosi ja peilata sitä. Jos haluat estää tämän jostain syystä, voit käyttää tätä asetusta luodaksesi salasanan, joka käyttäjien on annettava, ennen kuin he voivat heijastaa mitään televisioosi.