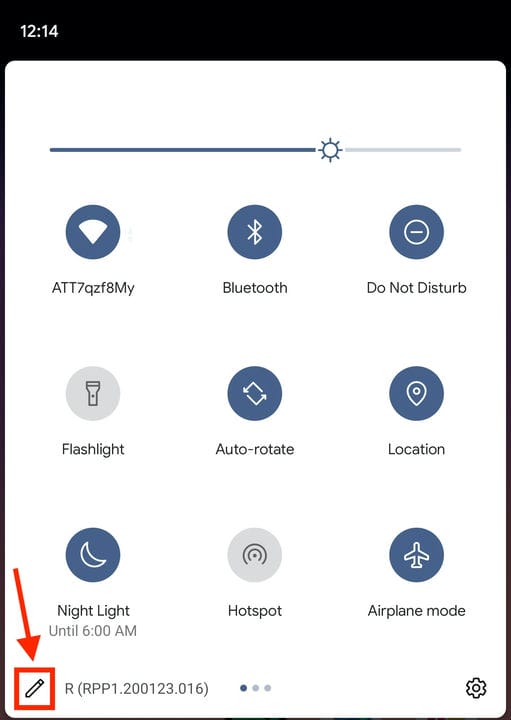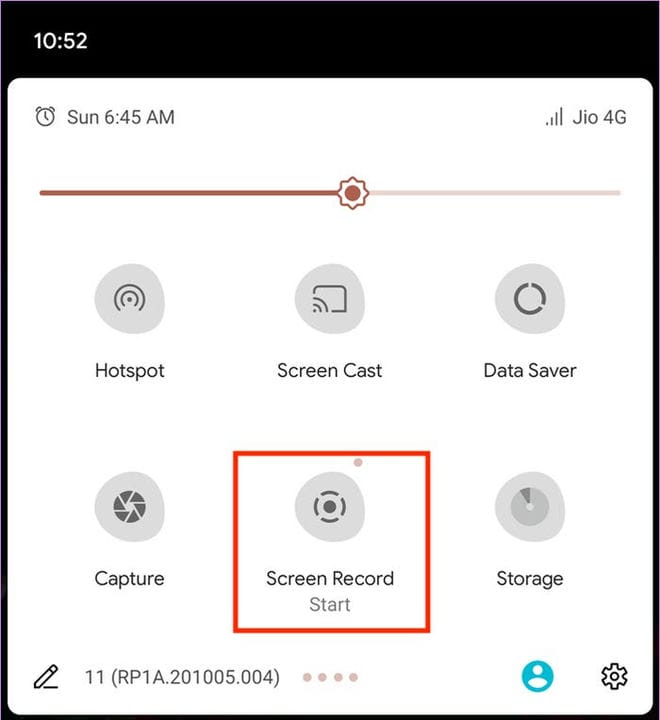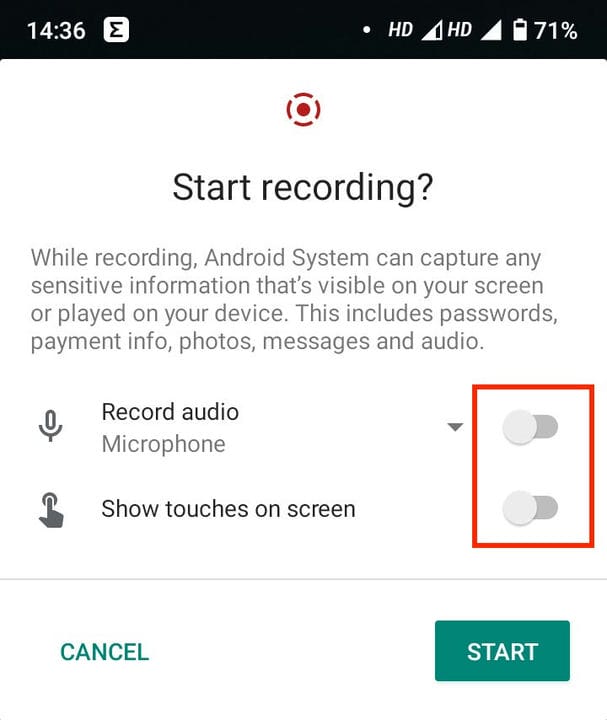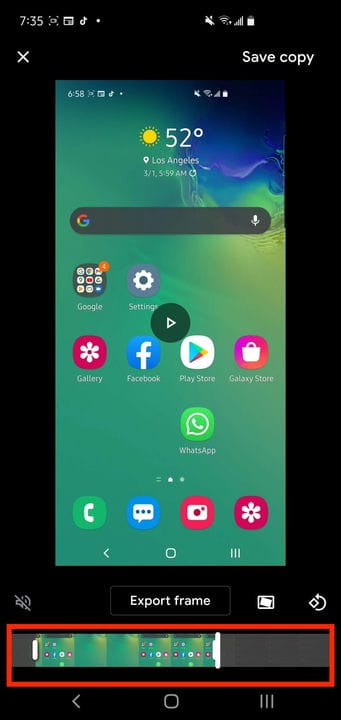Cómo grabar la pantalla en su teléfono Android
- Puede grabar la pantalla en un teléfono inteligente Android con o sin sonido.
- Antes de poder grabar la pantalla, deberá habilitar la opción en el menú de configuración rápida de Android.
- Si está ejecutando una versión anterior de Android, es posible que deba usar una aplicación de terceros como AZ Screen Recorder – No Root.
En el pasado, si querías hacer una grabación de pantalla en tu Android, necesitabas descargar una aplicación de terceros o esperar que el fabricante de tu teléfono incluyera una.
Ahora, sin embargo, todos los teléfonos Android nuevos tienen una grabadora de pantalla incorporada. Es fácil de encontrar y usar para grabar casi cualquier aplicación; hay algunas excepciones para aplicaciones como Netflix .
, que solo te dará una pantalla negra.
Cómo grabar la pantalla en un teléfono Android
1 El Grabador de pantalla se encuentra en el panel de notificaciones, así que deslícese hacia abajo desde la parte superior de la pantalla y luego deslícese nuevamente para que pueda ver la Configuración rápida.
2 El ícono del Grabador de pantalla probablemente no estará aquí si es la primera vez que lo usa, así que toque el ícono Personalizar (con forma de lápiz) y luego arrastre el ícono del Grabador de pantalla desde la parte inferior de la pantalla hacia arriba, para que aparece en la configuración rápida. Luego toque la flecha para salir.
Deberá agregar Screen Recorder a Quick Settings editando la lista de íconos: toque el ícono de lápiz para comenzar.
Dave Johnson/Información privilegiada
3 Deslícese hacia abajo desde la parte superior dos veces para ver la Configuración rápida y toque el nuevo icono "Grabar pantalla".
Inicie Screen Recorder tocando "Screen Record".
Dave Johnson/Información privilegiada
4 Elija si desea grabar audio con su grabación de pantalla y si desea mostrar dónde toca la pantalla. Para activar cualquiera de estas configuraciones, deslice los botones hacia la derecha.
5 Toque “Inicio".
Si lo desea, habilite el sonido y una indicación visual de los toques antes de comenzar a grabar.
Dave Johnson/Información privilegiada
6 Ahora está grabando. Cuando haya terminado, deslícese hacia abajo desde la parte superior y luego toque la notificación roja del Grabador de pantalla que dice "Toque para detener".
Encontrar y editar su grabación de pantalla en Android
Una vez que se complete la grabación, la encontrará en el rollo de cámara predeterminado de su teléfono; en la mayoría de los teléfonos, será Google Photos.
1 Inicie la aplicación Google Photos en su teléfono.
2 Toque “Fotos” en la barra de herramientas en la parte inferior de la pantalla.
3 La grabación de pantalla debe estar en la sección Hoy.
También puede usar Google Photos para editar su grabación de pantalla: puede recortar el inicio y el final del video para eliminar partes no deseadas en cualquier extremo del video.
1 Inicie Google Photos y abra la grabación de pantalla.
2 Toque el icono de edición en la parte inferior de la pantalla. Está en el medio, entre los íconos Compartir y Papelera.
3 En la parte inferior de la pantalla, arrastre la barra de la izquierda de la línea de tiempo del video hacia la derecha. Esto recorta el inicio del video. Encuentre el lugar donde desea que comience el video y luego repita ese proceso para la barra en el lado derecho para acortar el final del video.
Puede arrastrar el punto inicial y final del video para eliminar los momentos no deseados del principio y el final del video.
4 Cuando esté satisfecho, toque "Guardar una copia" en la parte superior de la pantalla. Ahora tiene una versión editada de la grabación de pantalla original.