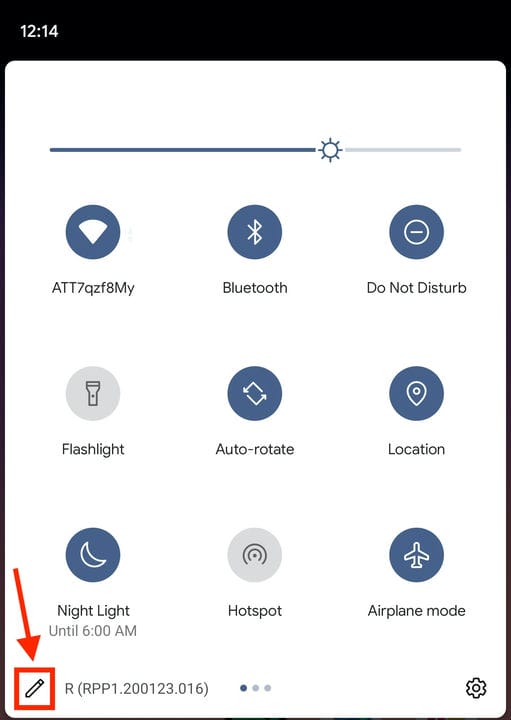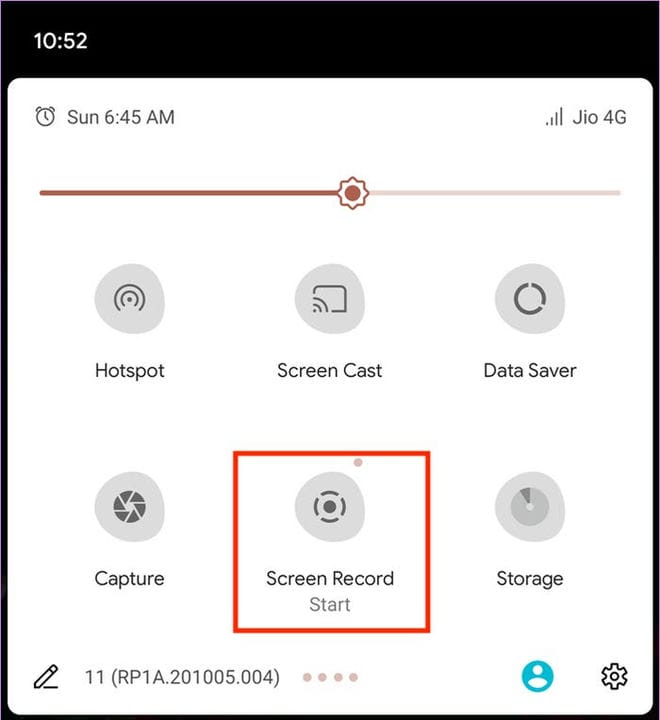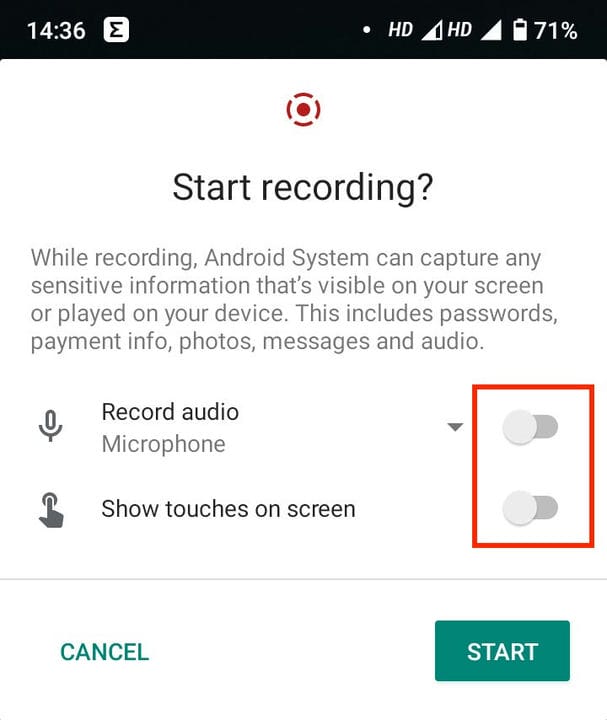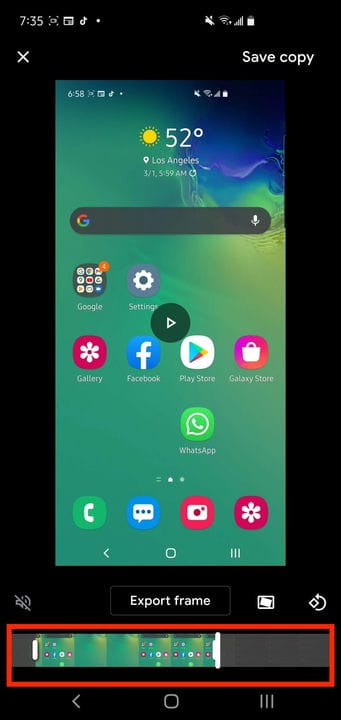Kuidas oma Android-telefonis ekraani salvestada
- Saate ekraani salvestada Android-nutitelefonis heliga või ilma.
- Enne ekraanikuva salvestamist peate lubama selle valiku oma Androidi kiirseadete menüüs.
- Kui kasutate Androidi vanemat versiooni, peate võib-olla kasutama kolmanda osapoole rakendust, näiteks AZ Screen Recorder – No Root.
Varem, kui soovisite oma Androidiga ekraani salvestada, pidite alla laadima kolmanda osapoole rakenduse või lootma, et teie telefoni tootja lisab selle.
Nüüd on aga kõikidel uutel Androidi telefonidel ekraanisalvesti sisse ehitatud. Seda on lihtne leida ja kasutada peaaegu kõigi rakenduste salvestamiseks – selliste rakenduste puhul nagu Netflix on mõned erandid
, mis annab teile lihtsalt musta ekraani.
Kuidas salvestada ekraanikuva Android-telefonis
1 Ekraanisalvestaja asub teavituspaneelil, nii et nipsake ekraani ülaosast alla – seejärel pühkige uuesti, et näha kiirsätteid.
2 Ekraanisalvestaja ikooni pole tõenäoliselt siin, kui kasutate seda esimest korda, nii et puudutage ikooni Kohanda (pliiatsikujuline) ja lohistage ekraanisalvesti ikooni ekraani allservast üles, et kuvatakse kiirseadetes. Seejärel puudutage väljumiseks noolt.
Peate ikooniloendit muutes lisama ekraanisalvesti kiirsätetesse – alustamiseks puudutage pliiatsiikooni.
Dave Johnson / Insider
3 Kiirsätete kuvamiseks nipsake kaks korda ülevalt alla ja puudutage uut ekraanisalvestuse ikooni.
Käivitage Screen Recorder, puudutades valikut "Screen Record".
Dave Johnson / Insider
4 Valige, kas soovite ekraanisalvestusega heli salvestada ja kas soovite näidata kohta, kus ekraani puudutate. Nende sätete sisselülitamiseks pühkige nuppe paremale.
5 Puudutage nuppu Start.
Kui soovite, lubage enne salvestamise alustamist heli ja visuaalne puudutuste märk.
Dave Johnson / Insider
6 Nüüd salvestate. Kui olete lõpetanud, pühkige ülaosast alla ja seejärel puudutage punast ekraanisalvesti märguannet „Puudutage peatamiseks".
Ekraanisalvestuse otsimine ja redigeerimine Androidis
Pärast salvestamise lõpetamist leiate selle teie telefoni kaamera vaikerullist – enamikus telefonides on selleks Google Photos.
1 Käivitage oma telefonis rakendus Google Photos.
2 Puudutage ekraani allservas asuval tööriistaribal valikut Fotod.
3 Ekraanisalvestus peaks olema jaotises Täna.
Saate kasutada teenust Google Photos ka ekraanisalvestuse redigeerimiseks – saate kärpida video algust ja lõppu, et eemaldada soovimatud osad video mõlemast otsast.
1 Käivitage Google Photos ja avage ekraanisalvestus.
2 Puudutage ekraani allosas redigeerimisikooni. See asub keskel, ikooni Jaga ja Prügikast vahel.
3 Lohistage ekraani allosas olevat video ajaskaala vasakpoolset riba paremale. See kärbib ära video alguse. Otsige üles koht, kust soovite videot alustada, ja korrake seda protsessi parempoolse riba jaoks, et video lõppu lühendada.
Saate lohistada video algus- ja lõpp-punkti, et eemaldada soovimatud hetked video algusest ja lõpust.
4 Kui olete rahul, puudutage ekraani ülaosas valikut „Salvesta koopia”. Teil on nüüd algse ekraanisalvestuse muudetud versioon.