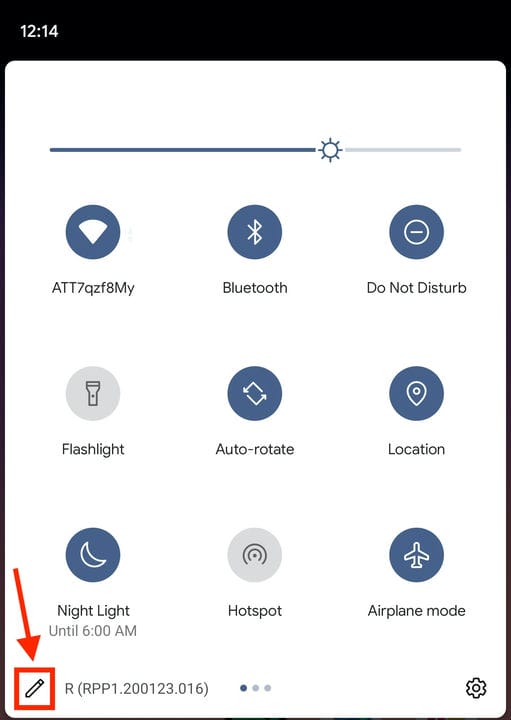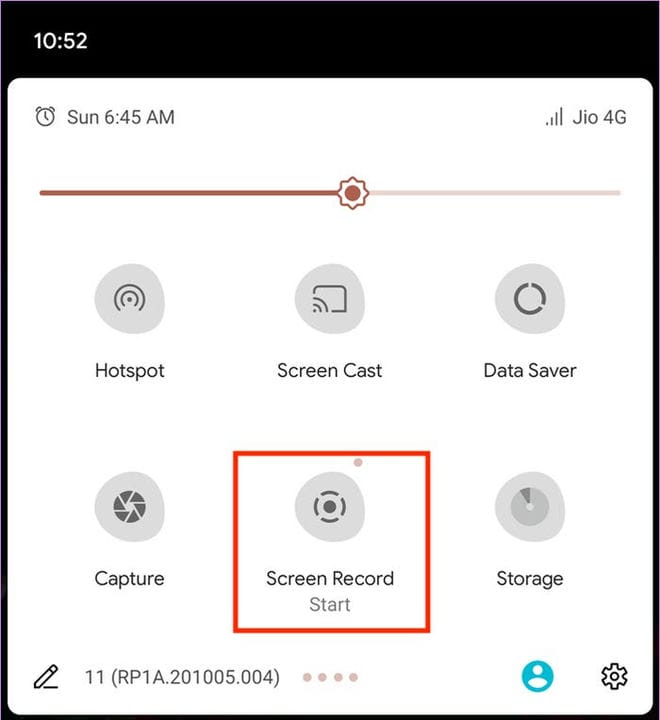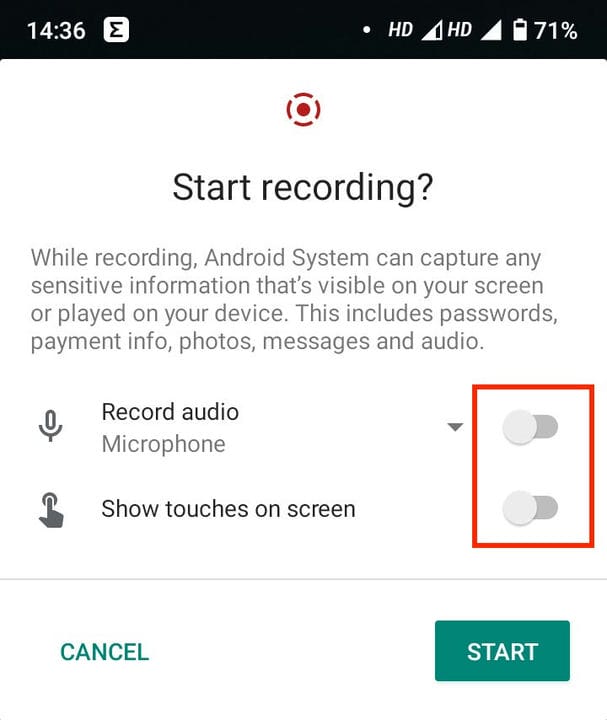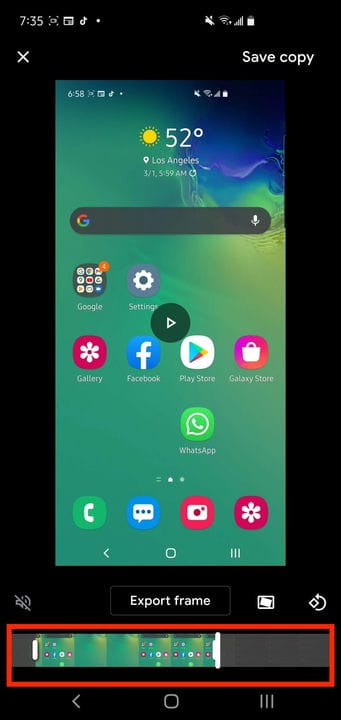Come registrare lo schermo sul tuo telefono Android
- Puoi registrare lo schermo su uno smartphone Android con o senza audio.
- Prima di poter registrare lo schermo, devi abilitare l'opzione nel menu Impostazioni rapide di Android.
- Se stai utilizzando una versione precedente di Android, potresti dover utilizzare un'app di terze parti come AZ Screen Recorder – No Root.
In passato, se volevi effettuare una registrazione dello schermo sul tuo Android, dovevi scaricare un'app di terze parti o sperare che il produttore del tuo telefono ne includesse una.
Ora, tuttavia, tutti i nuovi telefoni Android hanno uno screen recorder integrato. È facile da trovare e utilizzare per registrare quasi tutte le app: ci sono alcune eccezioni per app come Netflix
, che ti darà solo una schermata nera.
Come registrare lo schermo su un telefono Android
1 Screen Recorder si trova nel pannello delle notifiche, quindi scorri verso il basso dalla parte superiore dello schermo, quindi scorri di nuovo in modo da poter vedere le Impostazioni rapide.
2 L'icona Screen Recorder probabilmente non sarà qui se è la prima volta che la usi, quindi tocca l'icona Personalizza (a forma di matita) e quindi trascina l'icona Screen Recorder dalla parte inferiore dello schermo verso l'alto, in modo che appare nelle Impostazioni rapide. Quindi tocca la freccia per uscire.
Dovrai aggiungere Screen Recorder alle Impostazioni rapide modificando l'elenco delle icone: tocca l'icona della matita per iniziare.
Dave Johnson/Insider
3 Scorri due volte verso il basso dall'alto per visualizzare le Impostazioni rapide e tocca la nuova icona "Registrazione schermo".
Avvia il registratore dello schermo toccando "Registrazione schermo".
Dave Johnson/Insider
4 Scegli se vuoi registrare l'audio con la registrazione dello schermo e se vuoi mostrare dove tocchi lo schermo. Per attivare una di queste impostazioni, fai scorrere i pulsanti verso destra.
5 Tocca "Avvia".
Se lo desideri, abilita il suono e un'indicazione visiva dei tocchi prima di iniziare a registrare.
Dave Johnson/Insider
6 Ora stai registrando. Quando hai finito, scorri verso il basso dall'alto e quindi tocca la notifica rossa di Screen Recorder che dice "Tocca per interrompere".
Trovare e modificare la registrazione dello schermo su Android
Al termine della registrazione, la troverai in qualunque sia il rullino fotografico predefinito del tuo telefono: sulla maggior parte dei telefoni, questo sarà Google Foto.
1 Avvia l'app Google Foto sul telefono.
2 Tocca “Foto" nella barra degli strumenti nella parte inferiore dello schermo.
3 La registrazione dello schermo dovrebbe trovarsi nella sezione Oggi.
Puoi utilizzare Google Foto anche per modificare la registrazione dello schermo: puoi tagliare l'inizio e la fine del video per eliminare i bit indesiderati alle due estremità del video.
1 Avvia Google Foto e apri la registrazione dello schermo.
2 Toccare l'icona di modifica nella parte inferiore dello schermo. Si trova nel mezzo, tra le icone Condividi e Cestino.
3 Nella parte inferiore dello schermo, trascina la barra a sinistra della timeline del video verso destra. Questo elimina l'inizio del video. Trova il punto in cui vuoi che inizi il video, quindi ripeti il processo per la barra sul lato destro per accorciare la fine del video.
Puoi trascinare il punto iniziale e finale del video per eliminare i momenti indesiderati dall'inizio e dalla fine del video.
4 Quando sei soddisfatto, tocca “Salva una copia” nella parte superiore dello schermo. Ora hai una versione modificata della registrazione dello schermo originale.