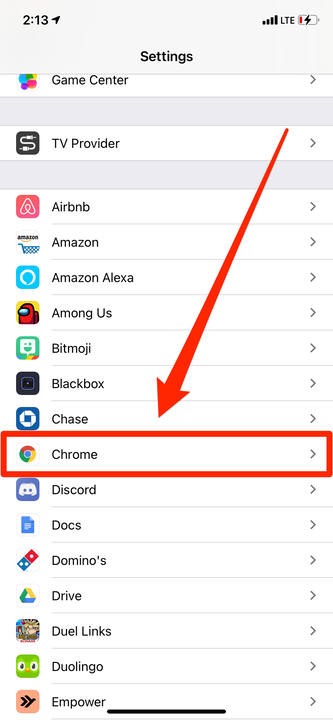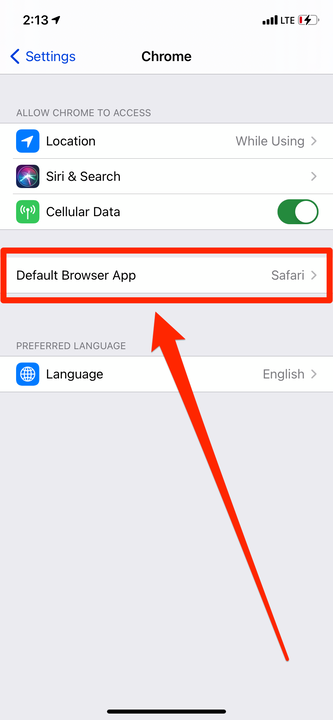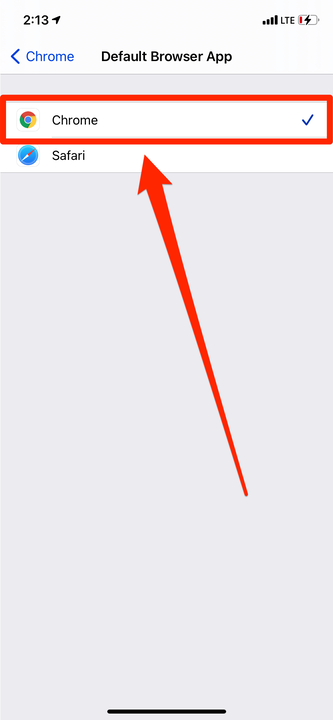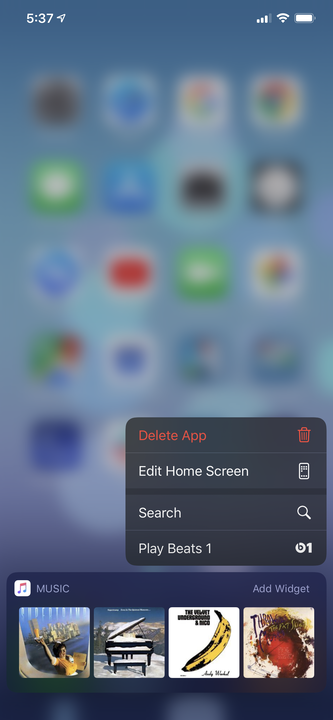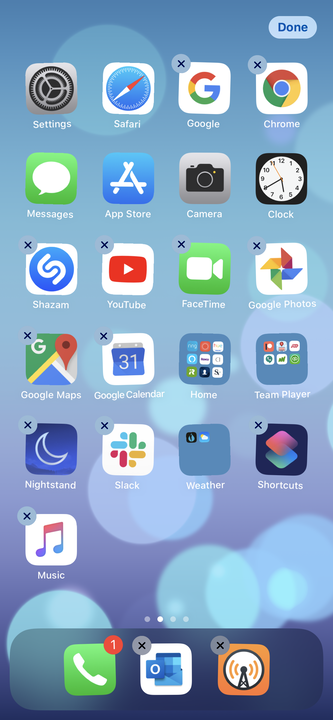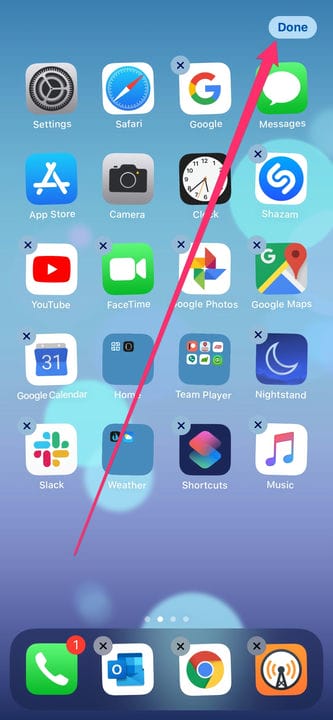Cómo hacer que Chrome sea el navegador predeterminado en tu iPhone
- Para hacer que Google Chrome sea el navegador predeterminado en su iPhone, deberá abrir su página de Configuración.
- Si actualizó su iPhone a iOS 14 o más reciente, puede configurar una variedad de aplicaciones de navegador de Internet como predeterminadas.
- Una vez que haya hecho de Chrome el navegador predeterminado en su iPhone, puede mover su icono al Dock para reemplazar el icono de Safari.
El iPhone ha estado disponible durante más de una década, y durante la mayor parte de ese tiempo, Apple solo ha permitido que un navegador sea el predeterminado: Safari, el que construyeron.
Pero a partir de iOS 14, ahora puede cambiar el navegador de Internet predeterminado (así como su aplicación de correo electrónico predeterminada) ingresando a su Configuración. Esto significa que Google Chrome
los fanáticos finalmente pueden configurar la aplicación como predeterminada y usarla para toda su navegación.
Te mostramos cómo configurar Google Chrome como la aplicación de navegación por Internet predeterminada en tu iPhone y cómo reemplazar por completo a Safari.
En primer lugar, asegúrese de haber descargado la aplicación Chrome y haberla abierto al menos una vez.
1. Abra la aplicación Configuración de su iPhone y desplácese hacia abajo hasta que encuentre la larga lista de sus aplicaciones.
2. En esta lista, toque "Chrome". Esto abrirá la configuración específica de la aplicación.
Seleccione "Chrome" de su lista de aplicaciones.
3. Toque la pestaña con la etiqueta "Aplicación de navegador predeterminada". Se le mostrarán todos los navegadores instalados en su iPhone.
Esta pestaña aparecerá en la configuración de cada aplicación que se pueda establecer como navegador predeterminado.
4. Seleccione Cromo. Aparecerá una marca de verificación junto a él.
Safari estará marcado de forma predeterminada.
Google Chrome es ahora el navegador predeterminado en su iPhone. Cada vez que una aplicación intente abrir Internet, abrirá Chrome en lugar de Safari.
Una vez que haya hecho esto, debe agregar Chrome al Dock de su teléfono. Esto asegurará que nunca lo pierdas.
Cómo agregar Chrome al Dock de tu iPhone
Si ya tiene cuatro aplicaciones en el Dock, debe comenzar por eliminar una de ellas para hacer espacio para Google Chrome.
1 Toque y mantenga presionado el ícono de una aplicación hasta que aparezca una ventana emergente. En esta ventana emergente, seleccione "Editar pantalla de inicio".
Seleccione "Editar pantalla de inicio".
2 Arrastre la aplicación fuera del Dock y colóquela en la pantalla de inicio.
Haz espacio en el Dock para Chrome.
3 Toque y arrastre el icono de la aplicación de Chrome al Dock.
4 Toque "Listo" en la esquina superior derecha de la pantalla.
Arrastre el ícono de Chrome al Dock y luego toque "Listo".