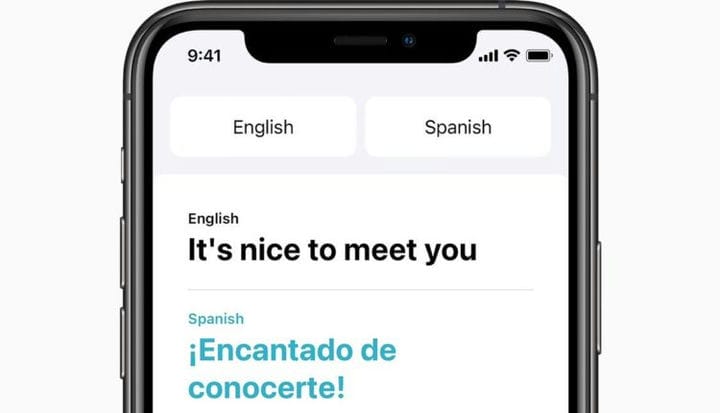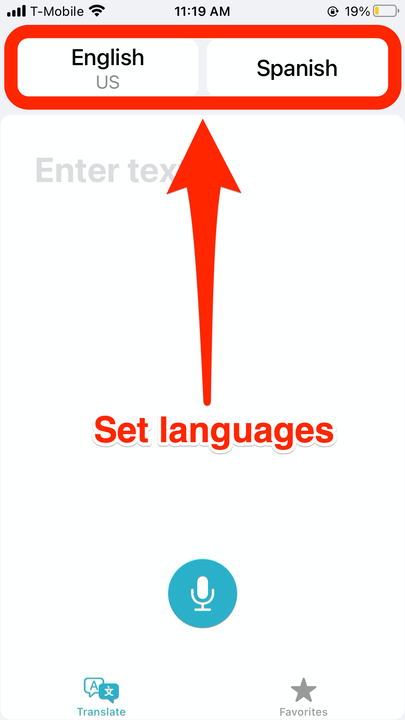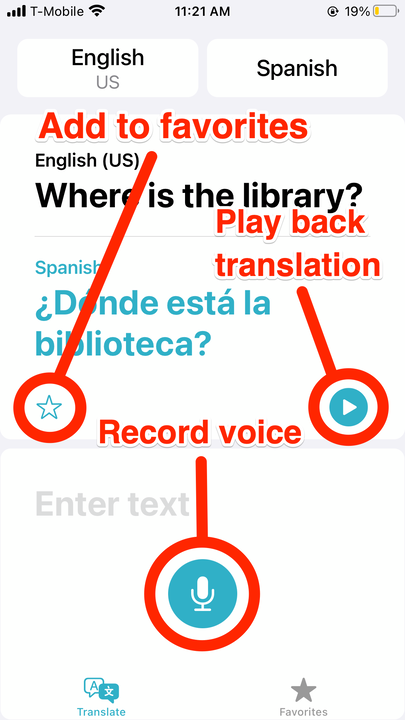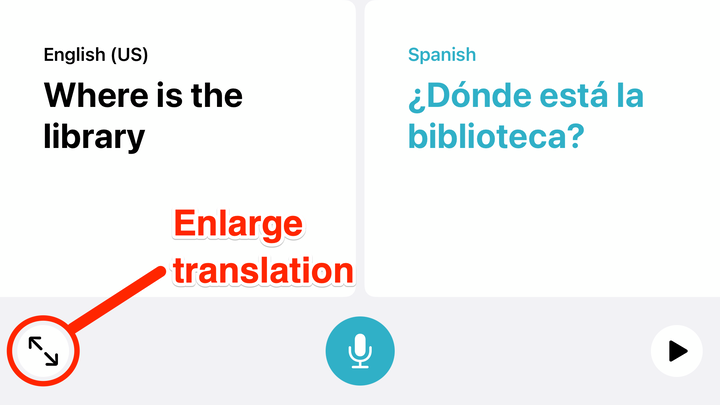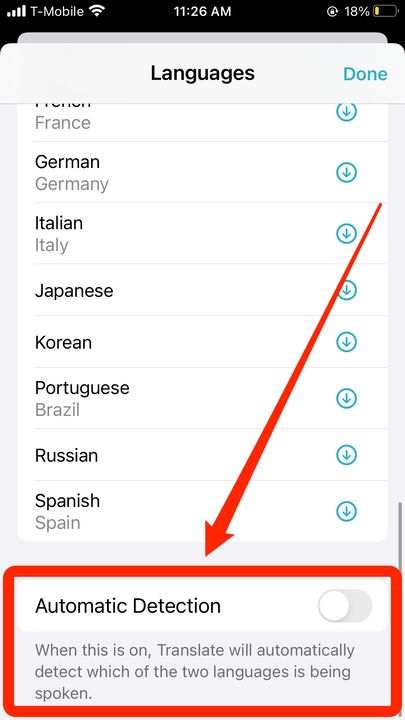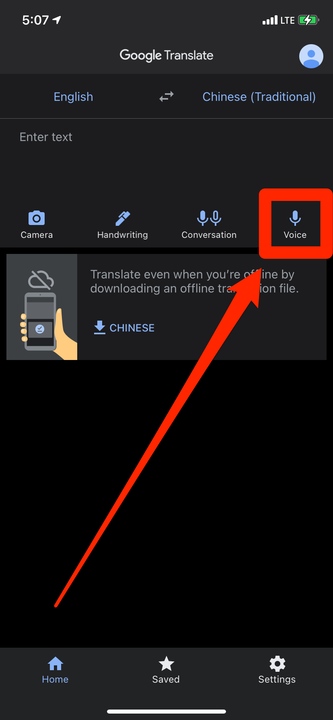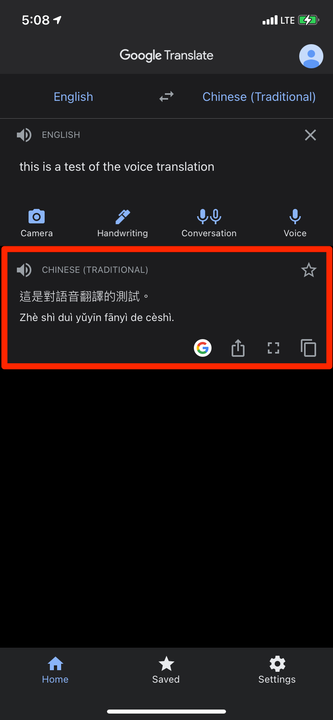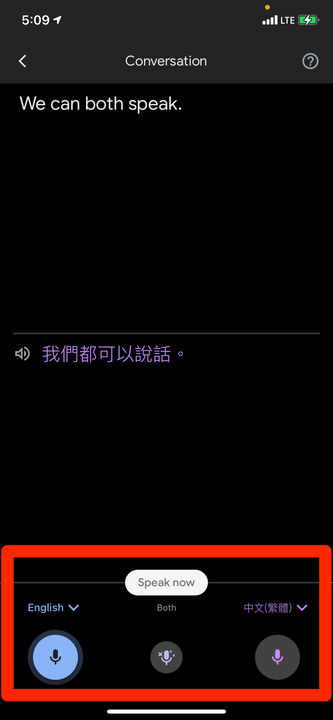Cómo hacer traducción de voz en un iPhone en 2 aplicaciones
- Puede hacer traducciones de voz en su iPhone usando la nueva aplicación Traducir de iOS 14.
- Para hacer una traducción de voz, solo necesita abrir la aplicación, seleccionar sus idiomas y tocar el ícono del micrófono.
- La aplicación Google Translate también ofrece traducciones de voz, pero deberá descargar la aplicación desde la App Store.
Hay docenas de aplicaciones de traducción disponibles para el iPhone, y todas incluyen funciones que facilitan la traducción. Por ejemplo: traducciones de voz, que permiten que la aplicación traduzca todo lo que dices en voz alta.
Google Translate solía ser el único rey de las aplicaciones de traducción de iPhone. Pero iOS 14 presentó la propia aplicación de Apple, simplemente llamada Traducir. La interfaz básica de la aplicación le permite seleccionar a qué idiomas traducir. Luego puede hablar en voz alta o escribir una frase para recibir su traducción. Las traducciones se entregan en texto azul en negrita que usted también puede leer.
La aplicación Translate no admite tantos idiomas o funciones como Google Translate, pero Translate tiene la ventaja de que no es necesario descargarla con anticipación: viene preinstalada en todos los iPhone nuevos y en cualquier teléfono actualizado a iOS 14.
Ambas aplicaciones también ofrecen un modo que le permite mantener una conversación con alguien que habla un idioma diferente, sin tener que cambiar constantemente su idioma de destino.
Cómo hacer traducciones de voz en un iPhone en la aplicación Traducir
Para usar la aplicación Traducir, primero deberá actualizar a iOS 14. Si su iPhone no puede ejecutar iOS 14, vaya a la sección Traductor de Google a continuación.
1 Abra "Traducir".
2 En la parte superior, configure los idiomas a los que desea traducir y desde. Toque los íconos de idioma para ver sus opciones.
La aplicación Traducir admite algunos de los idiomas más hablados en el mundo.
3 Toque el icono del micrófono en la parte inferior de la pantalla y diga lo que necesita que se traduzca.
4 La traducción aparecerá en negrita azul. Toque el botón azul de reproducción para escucharlo leer para usted.
Si cree que necesitará mucho esta traducción, puede agregarla a una lista de Favoritos.
5 También puede voltear el iPhone al modo horizontal, luego toque el ícono que parece dos flechas una frente a la otra; esto hará que el texto traducido sea más grande y más fácil de leer.
Presionar esto solo mostrará la traducción, no la frase fuente.
También puede activar la "Detección automática", lo que hará que no tenga que seguir cambiando los idiomas "Para" y "De". Cuando toca el ícono del micrófono y habla, la aplicación detectará cuál se está hablando automáticamente. Esto es excelente para tener conversaciones, ya que solo necesitará tocar el botón del micrófono para traducir todo.
Para activar esta función, toque uno de los idiomas en la parte superior de la pantalla, luego desplácese hacia abajo hasta la parte inferior de la página y active "Detección automática".
Activa el interruptor de "Detección automática".
Cómo hacer traducciones de voz en un iPhone la aplicación Google Translate
Google Translate ofrece su propia función de traducción de voz.
1 Abra el Traductor de Google.
2 En la parte superior de la pantalla, elija los idiomas desde los que desea traducir y hacia los que desea traducir. Toque cualquiera de los nombres de idiomas preestablecidos para ver la lista completa. Puede seleccionar "Detectar idioma" de la lista de idiomas iniciales si no sabe lo que se está hablando.
3 Una vez que haya elegido, toque la opción "Voz" en el lado derecho de la pantalla y luego diga la frase que desea traducir. Toca el icono del micrófono rojo cuando hayas terminado.
Seleccione la opción "Voz" para hablar por el micrófono.
4 La traducción aparecerá en un cuadro a continuación. Toque el icono del altavoz para que se lo lea en voz alta, el icono G para buscarlo en Google, el icono de compartir para enviarlo, el icono en forma de cuadro para agrandarlo o el icono que parece dos páginas para copiarlo.
Tendrás una variedad de opciones una vez que la traducción esté lista.
La aplicación Google Translate también ofrece el modo "Conversación", que convierte la aplicación en un traductor activo mientras tú y otra persona hablan. Una vez que lo encienda, la aplicación detectará cuál de los dos idiomas seleccionados se está hablando y lo traducirá por usted.
1 Abra Google Translate y elija sus idiomas, y luego toque el ícono "Conversación". Se abrirá un nuevo menú con tres micrófonos en la parte inferior de la pantalla.
2. Para traducir del primer idioma al segundo, toque el micrófono izquierdo. Para traducir del segundo idioma al primero, toque el micrófono derecho. Una vez que alguien termine de hablar, la aplicación leerá automáticamente la traducción en voz alta.
3 Si desea que ambas partes hablen al mismo tiempo, toque el micrófono en el medio.
Utilice los tres micrófonos para llevar a cabo su conversación.
Si por algún motivo necesita explicar cómo funciona este modo a la otra parte, toque el icono del signo de interrogación en la esquina superior derecha. Esto traducirá un mensaje corto sobre el modo de conversación al idioma de destino. Puede tocar el ícono del altavoz para que este mensaje se lea en voz alta.