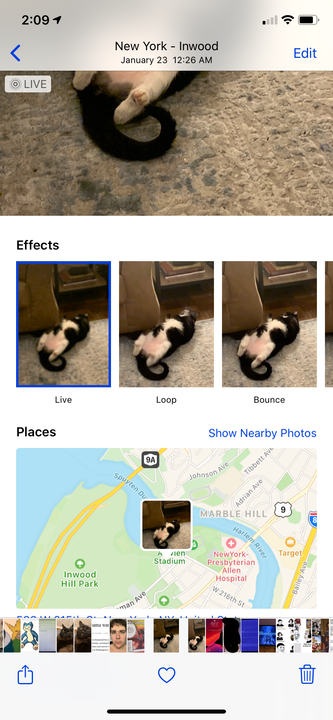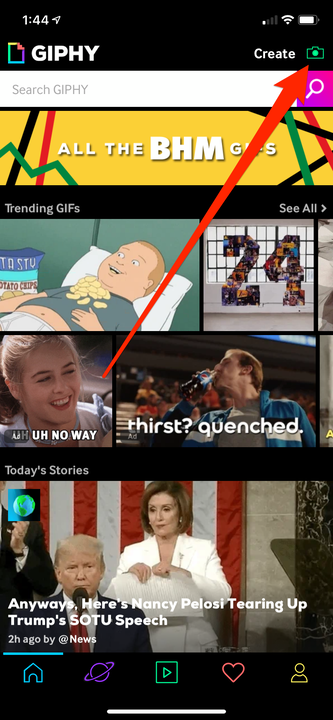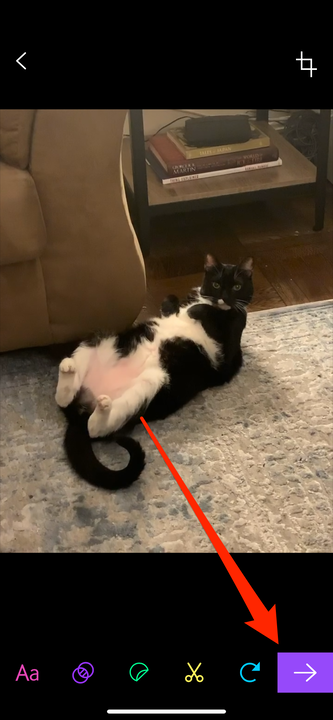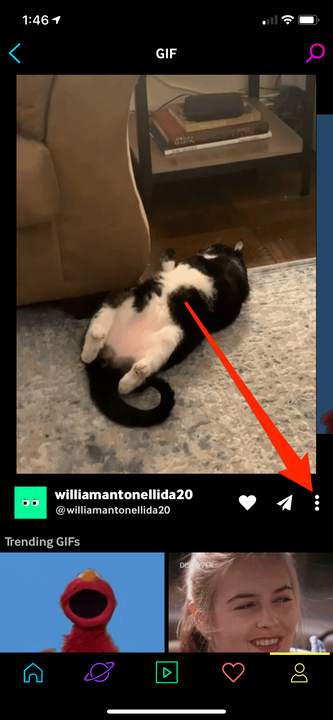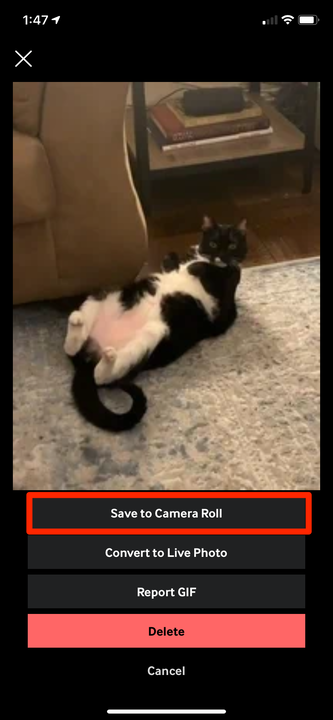Cómo hacer un GIF en tu iPhone de 2 maneras
- Para hacer un GIF en su iPhone, puede convertir una Live Photo en la aplicación Fotos o usar aplicaciones como GIPHY.
- La conversión de Live Photos le permite crear pseudo-GIF rápidos con fotos que ha tomado usted mismo.
- GIPHY te ofrece más funciones para crear y personalizar GIF en tu iPhone.
Si alguna vez tomó una foto en vivo en su iPhone, probablemente se haya dado cuenta de que es un poco como grabar un GIF rápido con su cámara.
Sin embargo, Live Photos es un poco diferente: no están diseñadas para repetirse automáticamente, por ejemplo, y solo funcionan en dispositivos Apple.
Pero si quieres hacer un GIF en tu iPhone y hacer que estas Live Photos se repitan, estás de suerte. Puede usar la aplicación nativa Fotos de iPhone para hacer que sus Fotos en vivo se repitan, y la aplicación GIPHY para crear un GIF que se puede compartir en cualquier lugar.
Así es cómo.
Cómo hacer un GIF en un iPhone con la aplicación Fotos
En primer lugar, debe tenerse en cuenta que convertir una foto en vivo en un GIF a través de la aplicación Fotos no creará un GIF real, solo creará otra foto en vivo que parece un GIF cuando se reproduce en un iPhone o iPad.
Esto significa que si exporta esta Live Photo a un dispositivo que no sea de Apple, seguirá sin moverse. Tendrás que usar GIPHY para crear un GIF real.
1 Abra la aplicación Fotos en su iPhone y toque la foto en vivo que desea convertir en un GIF.
2 Deslice el dedo hacia arriba en la foto para que aparezca el menú de imágenes en movimiento (En vivo, Bucle, Rebote, Exposición prolongada).
Puede convertir cualquier foto en vivo en un GIF a través de este menú.
William Antonelli/Información privilegiada
3 Toque "Bucle" para convertir la imagen en un GIF repetido. Tenga en cuenta, sin embargo, que no será un GIF "limpio", en lugar de simplemente volver al final del GIF cuando haya terminado, la imagen se desvanecerá, así:
Su navegador no soporta el elemento de vídeo.
Los GIF creados en la aplicación Fotos se desvanecerán en lugar de repetirse limpiamente.
William Antonelli/Información privilegiada
También puede pulsar en "Rebotar" para que los fotogramas de la imagen avancen y retrocedan en lugar de volver al principio.
Cómo hacer un GIF en un iPhone usando GIPHY
GIPHY brinda muchas más opciones para ser creativo con sus GIF, le permite compartir sus nuevas creaciones con el mundo y le permite descargar GIF creados por otros miembros de la comunidad.
1 Abra la aplicación GIPHY.
2 Toque el icono "Crear" en la esquina superior derecha.
Toque el signo de la cámara verde para agregar o crear un nuevo GIF.
William Antonelli/Información privilegiada
3 Aquí tienes dos opciones para hacer tu GIF:
- Graba un nuevo GIF tocando el icono de la cámara, en la parte inferior central.
- Haz un GIF a partir de tus fotos tocando el ícono de fotos en la parte inferior derecha y luego tocando la foto que deseas usar.
4 Hay varias opciones para personalizarlo en la parte inferior (de izquierda a derecha): escribe un pie de foto, agrega un filtro, agrega arte prefabricado y frases de word art, recorta tu GIF y más.
Una vez que esté exactamente como lo quieres, toca la flecha morada para subirlo a GIPHY.
Toca el botón de la flecha morada cuando hayas terminado con tu GIF.
William Antonelli/Información privilegiada
5. En la página siguiente, toque "Subir a GIPHY". Deberá registrarse para obtener una cuenta GIPHY antes de poder cargar y guardar su GIF.
6. Una vez cargado, toque los tres puntos verticales para abrir un nuevo menú.
También puede compartir su GIF directamente desde esta página.
William Antonelli/Información privilegiada
7. Toque "Guardar en rollo de cámara" para descargar el GIF recién creado en su teléfono. Ahora puedes exportarlo o publicarlo libremente donde quieras.
Guarde el GIF en su Camera Roll para usarlo en cualquier lugar.
A diferencia de los GIF creados con la aplicación Fotos nativa, los GIF creados a través de GIPHY estarán limpios y completos. También seguirán funcionando incluso cuando se publiquen en línea o se transfieran a otro dispositivo.