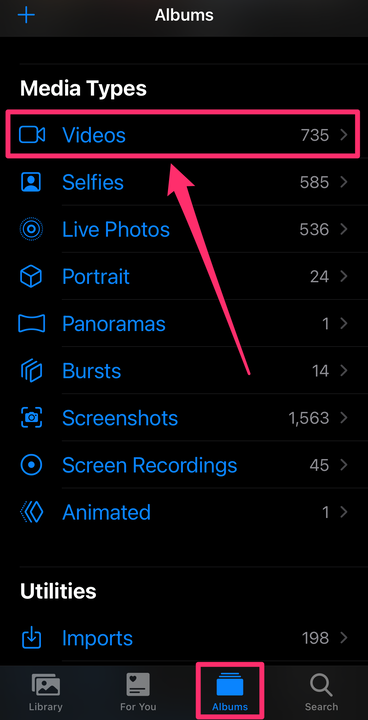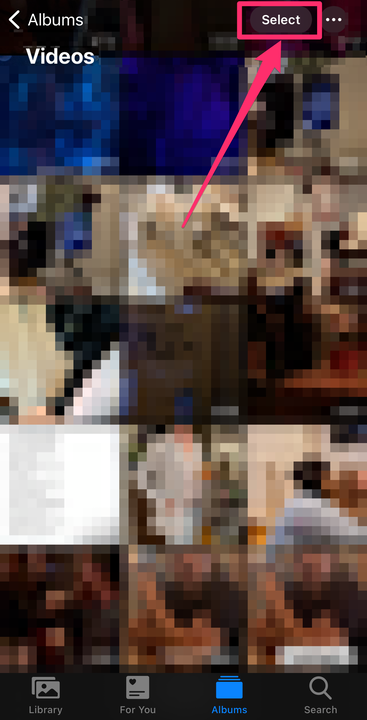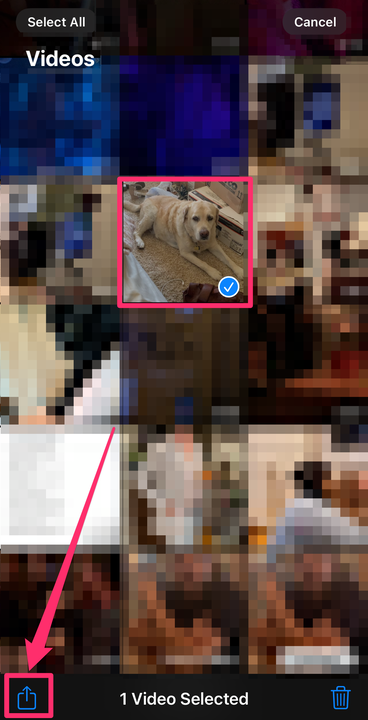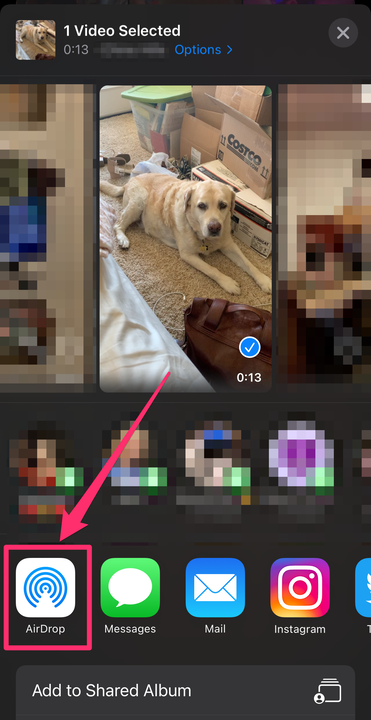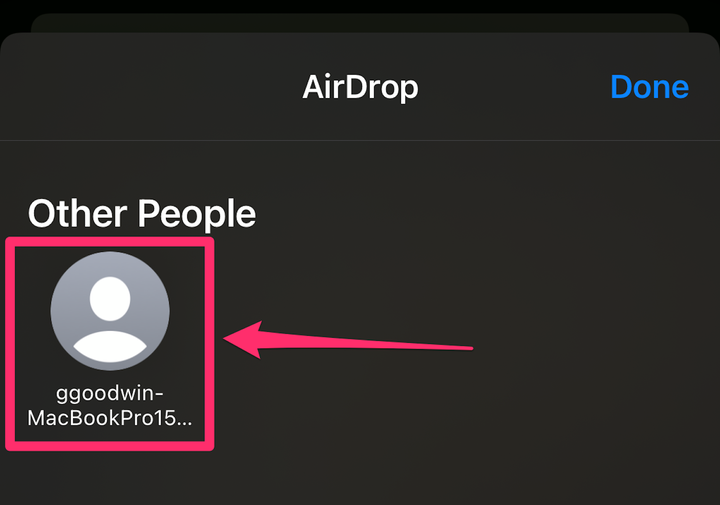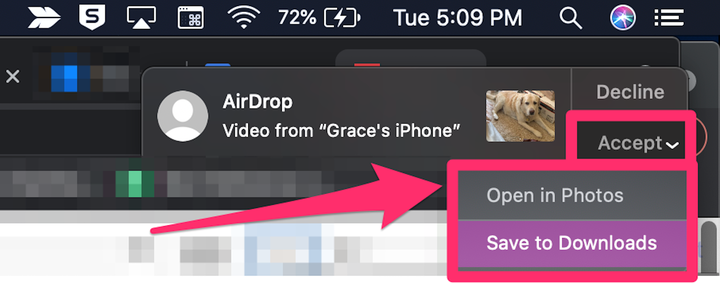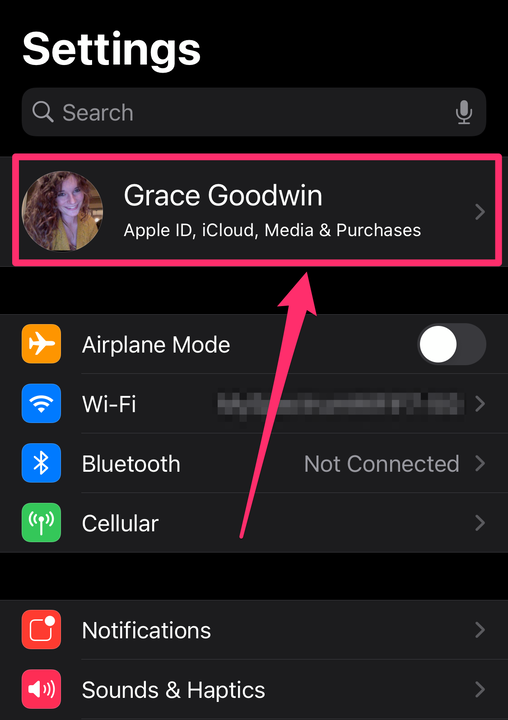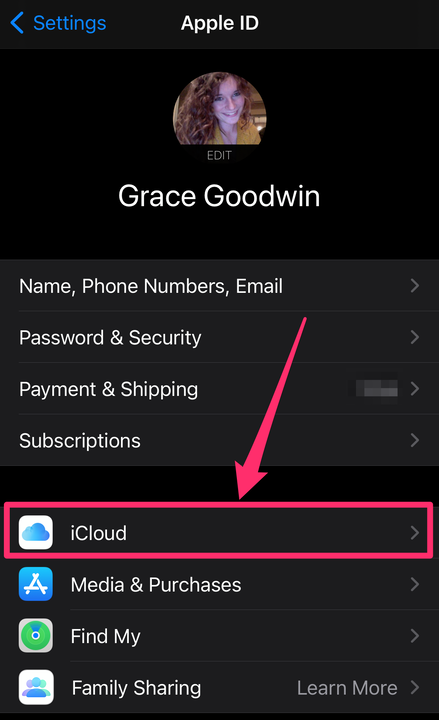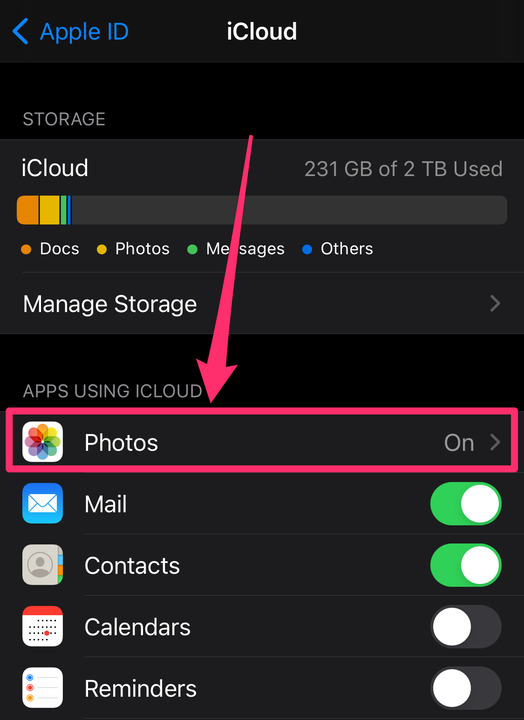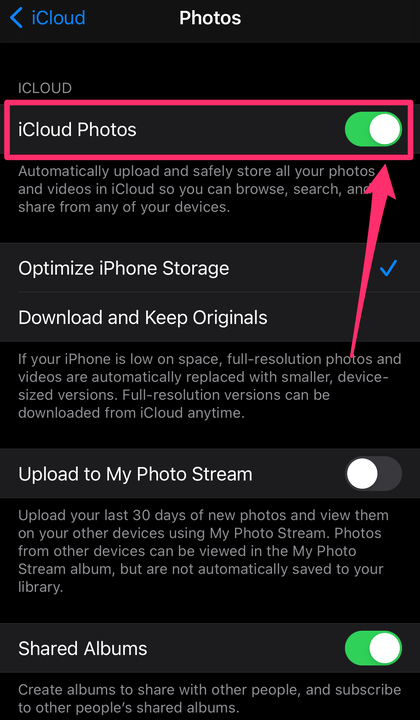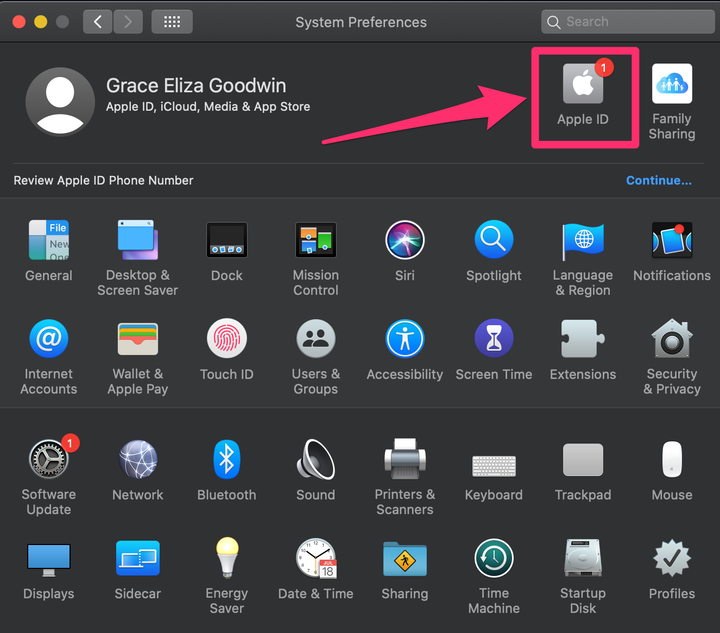Cómo transferir videos de un iPhone a una Mac
- Puede transferir videos desde su iPhone a su computadora Mac usando AirDrop o iCloud.
- Cuando transfiere videos con AirDrop, ambos dispositivos deben estar a unos pocos pies para conectarse.
- También puede sincronizar fotos con iCloud para que todas las fotos nuevas del iPhone se transfieran automáticamente a su Mac.
Si eres usuario de Apple, tienes dos formas de transferir videos y fotos de forma inalámbrica desde tu iPhone a tu Mac: a través de AirDrop o a través de iCloud.
Te mostramos cómo transferir videos desde tu iPhone a tu Mac en ambos sentidos.
Cómo transferir videos de un iPhone a una Mac con AirDrop
AirDrop le permite enviar fácilmente todo tipo de archivos desde su iPhone a su computadora Mac. Pero deberá tener su teléfono y su computadora a unos pocos pies de distancia entre sí: AirDrop solo funciona para transmisiones de corto alcance.
1. Abra la aplicación Fotos en su iPhone.
2. Para ver todos sus videos en su iPhone, toque Álbumes en la parte inferior de la pantalla, desplácese hacia abajo hasta la sección Tipos de medios y elija Videos.
En la pestaña "Álbumes", seleccione "Videos".
Grace Eliza Goodwin/Insider
3. Toque Seleccionar en la esquina superior derecha de la pantalla de videos. Puede tocar cada video individual que desee importar, elegir Seleccionar todo en la esquina superior izquierda o deslizar el dedo por las fotos para seleccionar varias a la vez. Aparecerá una marca azul en cada video que seleccione.
Para elegir fotos, primero toque "Seleccionar" en la esquina superior derecha.
Grace Eliza Goodwin/Insider
4. Toque el icono Compartir en la esquina inferior izquierda de su pantalla.
Después de seleccionar sus videos, toque el botón "Compartir" en la parte inferior.
Grace Eliza Goodwin/Insider
5. En el menú emergente Compartir, toque el icono de AirDrop, que parece una diana azul.
Seleccione "Lanzamiento aéreo".
Grace Eliza Goodwin/Insider
6. En la página de AirDrop, busque y seleccione su computadora Mac. Si no ves tu computadora después de unos segundos, asegúrate de que tu Mac tenga AirDrop activado.
Seleccione la Mac a la que desea enviar AirDrop.
Grace Eliza Goodwin/Insider
7. Tendrás que aceptar la transferencia en tu Mac. La importación puede tardar unos segundos. En su iPhone, aparecerá una línea azul alrededor del icono de su Mac. El AirDrop se completa una vez que la línea azul rodea todo el círculo.
8. Una vez que se hayan transferido los videos, una ventana emergente le permitirá elegir si desea guardarlos en sus descargas o en la aplicación Fotos.
Acepte los videos y elija dónde desea guardarlos.
Grace Eliza Goodwin/Insider
Cómo transferir videos de un iPhone a una Mac usando iCloud
iCloud de Apple te permite sincronizar tus videos y fotos desde tu iPhone a tu Mac automáticamente.
1. En su iPhone, abra la aplicación Configuración y luego toque su nombre en la parte superior para ir a la página de su ID de Apple.
Seleccione su nombre en la parte superior de la página Configuración.
Grace Eliza Goodwin/Insider
2. Toca iCloud.
Ve a "iCloud".
Grace Eliza Goodwin/Insider
3. En Aplicaciones que usan iCloud, toque Fotos.
En la página de iCloud, ve a "Fotos".
Grace Eliza Goodwin/Insider
4. Encienda Fotos de iCloud deslizando el botón hacia la derecha, cambiándolo de gris a verde.
Toque el botón junto a "Fotos de iCloud" para que se vuelva verde.
Grace Eliza Goodwin/Insider
5. A continuación, abra Preferencias del sistema en su Mac.
6. Haga clic en ID de Apple en la esquina superior derecha de Preferencias del Sistema. En Mac más antiguas, haga clic en iCloud.
En Preferencias del sistema, haga clic en "ID de Apple".
Grace Eliza Goodwin/Insider
7. En el lado izquierdo de la página de ID de Apple, haga clic en iCloud, luego marque la casilla junto a Fotos para sincronizarlas con iCloud. En Mac más antiguas, haga clic en Opciones junto a Fotos y haga clic en el botón para sincronizar con iCloud.
En la página de iCloud, haga clic en el cuadro junto a "Fotos".