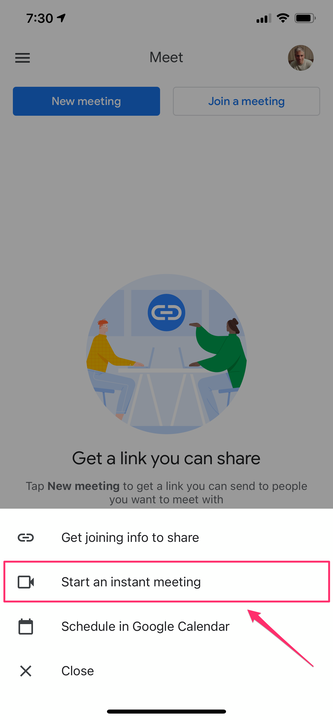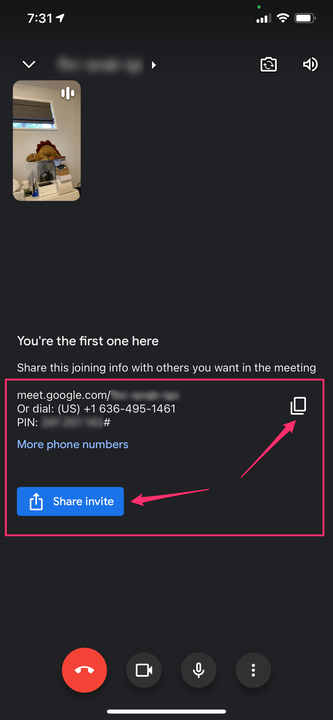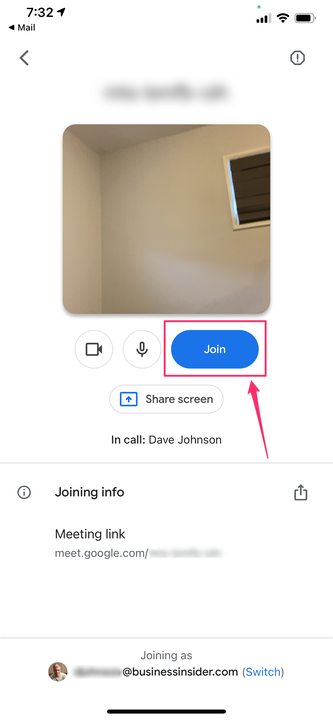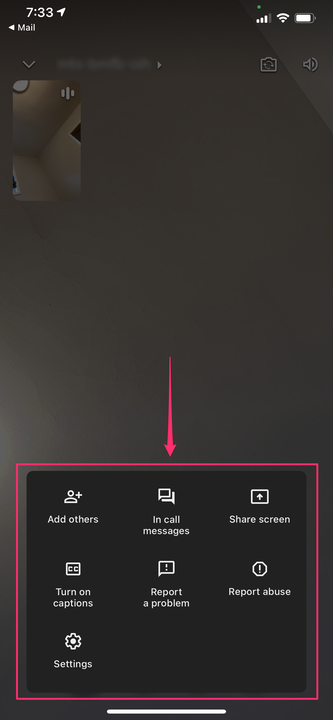Cómo usar Google Meet en un iPhone para iniciar o unirse a una reunión de video
- Puede usar la aplicación Google Meet en un iPhone para invitar a otras personas a una reunión o para aceptar una invitación y unirse a otras reuniones, entre otras funciones.
- Con la aplicación iPhone Google Meet, puede realizar videollamadas de hasta 100 personas y una hora de duración.
- Una vez que se una a Google Meet, toque el botón de menú de tres puntos para compartir su pantalla, invitar a más asistentes, activar los subtítulos y más.
Google Meet es un servicio de chat de video que ya no se limita solo a los suscriptores de G Suite, sino que ahora es gratuito para todos los que tienen una cuenta de Google. Hasta 100 personas pueden unirse a una llamada de Meet a la vez, y las llamadas pueden durar hasta 60 minutos, aunque es posible que Google no aplique ese límite de tiempo, por lo que es posible que pueda realizar llamadas de mayor duración o incluso ilimitadas.
Cómo comenzar con Google Meet
Para usar Google Meet
en su iPhone, deberá instalar la aplicación desde la App Store. Cuando ejecuta la aplicación por primera vez, si tiene más de una cuenta de Google conectada a su iPhone, deberá elegir qué cuenta desea usar con Meet. Después de eso, estará listo para realizar una llamada.
Cómo iniciar un Google Meet en tu iPhone
1. Inicie la aplicación Meet y luego toque "Nueva reunión" en la parte superior de la pantalla.
2. En la ventana emergente, toque "Iniciar una reunión instantánea".
Google Meet tiene una interfaz simple con solo dos opciones en la parte superior de la pantalla.
3. Comenzará la reunión y verá la información de la reunión para sus asistentes. Para enviar la información a otras personas, toque "Compartir invitación" y elija cómo desea compartirla, por mensaje de texto o correo electrónico, por ejemplo. Alternativamente, puede tocar el ícono "Copiar" (que parece dos rectángulos superpuestos) para pegarlo en un mensaje por su cuenta.
Cuando comience la reunión, toque el ícono "Copiar" o el botón "Compartir invitación" para invitar a otros a la reunión.
Tienes algunas otras opciones también. Si desea iniciar una reunión, pero no de inmediato, puede tocar "Nueva reunión" y luego "Obtener información de unión para compartir". Deberá compartir la información para que otros puedan unirse a la reunión y deberá usar esa misma información para iniciar la reunión.
Si lo prefiere, puede programar una reunión en Google Calendar para una fecha y hora posteriores. Si toca "Programar en Google Calendar", se abrirá la aplicación Calendario y podrá configurar una reunión de Google como una cita e invitar asistentes al mismo tiempo.
Cómo unirse a Google Meet de otra persona en su iPhone
Para unirse a una reunión, necesitará una invitación del organizador de la reunión. Por lo general, debe recibir esto por correo electrónico, como mensaje de texto o en una invitación a una reunión de Google Calendar.
La forma más fácil de unirse a la reunión es tocar el enlace, que abrirá la aplicación Google Meet y notificará al organizador de la reunión para que le permita unirse.
Alternativamente, puede iniciar la aplicación Google Meet y tocar "Unirse a una reunión". Deberá escribir o pegar el código de reunión de la invitación a la reunión.
Cómo usar Google Meet durante una reunión
Después de hacer clic en el enlace o ingresar el código de la reunión, si usted es el organizador de la reunión, deberá tocar "Unirse" para iniciar la reunión. Si es un asistente, toque "Solicitar unirse".
Debe unirse a la reunión o pedir permiso para unirse, dependiendo de si es el organizador o un asistente.
Si el menú superpuesto en su reunión no está visible, toque la pantalla. Debería ver iconos para finalizar la llamada, activar y desactivar la cámara y el micrófono, y abrir el menú de opciones. Para ver sus opciones, toque los tres puntos en la esquina inferior derecha de la pantalla. En la pantalla emergente, entre otras opciones, puedes:
- Agregar a otros: esto le permite compartir la información de unión con otras personas.
- Enviar mensajes durante la llamada: toque esto para enviar un mensaje a los demás asistentes en una ventana de chat mientras se realiza la llamada.
- Compartir pantalla: comparta su pantalla con los demás asistentes.
- Activar subtítulos: actívelo para ver subtítulos ocultos, creados en tiempo real, a medida que habla cada persona.
Toque el menú de tres puntos para ver sus opciones de reunión.