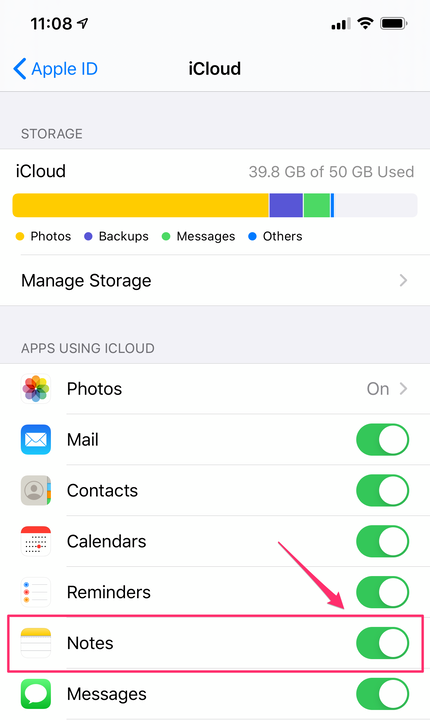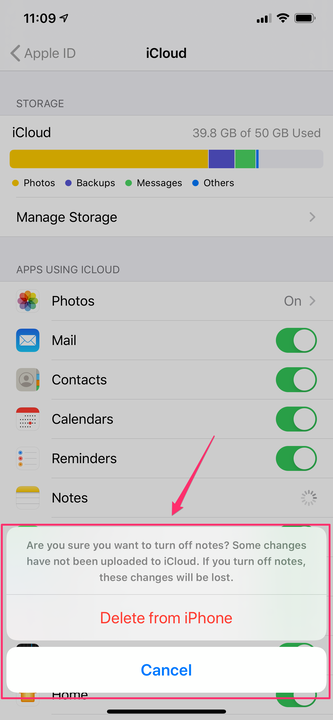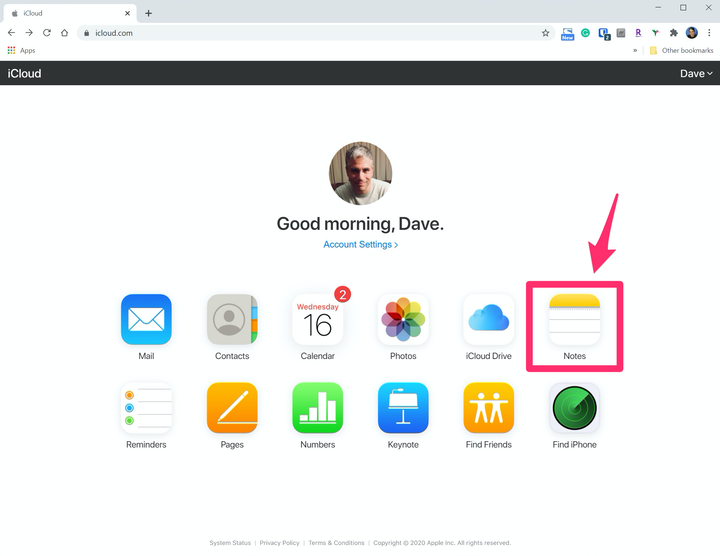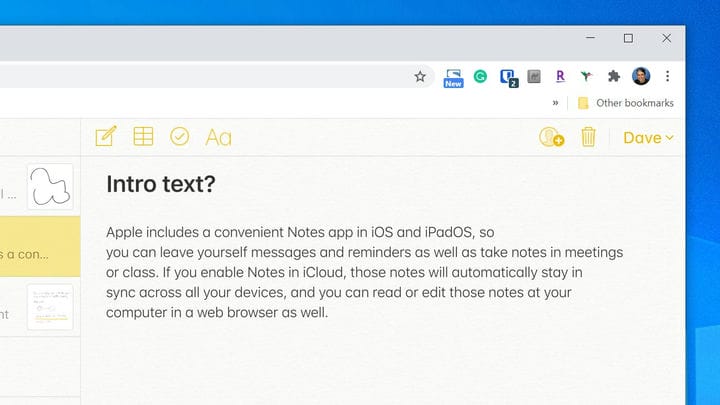Cómo usar notas en ICloud y sincronizar entre dispositivos
- Puede usar Notes en iCloud a través de su iPhone, iPad o Mac, o en un navegador usando el sitio web de iCloud, para crear, editar y ver notas sincronizadas.
- Para ver sus notas en el sitio web de iCloud, debe habilitar la sincronización de notas usando la aplicación Configuración en cada uno de sus dispositivos Apple.
- Para ver, crear y editar notas en iCloud, abra el sitio web de iCloud e inicie la aplicación web de Notes.
Apple incluye una práctica aplicación de Notas en todos sus dispositivos, para que pueda dejarse mensajes y recordatorios, así como tomar notas en reuniones o clases.
Si habilita Notas en iCloud, esas notas permanecerán automáticamente sincronizadas en todos sus dispositivos, y podrá leer o editar esas notas en la aplicación Notas en cualquiera de sus dispositivos o en un navegador web.
Cómo sincronizar notas usando iCloud en un iPhone o iPad
1. Debe comenzar asegurándose de sincronizar Notes con todos sus dispositivos Apple.
2. En cada iPhone y iPad con la misma ID de Apple, inicie la aplicación Configuración y toque su nombre en la parte superior de la pantalla.
3. Toca "iCloud".
4. En la lista de aplicaciones que usan iCloud, asegúrese de que Notes esté activado deslizando el botón hacia la derecha.
Habilite Notas en la lista de iCloud en Configuración cambiando el interruptor a la posición "encendido".
Cómo sincronizar notas usando iCloud en una Mac
1. Abra la aplicación Preferencias del sistema en su computadora Mac.
2. En la parte superior de la ventana de Preferencias del sistema, haga clic en el ícono "ID de Apple" al lado de su nombre.
3. Haga clic en iCloud desde el menú en el lado izquierdo de la pantalla de ID de Apple.
4. En el lado derecho, desplácese hacia abajo hasta que vea Notas y haga clic en la casilla de verificación al lado. Esto sincronizará la aplicación Notes en tu Mac con iCloud y con todos tus otros dispositivos.
Nota: si no desea sincronizar notas con un dispositivo en particular, deslice el botón hacia la izquierda. Deberá confirmar que desea hacer esto y luego todas las notas se eliminarán de este dispositivo. Después de eso, puede crear notas en ese dispositivo, pero no se sincronizarán con el servicio iCloud ni con ninguno de sus otros dispositivos. Para comenzar a sincronizar, simplemente puede activar Notas nuevamente.
Si desactiva la sincronización de notas en un dispositivo, se eliminarán todas las notas que se encuentran actualmente en el dispositivo.
Cómo usar Notes en el sitio web de iCloud
No está limitado a escribir, editar y leer notas en la aplicación Notas en sus dispositivos Apple; también puede hacerlo en un navegador en cualquier computadora.
1. Abra iCloud.com en un navegador web e inicie sesión con su ID de Apple si es necesario.
2. Haga clic en "Notas".
Inicie la aplicación web Notes para ver todas sus notas.
3. Ahora debería ver una lista de todas las notas que se sincronizan desde sus dispositivos. Haga clic en una nota de la lista y podrá comenzar a agregar texto o editar esa nota.
La aplicación iCloud Notes en acción: use los íconos en la parte superior de la pantalla para editar sus notas en iCloud.
También puede usar la barra de herramientas en la parte superior de la página web de Notas para editar sus notas. El primer ícono le permite crear una nueva nota, mientras que los otros tres íconos le permiten editar una nota agregando una tabla, agregando una casilla de verificación y formateando el texto. Además, hay un icono de papelera para eliminar la nota actual en el extremo derecho de la barra de herramientas.