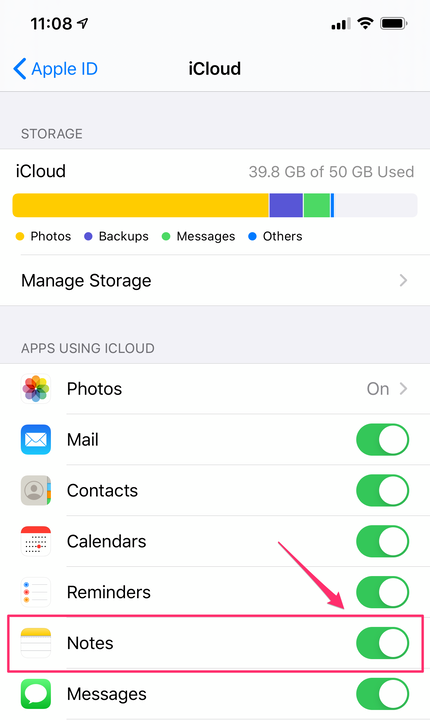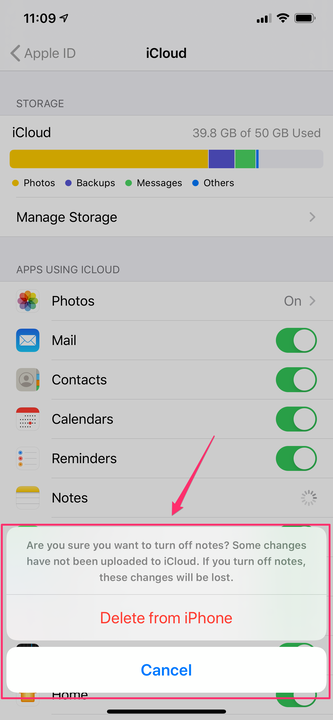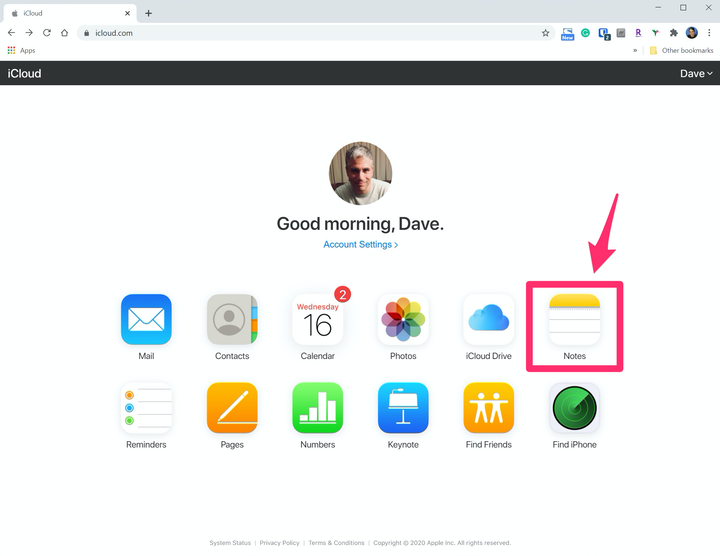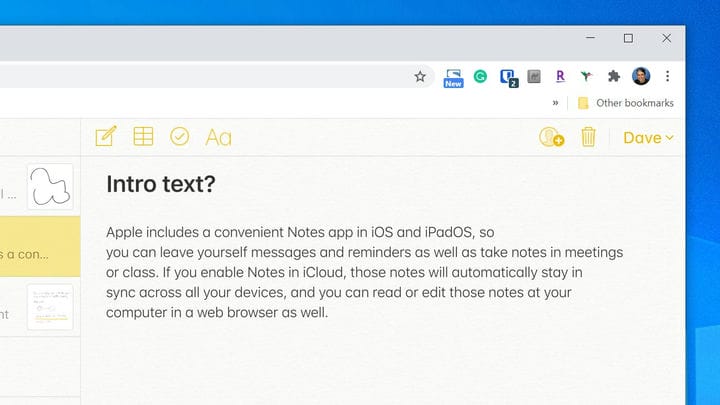Как использовать заметки в ICloud и синхронизировать между устройствами
- Вы можете использовать Notes в iCloud на своем iPhone, iPad или Mac или в браузере на веб-сайте iCloud для создания, редактирования и просмотра синхронизированных заметок.
- Чтобы увидеть свои заметки на веб-сайте iCloud, вам необходимо включить синхронизацию заметок с помощью приложения «Настройки» на каждом из ваших устройств Apple.
- Для просмотра, создания и редактирования Notes в iCloud откройте веб-сайт iCloud и запустите веб-приложение Notes.
Apple включает удобное приложение «Заметки» на всех своих устройствах, поэтому вы можете оставлять себе сообщения и напоминания, а также делать заметки на собраниях или в классе.
Если вы включите «Заметки» в iCloud, эти заметки будут автоматически синхронизироваться на всех ваших устройствах, и вы сможете читать или редактировать эти заметки в приложении «Заметки» на любом из ваших устройств или в веб-браузере.
Как синхронизировать заметки с помощью iCloud на iPhone или iPad
1. Вы должны начать с того, что синхронизируете Notes со всеми вашими устройствами Apple.
2. На каждом iPhone и iPad, использующем один и тот же Apple ID, запустите приложение «Настройки» и коснитесь своего имени в верхней части экрана.
3. Нажмите «iCloud».
4. В списке приложений, использующих iCloud, убедитесь, что приложение «Заметки» включено, смахнув кнопку вправо.
Включите заметки в списке iCloud в настройках, переключив переключатель в положение «включено».
Как синхронизировать заметки с помощью iCloud на Mac
1. Откройте приложение «Системные настройки» на компьютере Mac.
2. В верхней части окна «Системные настройки» щелкните значок «Apple ID» рядом со своим именем.
3. Нажмите iCloud в меню в левой части экрана Apple ID.
4. С правой стороны прокрутите вниз, пока не увидите «Примечания», и установите флажок рядом с ним. Это синхронизирует приложение Notes на вашем Mac с iCloud и всеми другими вашими устройствами.
Примечание. Если вы не хотите синхронизировать заметки с определенным устройством, проведите по кнопке влево. Вам нужно будет подтвердить, что вы хотите это сделать, после чего все заметки будут удалены с этого устройства. После этого вы можете создавать заметки на этом устройстве, но они не будут синхронизироваться со службой iCloud или другими вашими устройствами. Чтобы начать синхронизацию, вы можете просто снова включить Notes.
Если вы отключите синхронизацию заметок на устройстве, все заметки, находящиеся в данный момент на устройстве, будут удалены.
Как использовать Notes на веб-сайте iCloud
Вы не ограничены в написании, редактировании и чтении заметок в приложении «Заметки» на устройствах Apple; Вы также можете сделать это в браузере на любом компьютере.
1. Откройте iCloud.com в веб-браузере и при необходимости войдите, используя свой Apple ID.
2. Нажмите «Примечания».
Запустите веб-приложение Notes, чтобы просмотреть все свои заметки.
3. Теперь вы должны увидеть список всех заметок, которые синхронизируются с ваших устройств. Щелкните заметку из списка, и вы сможете начать добавлять текст или редактировать эту заметку.
Приложение iCloud Notes в действии: используйте значки в верхней части экрана, чтобы редактировать свои заметки в iCloud.
Вы также можете использовать панель инструментов в верхней части веб-страницы Notes для редактирования своих заметок. Первый значок позволяет создать новую заметку, а остальные три значка позволяют редактировать заметку, добавляя таблицу, добавляя флажок и форматируя текст. Кроме того, в правой части панели инструментов есть значок корзины для удаления текущей заметки.