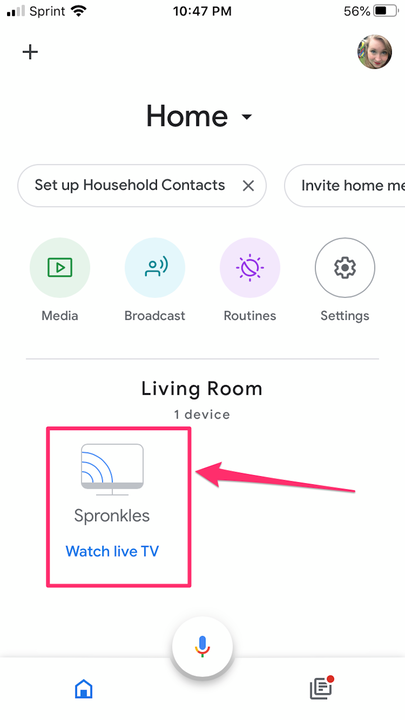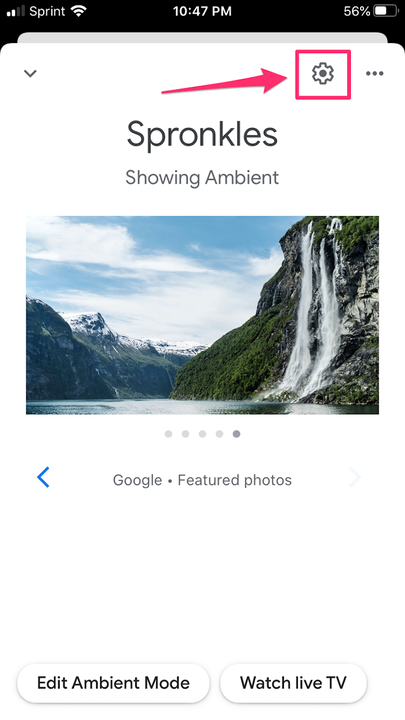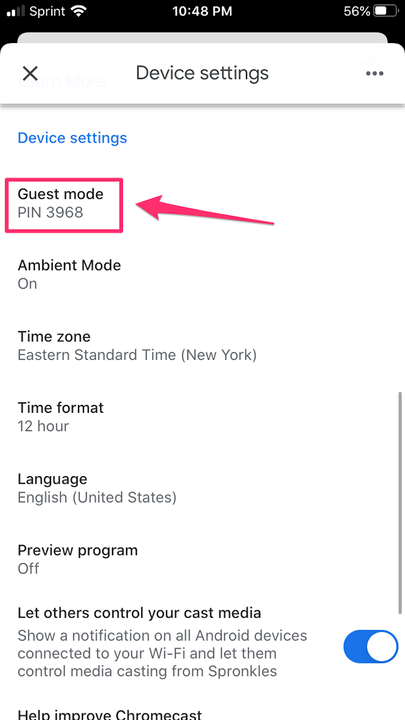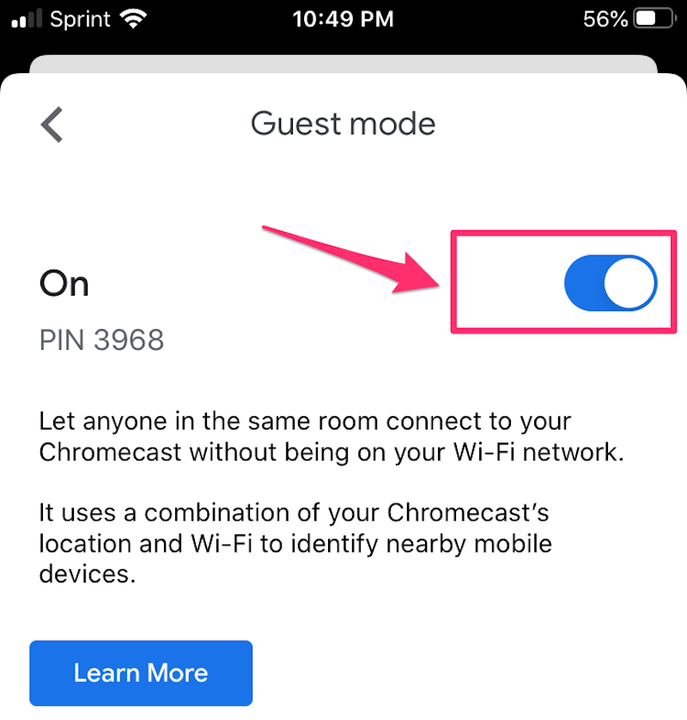Cómo usar tu Chromecast sin Wi-Fi
- Puede usar su dispositivo Chromecast sin Wi-Fi y aún transmitir todo su contenido favorito a su televisor desde otro dispositivo.
- Si no puede conectarse a Wi-Fi, aún puede transmitir a su Chromecast usando el modo de invitado en la aplicación Google Home, reflejando la pantalla de su dispositivo Android o conectando un cable de su dispositivo a su televisor.
Google Chromecast, como Amazon Fire Stick
y Roku, es un dispositivo enchufable simple que puede convertir su televisor en un televisor inteligente. Con Chromecast, puede transmitir casi cualquier cosa desde su teléfono a su televisor. Eso significa Netflix, Hulu, Spotify, Google Photos y más.
Por lo general, se conecta a su Chromecast mediante Wi-Fi. Pero si estás en un área donde tu Wi-Fi es débil o irregular, es posible que tengas problemas para conectarte a tu Chromecast. Y si su Wi-Fi se corta por completo, puede pensar que no puede reproducir nada. Bueno, afortunadamente, ese instinto en realidad es incorrecto.
Cómo usar Chromecast sin Wi-Fi
Puede usar Chromecast sin ninguna conectividad Wi-Fi. De hecho, hay algunas maneras diferentes de hacerlo.
Usar el modo de invitado
El modo invitado es la forma más fácil de conectarse a Chromecast sin Wi-Fi. Originalmente, la función estaba destinada a permitir que los invitados en su hogar se conectaran a su Chromecast sin conectarse a su red Wi-Fi privada, pero también funciona si su teléfono no puede conectarse a su red Wi-Fi.
Los modelos más nuevos de Chromecast en realidad vienen con su propia señal Wi-Fi incorporada, y cuando alguien que no está en la red Wi-Fi intenta transmitirlo, transmite un PIN a través de una señal de audio a una frecuencia que no puedo escuchar Este PIN permite que ese dispositivo se conecte y transmita contenido al Chromecast.
Para verificar si su Chromecast tiene el modo de invitado y habilitarlo si lo tiene, siga estos pasos:
1. Abra la aplicación Google Home en su dispositivo móvil.
2. Toque el nombre de su dispositivo.
Abre Google Home y toca el nombre de tu dispositivo.
3. Toque el botón "Configuración", que parece un engranaje, en la esquina superior derecha.
Toque el botón "Configuración".
4. Desplácese hacia abajo hasta "Configuración del dispositivo" y busque una configuración llamada "Modo de invitado". Si no ve el modo Invitado en la lista, desafortunadamente, su dispositivo no tiene la función.
Si ve el Modo de invitado en la lista y ya hay un PIN debajo, eso significa que el Modo de invitado ya está habilitado: vaya a la aplicación desde la que desea transmitir contenido y transmita como lo haría normalmente.
Busque la configuración del modo de invitado y busque el PIN para ver si está activado.
5. Si ve el Modo de invitado en la lista pero no se muestra el PIN, eso significa que tiene la capacidad de transmitir en Modo de invitado, pero aún necesita activarlo. Toque "Modo de invitado" y cambie el interruptor en la parte superior de la pantalla a la posición "Encendido", luego transmita su contenido como lo haría normalmente.
Cambie el interruptor del modo invitado a "Encendido".
Duplicar un dispositivo Android
Si tiene un Android que ejecuta Android KitKat 4.4.2 o posterior, puede reflejar lo que hay en su teléfono Android directamente en el Chromecast. Así es cómo:
1. En su dispositivo Android, abra la aplicación Google Home.
2. Toque el menú en la esquina superior derecha de la pantalla, que parece tres líneas horizontales.
3. Toca "Transmitir pantalla/audio".
4. Elija el nombre de su Chromecast en el menú.
5. Ahora puede comenzar a reproducir lo que quiera en su Android; también debería aparecer en el televisor.
Utilice una conexión por cable en su lugar
Incluso si tiene una conexión Wi-Fi decente en su casa, es posible que su televisor esté sentado en un punto muerto. Si eso sucede, podría significar que su Chromecast no puede conectarse a Wi-Fi en absoluto.
Si esto sucede, no se preocupe, no tiene que reorganizar toda la habitación. Chromecast puede conectarse a Internet a través de un cable Ethernet. Por supuesto, necesitará un cable ethernet con una conexión USB en el otro extremo para que esto funcione.