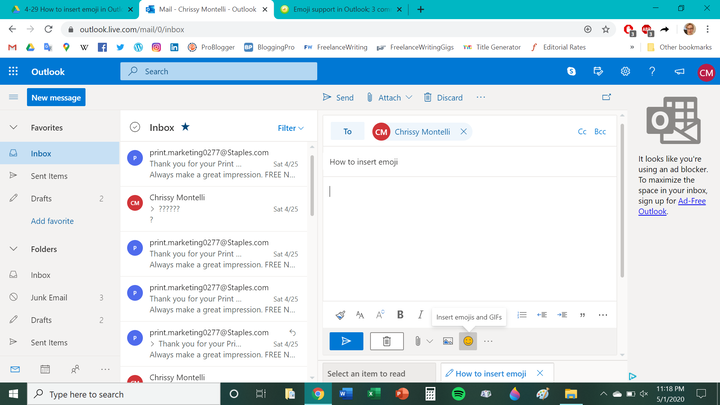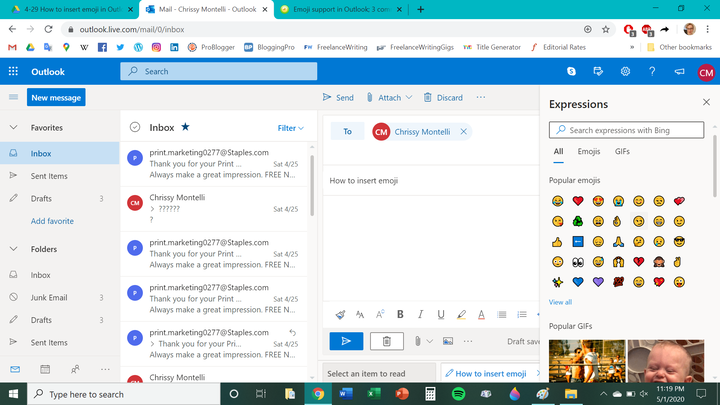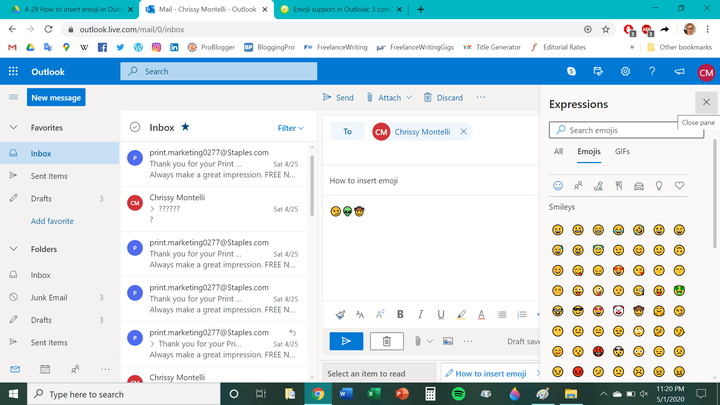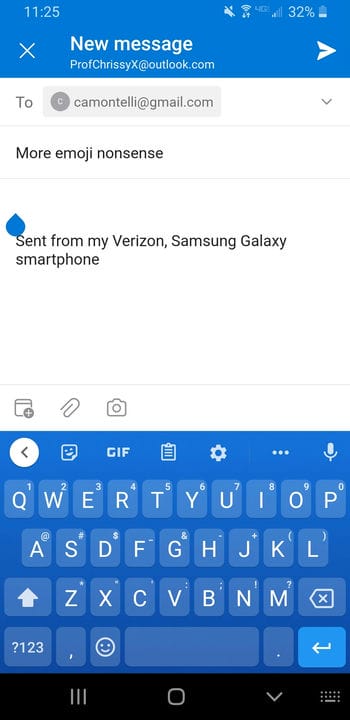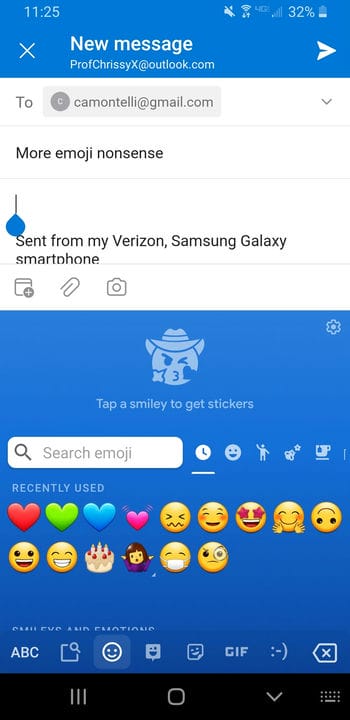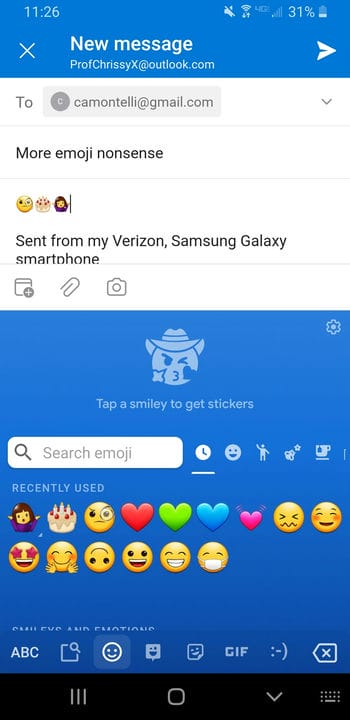Emotikonide sisestamine Microsoft Outlooki sõnumitesse
- Saate lisada emotikone töölaua- ja mobiilirakenduste Outlooki sõnumitesse.
- Emotikonide lisamiseks e-kirja Outlooki töölauaversioonis peate oma sõnumitesse manuste ja piltide üleslaadimiseks avama samas menüüs oleva emotikonide teegi.
- Outlook võimaldab teil sisestada mobiilirakendusse emotikone, kasutades telefoni eellaaditud klaviatuuri.
Mis oleks digitaalne kirjavahetus ilma emotikonideta? Igav, just see.
Need pisikesed ikoonid sisestatakse emotsioonide edastamiseks digitaalsetesse sõnumitesse. Nad juhivad naerunägude ja loomade vahelist vahemikku objektide ja liiklusmärkideni. Sarnaselt teistele meiliklientidele võimaldab Outlook lisada emotikone e-kirja sisusse.
Kui olete teksti emotikonide tegemisest üle saanud ja soovite lisada mõned emotikonid, et rõhutada, kuidas te oma sõnumis tunnete, saate need lauaarvutis ja mobiilis Microsoft Outlooki meilidesse sisestada järgmiselt.
Emotikonide sisestamine töölaua Outlooki
1. Logige Outlooki sisse ja klõpsake "Uus sõnum".
2. Klõpsake sõnumipaanil naerunäo ikooni.
Emotikonide ikooni leiate samast Outlooki menüüst kui manuse kirjaklambri ja pildi üleslaadimise ikooni.
3. Ilmub uus paneel nimega „Avaldised". Klõpsake emotikonil, mille soovite sisestada.
4. Kui te ei näe jaotises „Populaarsed emotikonid” emotikone, mida soovite kasutada, klõpsake kogu emotikonide valiku vaatamiseks nuppu „Kuva kõik”.
Saate märksõnade alusel otsida ka Outlookis emotikone.
5. Emotikonid, millel klõpsate, ilmuvad teie meili sisusse.
Emotikone saate sisestada meili sisusse eraldi või lausete kaupa.
Emotikonide sisestamine Outlooki mobiilis
1. Avage Outlooki rakendus ja alustage uue sõnumi koostamist.
2. Puudutage oma klaviatuuril naerunäo ikooni.
Androidi kasutajad saavad kasutada oma Gboardi emotikonide kogu, kuid Apple'i kasutajatel on ka klaviatuuri emotikonide kogu.
3. Puudutage emotikone, mille soovite sisestada.
Saate vaadata kogu emotikonide valikut, libistades sõrmega klaviatuuril üles ja alla.
4. Emotikonid, mida puudutate, kuvatakse teie meili sisus.
Saate Outlooki rakenduses sisestada emotikone üksi või lausetesse.
5. Tavalise klaviatuuri juurde naasmiseks pärast eelistatud emotikonide valimist puudutage klahvi ABC.