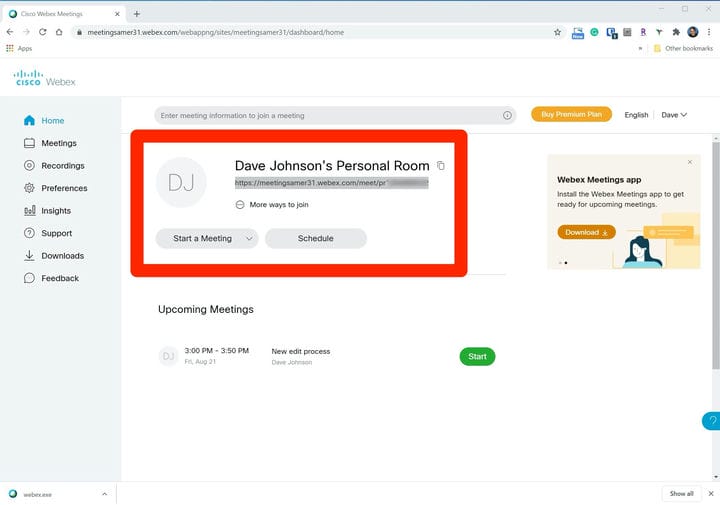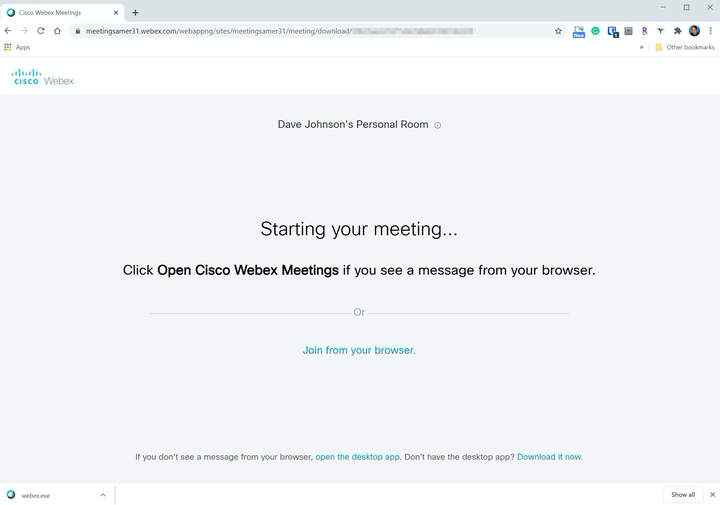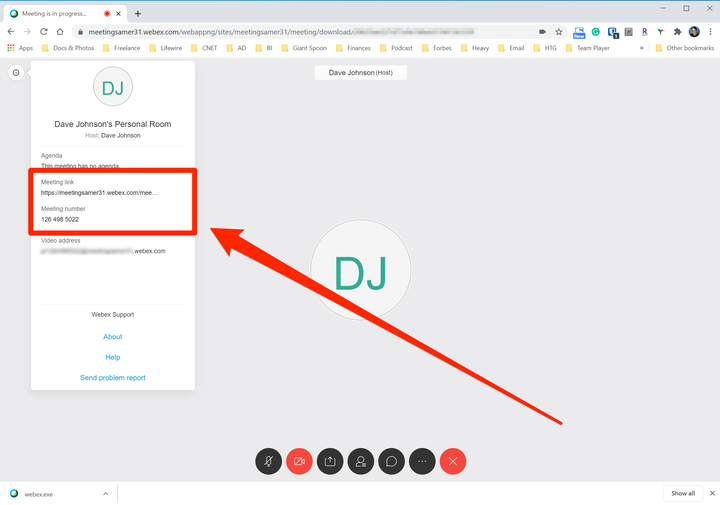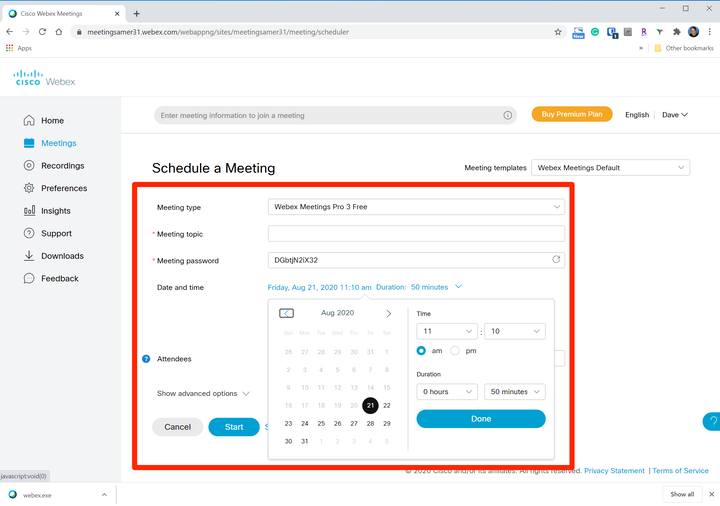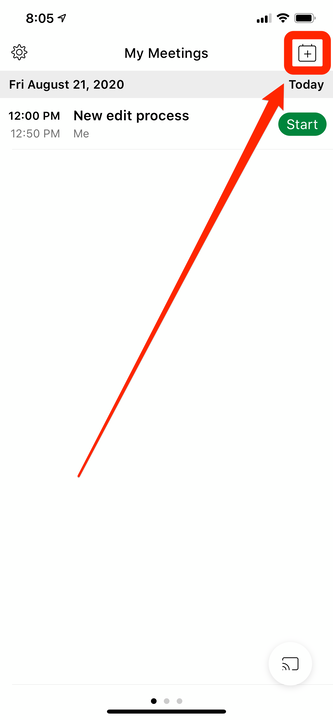Webexi koosoleku seadistamine lauaarvutis või mobiilis
- Webexi koosoleku saate seadistada mis tahes Interneti-brauseri või ametliku Webexi mobiilirakenduse abil.
- Webexi koosolekut saab alustada kohe või planeerida selle alguseks mis tahes hetkel tulevikus.
- Kui plaanite koosoleku, saate igale osalejale automaatselt meilikutsed saata.
Videokonverentsid on muutunud tavaliseks alternatiiviks näost näkku kohtumistele ja Webex on üks vanemaid ja väljakujunenud lahendusi.
Kuni 100 osalejaga kohtumine on tasuta ja teie koosolekutel pole ajalisi piiranguid, seega on see suurepärane veebikoosolekuvõimalus.
Saate Webexi koosolekut hõlpsalt alustada või ajastada oma Macist, PC-st, iPhone'ist, iPadist või Android-seadmest.
Webexi koosoleku seadistamine Interneti-brauseris
1. Minge veebibrauseris Webexi veebisaidile. Kui teil veel kontot pole, klõpsake nuppu "Alusta tasuta" ja järgige konto loomiseks juhiseid. Muul juhul klõpsake "Logi sisse", klõpsake "Webexi koosolekud" ja logige sisse oma konto mandaati kasutades.
2 Kopeerige oma isikliku ruumi lehel URL jaotise Isiklik ruum all. See on teie koosoleku link ja saate seda oma osalejatega jagada.
Enne seansi alustamist kopeerige oma koosoleku URL.
3 Klõpsake "Alusta koosolekut".
4 Webex valmistub kohtumist alustama. Klõpsake "Liitu brauserist". Soovi korral saate installida Webexi töölauarakenduse ja käivitada sealt Webexi koosoleku.
Pärast nuppu Alusta koosolekut klõpsamist saate koosoleku käivitada töölauarakenduses või lihtsalt liituda oma brauserist.
5 Hetke pärast peaksite nägema isiklikku tuba koos oma video eelvaatega (kui teil on veebikaamera). Kui olete valmis, klõpsake nuppu "Alusta koosolekut".
6 Klõpsake kolme punktiga menüül ja valige „Kõlar, mikrofon ja kaamera". Dialoogiboksis Seaded veenduge, et valitud on õiged seadmed, et saaksite kuulda ja olla kuulda. Seejärel klõpsake kasti sulgemiseks nuppu "X".
7 Kui teil on vaja koosoleku URL-i uuesti hankida, klõpsake ekraani vasakus ülanurgas ikooni „i”. Kopeerige hüpikaknas koosoleku link.
Teiste koosolekule kutsumiseks saatke neile lihtsalt link.
Webexi koosoleku lingi leiate alati ekraani vasakus ülanurgas olevast hüpikaknast.
Kuidas Webexi koosolekut hilisemaks ajastada
Samuti saate ajastada Webexi koosoleku tulevaseks ajaks.
1 Minge veebibrauseris Webexi veebisaidile ja logige sisse. Kui olete isiklikus ruumis, klõpsake valikust "Alusta koosolekut" paremal oleval valikul "Ajakava".
2 Lehel Planeeri koosoleku täitke vorm koosoleku ajastamiseks – sisestage koosoleku pealkiri, määrake parool ning klõpsake koosoleku toimumise kuupäeva määramiseks kuupäeva ja kellaaega. Enne koosoleku kuupäeva ja kellaaja valimist määrake kindlasti õige ajavöönd. Kui määrate esmalt kellaaja ja seejärel muudate ajavööndit, muutub kellaaeg, mis ei pruugi olla see, mida soovite.
3 Sisestage iga kutsutava inimese e-posti aadress.
Kohtumise ajastamiseks täitke üksikasjad.
4 Klõpsake "Ajakava".
5 Saate brauseri sulgeda. Korraldajana saadetakse teile e-kirjaga koosolekukutse ja võite klõpsata meilis oleval lingil, et alustada koosolekut ettenähtud ajal.
Webexi koosoleku seadistamine mobiilseadme abil
1 Kui te pole seda veel teinud, installige oma iPhone'i või iPadi või Android-seadme jaoks Webex Meeti rakendus. Logige rakendusse sisse oma Webexi mandaatidega.
2 Koosoleku viivitamatuks alustamiseks libistage sõrmega teisele lehele ja puudutage valikut Start Meeting. Seejärel puudutage isiklikus ruumis alustamiseks nuppu Start.
Kohe koosoleku alustamiseks minge rakenduse teisele lehele.
3 Kui eelistate koosolekut hilisemaks ajastada, minge rakenduse esimesele lehele ja puudutage ekraani paremas ülanurgas ikooni Uus koosolek – see näeb välja nagu kalender, millel on plussmärk.
Koosoleku ajastamiseks kasutage ekraani paremas ülanurgas ikooni Uus koosolek.
4 Koosoleku ajastamiseks täitke vorm – sisestage iga kutsutu algusaeg, kestus ja e-posti aadress. Seadke koosoleku jaoks parool.
5 Kui olete lõpetanud, puudutage kutsete saatmiseks nuppu Start. Koosolek kuvatakse automaatselt rakenduse avalehel kavandatud koosolekute loendis. Lihtsalt puudutage nuppu "Alusta", et alustada koosolekut kavandatud ajal.