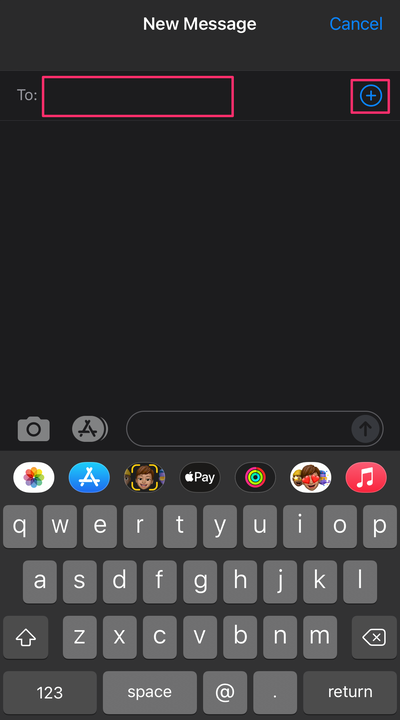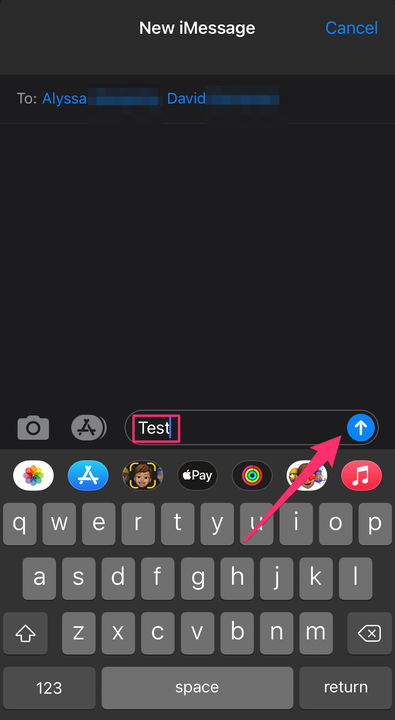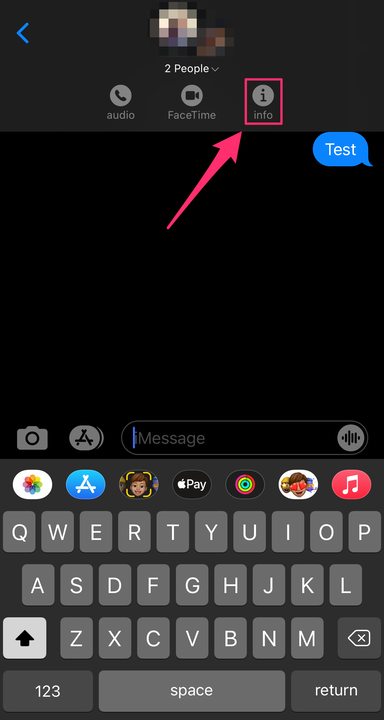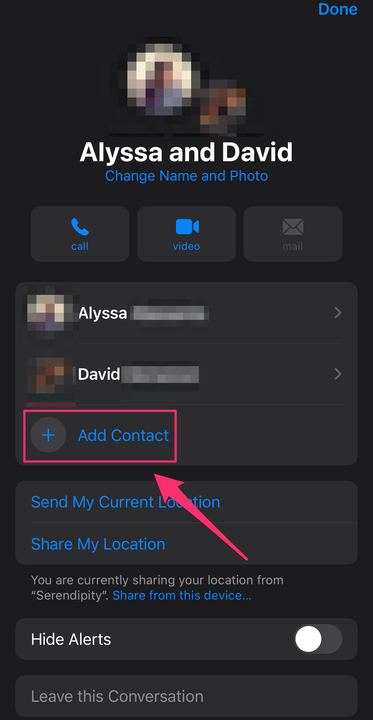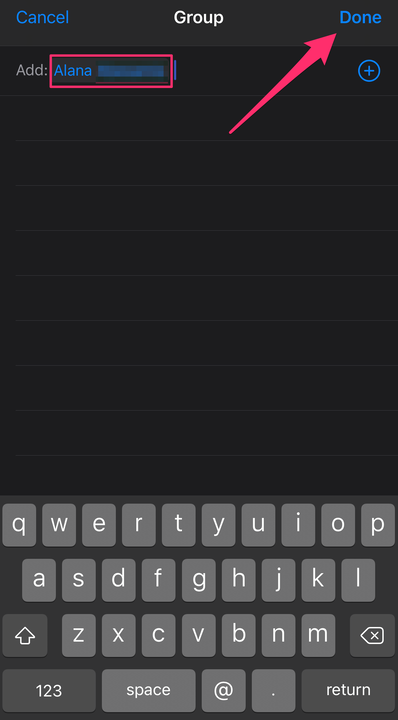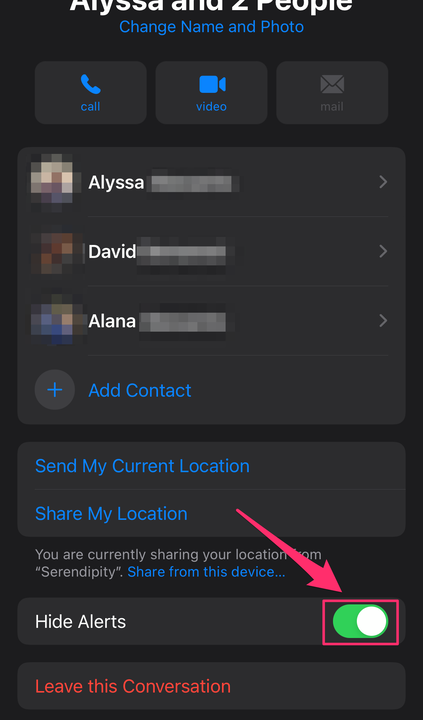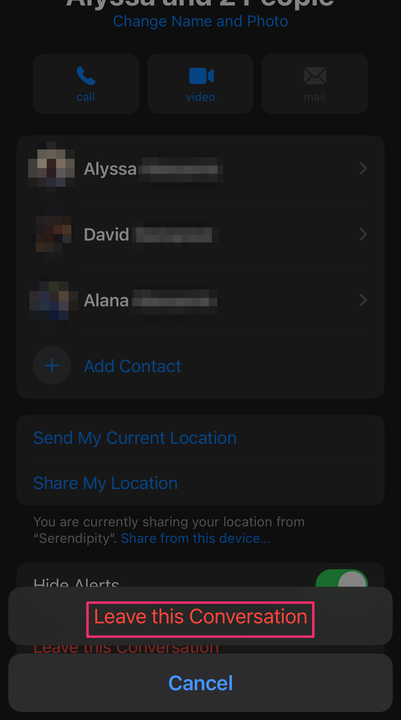Grupivestluse loomine ja kohandamine iPhone’is
- Grupivestluse alustamiseks iPhone'is lisage uue sõnumi aadressireale mitu adressaati.
- Kui grupivestlus on loodud, saate liikmeid lisada või nime muuta.
- Grupisõnumeid on kolme tüüpi: rühma iMessage, rühma MMS ja rühma SMS.
Grupivestlused võivad olla kasulikud tööriistad nii teie töö- kui ka isiklikus elus. Ükskõik, kas plaanite õnnelikku tundi või üllatuslikku beebiõhtut või soovite oma parimatele lõbusaid meeme saata, on grupivestlus suurepärane viis teabe edastamiseks korraga mitmele inimesele.
Olenevalt seadetest ja inimeste telefonide tüübist näevad grupivestlused teistsugused välja ja neil on erinevad võimalused. Ja kui grupivestlus hakkab liiga palju käima, saate märguanded vaigistada või grupivestlusest täielikult lahkuda. Siin on, kuidas seda kõike iPhone'is teha .
Kuidas iPhone'is grupivestlust luua
Veenduge, et nii iMessage kui ka MMS oleksid menüüs Seaded > Sõnumid sisse lülitatud.
1. Avage oma iPhone'is rakendus Sõnumid . See näeb välja nagu valge vestlusmull rohelise kasti sees.
2. Puudutage ekraani paremas ülanurgas nuppu Koosta .
3 Alustage jaotisesse Saaja: nende inimeste nimede sisestamist, keda soovite grupivestlusesse kaasata. Kontaktide hulgast inimeste valimiseks võite puudutada ka plussnuppu + .
Alustage grupivestlust, sisestades aadressiribale kaks või enam nime.
Abigail Abesamis Demarest
4. Tippige sõnum välja ja puudutage saatmisikooni. See näeb välja nagu üles suunatud nool.
Kui olete sõnumi saatmiseks valmis, puudutage sinist noolt.
Abigail Abesamis Demarest
Kuidas grupivestlusesse liikmeid lisada
Uus toakaaslane? Töökaaslane? Lisage nad oma grupivestlusesse vaid mõne sammuga. See toimib aga ainult iMessage'i grupivestlustes, kui kõigil rühmaliikmetel on iPhone.
1. Avage rakendus Sõnumid ja navigeerige grupivestlusesse, kuhu soovite kellegi lisada.
2. Puudutage grupivestluse ülaosas olevaid nimesid, seejärel puudutage rippmenüüs valikut Teave .
Saate iMessage'i grupivestlusse igal ajal uue liikme lisada.
Abigail Abesamis Demarest
3. Puudutage grupis juba olevate inimeste nimede all valikut Lisa kontakt.
Kontakti lisamiseks iMessage'i grupivestlusesse puudutage nuppu +.
Abigail Abesamis Demarest
4. Sisestage lisatava inimese nimi, seejärel puudutage Valmis.
Sisestage nende inimeste nimed, keda soovite lisada, või valige nad oma kontaktide loendist, kasutades nuppu +.
Abigail Abesamis Demarest
Grupivestluse märguannete vaigistamine
1. Avage rakendus Sõnumid ja liikuge grupivestlusesse, mille märguanded soovite vaigistada.
2. Puudutage grupivestluse ülaosas olevaid nimesid, seejärel puudutage rippmenüüs valikut Teave .
3. Kerige alla jaotiseni Peida hoiatused, seejärel puudutage märguannete vaigistamiseks paremal olevat lülitit. See muutub sisselülitamisel roheliseks.
Kui märguanded on vaigistatud, muutub lüliti roheliseks.
Abigail Abesamis Demarest
Kuidas grupivestlusest lahkuda
1. Avage rakendus Sõnumid ja navigeerige grupivestlusesse, millest soovite lahkuda.
2. Puudutage grupivestluse ülaosas olevaid nimesid, seejärel puudutage rippmenüüs valikut Teave .
3. Puudutage valikut Lahku sellest vestlusest. Seejärel puudutage oma otsuse kinnitamiseks hüpikaknas uuesti Lahku sellest vestlusest .
Kui puudutate kogemata valikut „Lahku sellest vestlusest", puudutage grupivestlusesse jäämiseks nuppu „Tühista”.