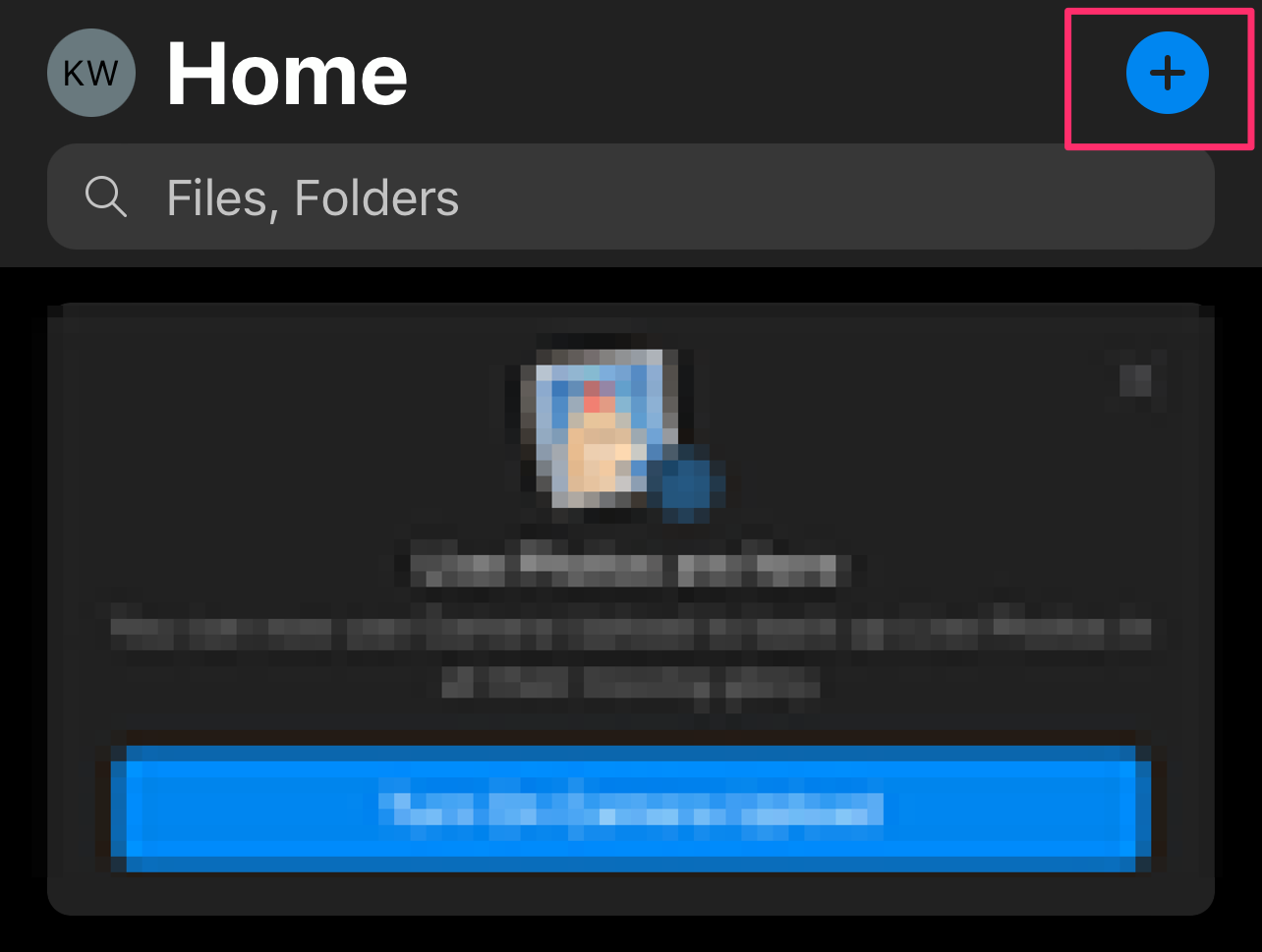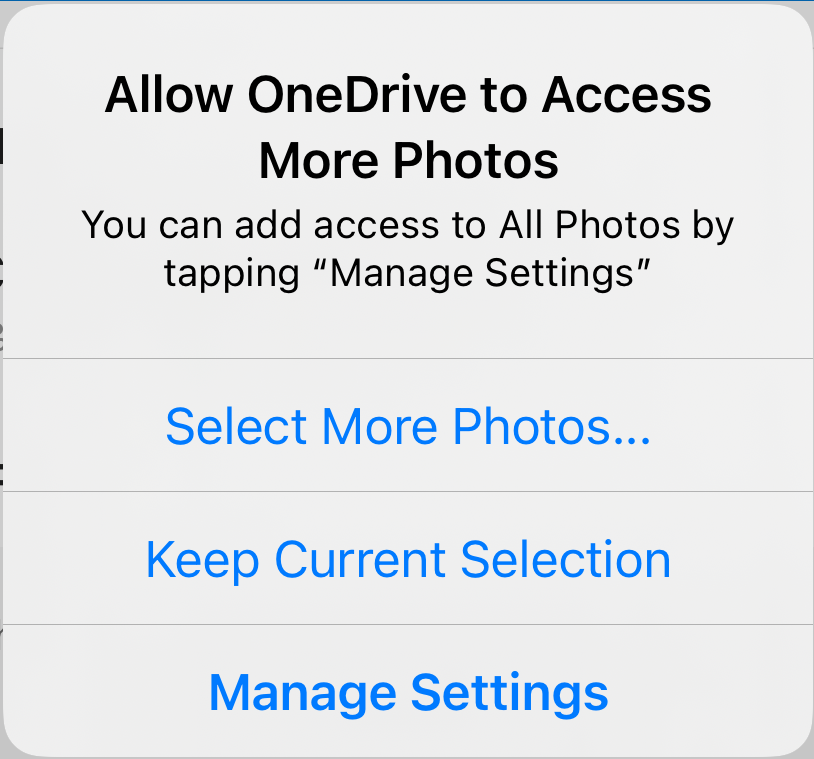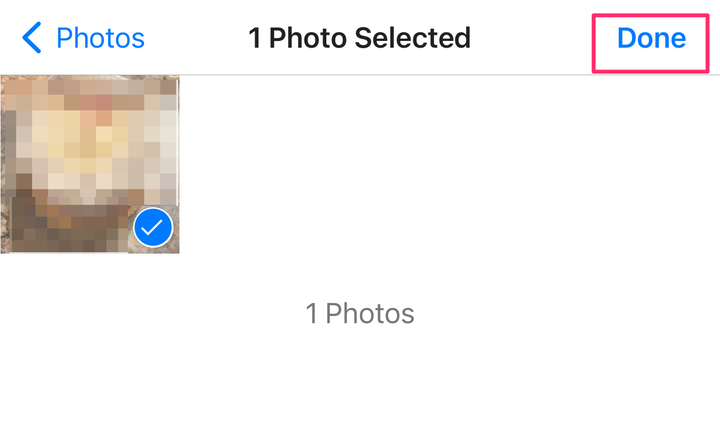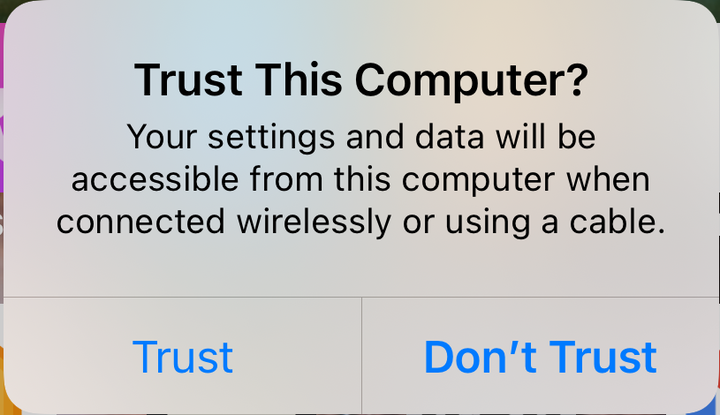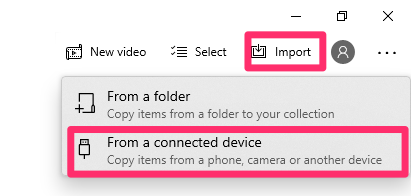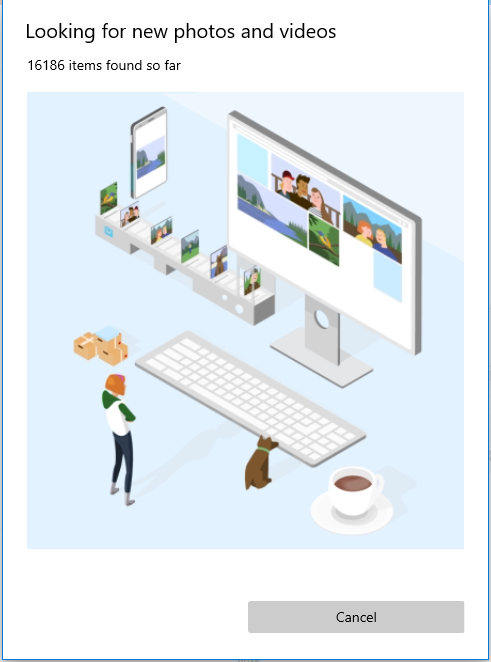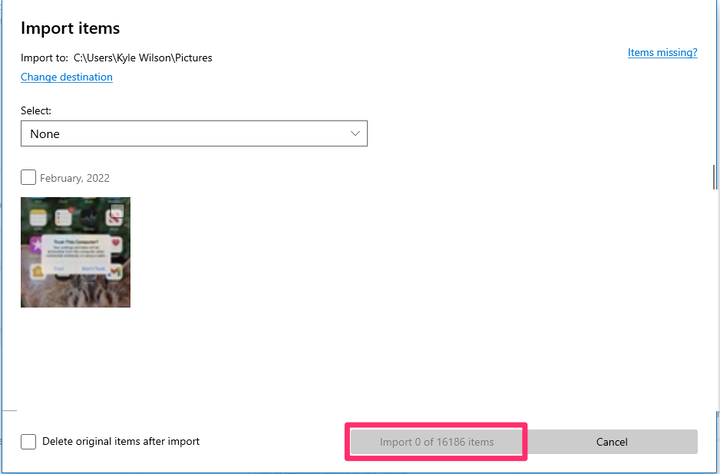Kuidas faile või fotosid iPhone’ist arvutisse üle kanda
- Saate fotosid iPhone'ist arvutisse üle kanda USB-juhtme, iCloudi või AirDropi abil.
- Kui teisaldate fotosid iPhone'ist arvutisse, võib see aidata mäluruumi tühjendada ja teie andmeid kaitsta.
- Kui kasutate fotode importimiseks USB-kaablit, on protsess Macis ja PC-arvutis pisut erinev.
Kui teil on iPhone, on teil ka professionaalse kvaliteediga kaamera, mis teeb suurepäraseid pilte kõikjal, kus te viibite. Kuid fotode salvestusruum on kõigis seadmetes piiratud, nii et peate võib-olla need pildid aeg-ajalt maha laadima.
Saate USB-kaabli abil fotosid iPhone'ist arvutisse üle kanda. Samuti saate iCloudi oma iPhone'i ja arvutiga sünkroonida, et fotosid automaatselt reaalajas edastada.
Siit saate teada, kuidas fotosid iPhone'ist PC- või Mac-arvutisse teisaldada.
Kuidas faile või fotosid iPhone'ist arvutisse üle kanda
Failide või fotode edastamiseks iPhone'ist arvutisse on mitu võimalust, sealhulgas Google Drive'i kasutamine, piltide meili saatmine, Microsoft OneDrive'i või USB-kaabli kasutamine.
Fotode teisaldamiseks OneDrive'i abil tehke järgmist.
1 Avage OneDrive'i rakendus ja puudutage sinist plussikooni.
Puudutage sinist plussikooni.
Kyle Wilson / Insider
2 Koputage valikut Laadi üles ja seejärel Fotod ja videod. Kui see küsib luba rohkematele fotodele juurdepääsuks, andke need.
Kui kuvatakse lubade hüpikaken, andke need.
Kyle Wilson / Insider
3 Puudutage fotot/fotosid, mida soovite üles laadida, ja valige paremas ülanurgas Valmis . Teie foto(d) laaditakse nüüd üles.
Valige fotod ja seejärel vajutage Valmis.
Kyle Wilson / Insider
Fotode edastamiseks USB-kaabli abil tehke järgmist.
1 Ühendage oma iPhone USB-kaabli abil arvutiga. Teil võidakse paluda see pääsukoodiga avada (teie iPhone ei aktsepteeri selleks Face- ega Touch ID-d). Kui ilmub hüpikaken, mis küsib, kas usaldate arvutit, valige Usalda ja kui küsitakse, sisestage oma seadme pääsukood.
Kui küsitakse, klõpsake nuppu Usalda.
Kyle Wilson / Insider
2 Klõpsake arvutis, kus töötab Windows 10, nuppu Start. Valige ilmuvast menüüst Fotod .
3 Klõpsake jaotises Photos nuppu Import ja valige paremas ülanurgas " Ühendatud seadmest ".
Oma iPhone'is fotode otsimiseks klõpsake valikul Ühendatud seadmest.
Kyle Wilson / Insider
4 Arvuti hakkab teie iPhone'i fotode ja videote otsimiseks skannima. Kui teil on ühendatud mitu fotosalvestusseadet, saate valida, millist neist soovite.
Oodake, kuni arvuti skannib teie iPhone'i meediumite jaoks.
Kyle Wilson / Insider
5 Teil on võimalus valida, kuhu soovite oma imporditud fotod paigutada, ja valida, milliseid soovite teisaldada. Kui olete oma valiku teinud, klõpsake nuppu Impordi.
Valige fotod, mida soovite importida, ja vajutage nuppu Impordi.
Teise võimalusena võite minna File Explorerisse ja klõpsata selle arvuti menüüs iPhone'i. Sealt klõpsake nuppu Sisemälu ja DCIM ; teie fotod ja videod on siin, liigitatuna aasta ja kuu järgi. Seejärel saate need kopeerida ja kleepida kuhugi oma arvutisse.
Failide või fotode ülekandmine iPhone'ist Maci
Failide või fotode ülekandmine iPhone'ist Maci jagab palju sarnasusi nende arvutisse ülekandmise protsessiga, kuid mõningaid olulisi erinevusi. Vaadake meie juhendit 5 viisi kohta, kuidas faile iPhone'i ja Maci vahel hõlpsalt üle kanda.