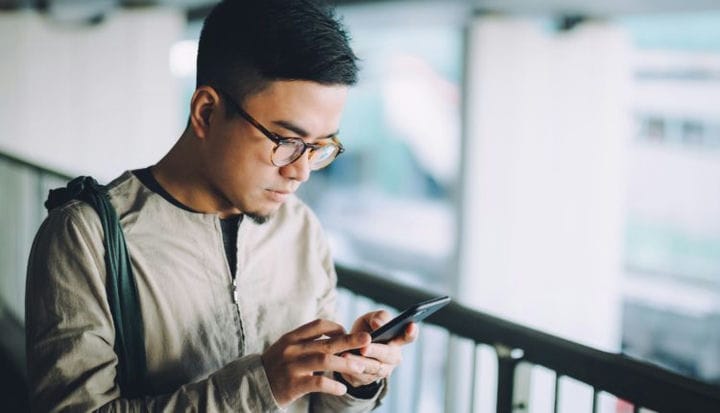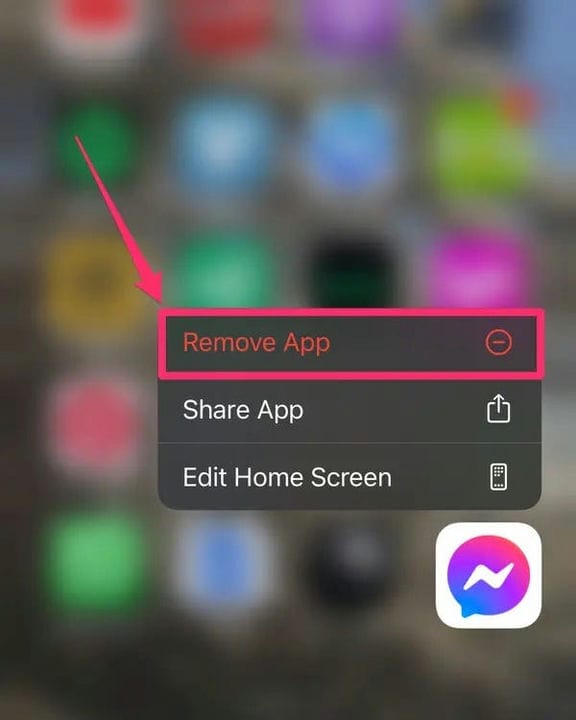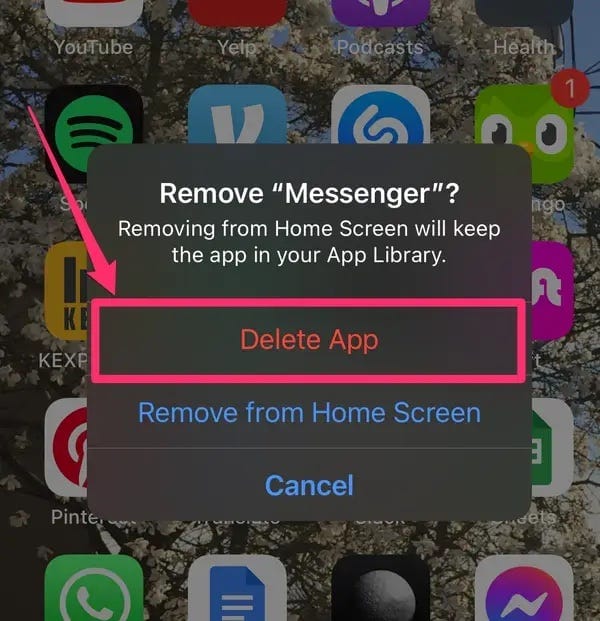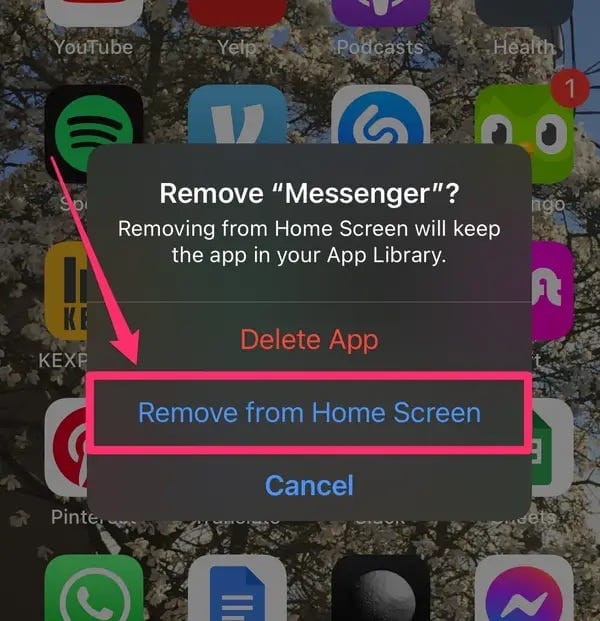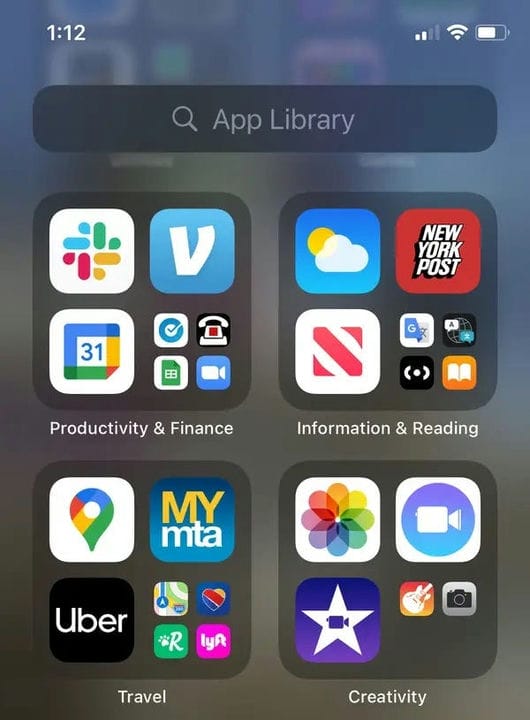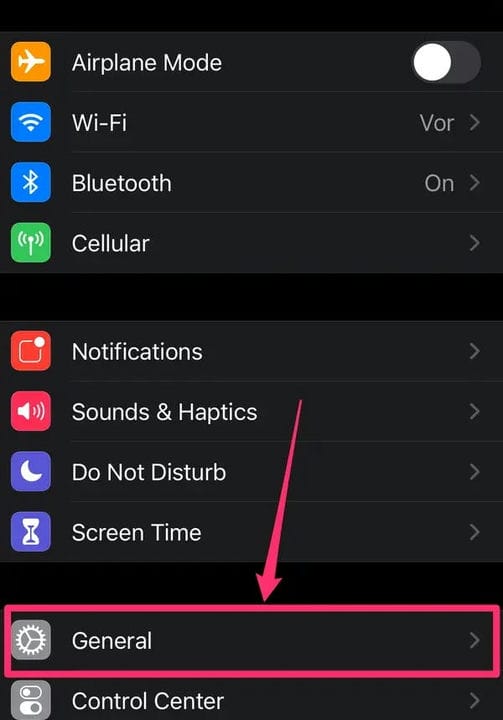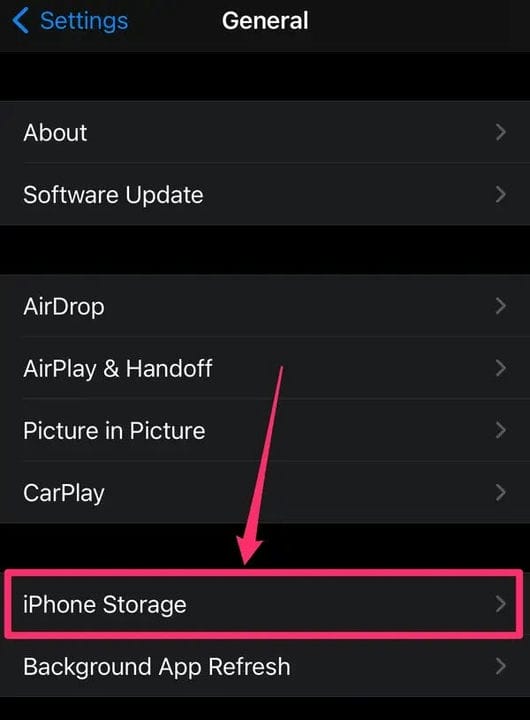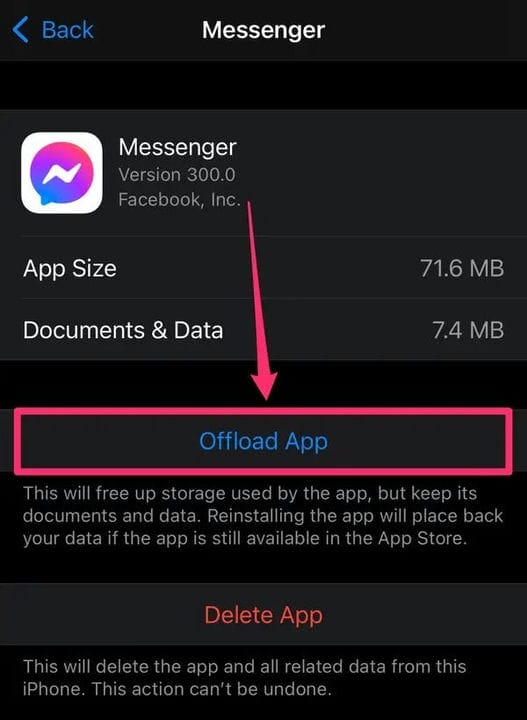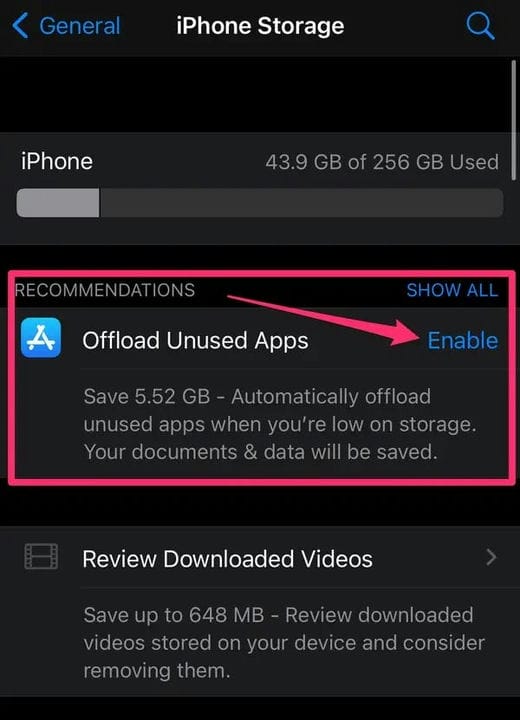Kuidas kustutada oma iPhone’is rakendusi 2022. aastal
- Saate kustutada rakendusi oma iPhone'i avaekraanilt, mis kustutab kõik salvestatud andmed.
- Kui installite selle uuesti, saate ka rakenduse andmete ja seadete salvestamiseks maha laadida.
- Operatsioonisüsteemis iOS 14 või uuemates versioonides saate rakendused avakuval peita ja neile juurdepääsu rakenduste teegi kaudu.
Kui olete sageli avastanud end kerimas lehti ja rakenduste lehti, mida te kunagi ei kasuta, võib olla aeg rakendused oma iPhone'is kustutada, peita või maha laadida.
Rakenduse saate kustutada või desinstallida mis tahes iOS-i versioonis. iOS 14 või uuema versiooni puhul on lisavalik rakenduse avaekraanilt peitmiseks, hoides seda rakenduste teegis.
Samuti saate iOS 11-s või uuemas versioonis rakenduse maha laadida, mis kustutab rakenduse, kuid säilitab selle andmed.
Siin on, kuidas seda kõike teha.
Kuidas iPhone'is rakendusi kustutada
Kui te pole kindel, milline iOS-i versioon teil on, avage rakendus Seaded, puudutage valikut Üldine ja seejärel Teave. Teie praegune iOS-i versioon kuvatakse jaotise „Tarkvaraversioon" kõrval.
Rakenduste kustutamine iOS 14 ja uuemates versioonides
1. Otsige üles rakendus, mida soovite kustutada, seejärel vajutage ja hoidke sõrme selle ikooni all.
2. Valige hüpikmenüüst Eemalda rakendus.
Puudutage rakenduse eemaldamise valikut.
Grace Eliza Goodwin
3. Seejärel valige järgmises hüpikaknas Kustuta rakendus .
Valige järgmises hüpikaknas "Kustuta rakendus" ja seejärel "Kustuta".
Grace Eliza Goodwin
4. Puudutage järgmises hüpikaknas nuppu Kustuta .
Rakenduste kustutamine iOS 13-s
1. Otsige avakuval üles rakendus, mida soovite kustutada, seejärel vajutage ja hoidke sõrme selle ikooni all.
2. Ilmuvas menüüs puudutage valikut Rakenduste ümberkorraldamine.
3 Kõik teie rakendused hakkavad värisema ja väikesed X -ikoonid ilmuvad kõigi rakenduste ülaossa, mida saate kustutada.
4 Puudutage X -i mis tahes rakendusel, mida soovite kustutada.
5. Avaneb menüü, mis palub teil kinnitada, et soovite selle kustutada. Rakenduse kustutamiseks puudutage nuppu Kustuta .
Rakenduste kustutamine iOS 12 ja varasemates versioonides
1. Avakuval vajutage ja hoidke tugevalt selle rakenduse ikooni, mida soovite kustutada. Selleks võib kuluda üks või kaks sekundit, kuid oodake, kuni kõik ekraanil olevad ikoonid hakkavad värisema ja nende ülaossa ilmuvad väikesed X -märgid.
2. Puudutage kustutatava rakenduse vasakus ülanurgas kuvatavat X -i.
3. Hüpikaknas puudutage valikut Kustuta. Vastasel juhul klõpsake nuppu "Tühista" ja korrake protsessi õige rakendusega.
Rakenduse kustutamisel eemaldatakse ka sellega seotud andmed. Kui aga soovite andmeid Reimanile saada, peaksite selle asemel proovima rakendust avakuvalt peita või alla laadida, nagu allpool kirjeldatud.
Kuidas peita oma iPhone'is rakendusi neid kustutamata
Võimalus rakendusi avakuval peita ja rakenduste teegis hoida on saadaval ainult iOS 14 ja uuemates versioonides.
1. Otsige üles rakendus, mida soovite kustutada, seejärel vajutage ja hoidke sõrme selle ikooni all.
2. Hüpikaknas valige Eemalda rakendus.
Puudutage rakenduse eemaldamise valikut.
Grace Eliza Goodwin
3. Seejärel valige Eemalda avakuvalt. Rakendus peidetakse nüüd teie avakuval ja teisaldatakse teie rakenduste teeki.
Valige hüpikaknas "Eemalda avakuvalt".
Grace Eliza Goodwin
Teie rakenduste teek on teie avakuva kõige parempoolsem leht.
Grace Eliza Goodwin
4. Rakenduste teegile juurdepääsemiseks pühkige avakuva kõige parempoolsemale lehele. Rakenduse leidmiseks võite kasutada ülaosas olevat otsinguriba või kategooriaid sirvida.
Kuidas rakendust iPhone'is maha laadida
Rakenduse ja kõigi selles sisalduvate andmete täieliku kustutamise asemel saate rakenduse Seaded abil maha laadida. Väljalaadimine eemaldab rakenduse teie iPhone'ist, kuid arhiveerib selle andmed, mis võimaldab teil rakenduse uuesti installimisel jätkata sealt, kus pooleli jäite.
1. Avage rakendus Seaded.
2. Puudutage vahekaarti Üldine .
Minge seadetes lehele „Üldine”.
Grace Eliza Goodwin
3. Puudutage valikut iPhone'i salvestusruum.
Valige "iPhone'i salvestusruum".
Grace Eliza Goodwin
4. Kerige alla, et leida rakenduste loend, ja puudutage kõnealust rakendust.
5. Rakenduse mahalaadimise alustamiseks puudutage valikut Laadi rakendus välja.
Puudutage valikut „Laadi rakendus maha”.
Grace Eliza Goodwin
6. Kuvatavas hüpikaknas kinnitage oma toiming, klõpsates käsul Laadi rakendus välja. See kustutab rakenduse, kuid säilitab selle dokumendid ja andmed.
7. iPhone'i salvestusruumi lehel saate lubada ka oma iPhone'il automaatselt maha laadida kasutamata rakendused, kui salvestusruum on otsas. Puudutage valiku Laadi kasutamata rakendused kõrval valikut Luba.
Puudutage nuppu "Luba", et kasutamata rakendused automaatselt maha laadida.