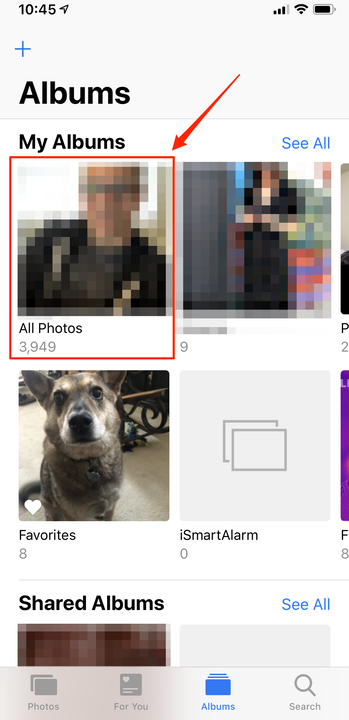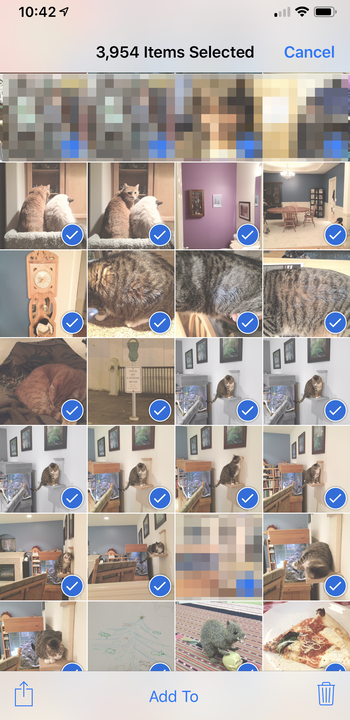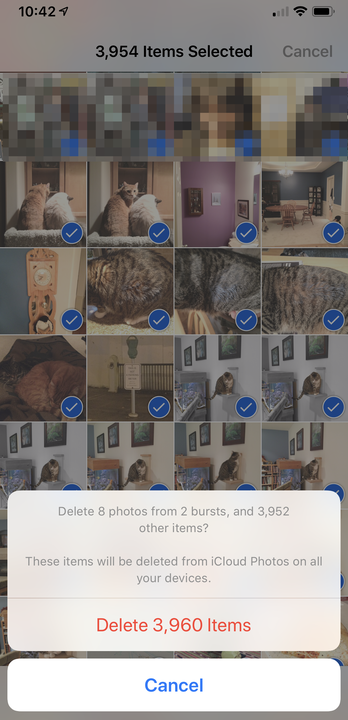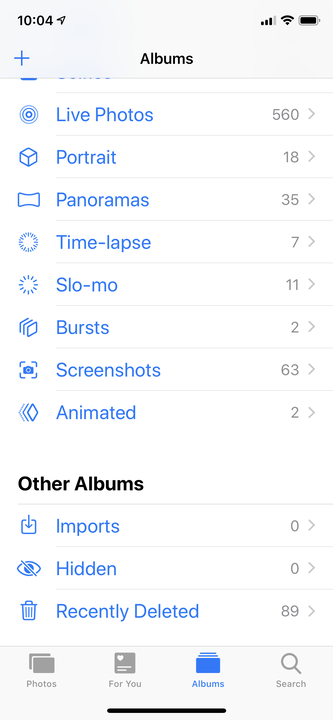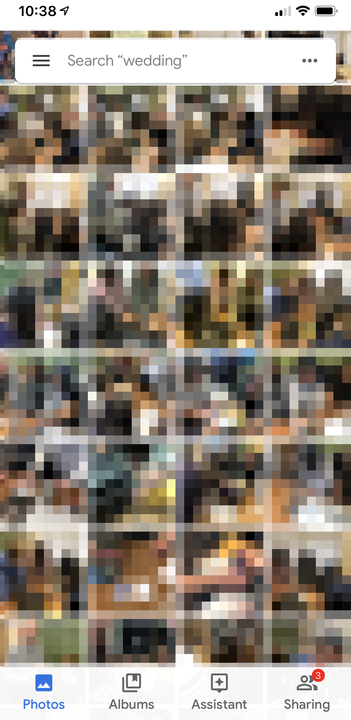Kuidas kustutada oma iPhone’ist kõik fotod korraga
- Saate kasutada lihtsat nippi, et kustutada iPhone'ist kõik fotod ja videod korraga, kuigi iOS ei luba teil fotode ja videote kustutamiseks "kõiki valida".
- Saate kõik oma fotod korraga käsitsi kustutada, avades kausta „Kõik fotod", puudutades valikut „Select”, puudutades kergelt viimast fotot ja libistades seejärel üle ekraani ja üles.
- Isegi kui kustutate kõik oma fotod oma hulgast, pääsete neile siiski juurde, kui kasutate pilvesalvestusrakendust, nagu Dropbox, Google Photos või OneDrive.
Võrreldes fotode ja videotega võtab peaaegu kõik muu teie iPhone'is peaaegu üldse ruumi. Nii et kui teie telefonis hakkab ruumi väheks jääma, võib teie fotode ja videote kogu olla esimene, mis ilmub.
Muidugi on saadaval uuemad iPhone'id nii tohutu mälumahuga, et salvestusruum ei pruugi kunagi otsa saada. Kuid kui teil on vanem mudel, võib mõnikord olla teie ainus võimalus oma fotokogu puhastamine.
Kui teil on vaja kiirustades palju ruumi tagasi võtta, saate teatud fotosid ja videoid valikuliselt kustutada, kuid kõige rohkem saate ruumi tagasi, kui kustutate kõik pildid ühe hoobiga.
Probleem? Apple ei anna teile valikut "vali kõik" kõigi fotode korraga kustutamiseks. See tähendab, et peate selle tegemiseks kasutama väikest nippi.
Kuidas kustutada kõik iPhone'is olevad fotod korraga
1 Avage oma iPhone'is rakendus Photos .
2. Puudutage ekraani allosas vahekaarti „Albumid”.
3. Puudutage rühmas "Minu albumid" valikut "Kõik fotod". (Kui te ei kasuta fotode varundamiseks iCloudi, võib seda nimetada "Hiljutised" või "Kaamerarull".)
Valige "Albumid", et näha oma albumit "Kõik fotod", mida võib nimetada ka "Hiljutised" või "Kaamerarull".
4. Puudutage valikut „Vali”.
5. Puudutage kergelt kõige alumist fotot ja seejärel libistage sõrme tõstmata lõpuni vasakule ja lohistage seejärel üles ekraani ülaosas oleva tiitliriba ülaossa. Teie sõrm peaks jõudma kella ülaosas vasakus ülanurgas. Jätke sõrm sinna, kui fotod alla kerides valitakse – see võtab veidi aega, eriti kui teie telefonis on palju fotosid. Näete tiitliriba keskel jooksvat loendit valitud fotode arvust.
6. Kui kõik fotod on valitud, puudutage paremas alanurgas prügikastiikooni.
Pärast kõigi fotode valimist sõrme ülaossa libistades puudutage prügikasti ikooni.
7. Kinnitage, et soovite need fotod kustutada, puudutades nuppu „Kustuta ## üksused” (kus ## on kustutatavate fotode koguarv.)
Peate lõpliku kinnitusega kinnitama, et soovite tõesti kõik need fotod kustutada.
Kuidas kustutada jäädavalt kõik oma iPhone'i fotod
Praegu on kõik teie fotod teisaldatud teie iPhone'i kausta "Hiljuti kustutatud". Kui te midagi muud ei tee, puhastab iOS need teie telefonist 30 päeva jooksul. Kuid nende kustutamiseks ja ruumi viivitamatuks tagasivõtmiseks peate selle kausta tühjendama.
1. Puudutage valikut "Albumid", et uuesti albumite loendit näha.
2. Kerige alla jaotiseni „Muud albumid” ja puudutage valikut „Hiljuti kustutatud”.
Nagu lauaarvuti prügikast, salvestab iOS hiljuti kustutatud fotod juhuks, kui soovite need tagasi saada.
3. Puudutage valikut „Vali”.
4. Puudutage vasakpoolses alanurgas olevat valikut „Kustuta kõik”.
5. Kinnitage, et soovite need fotod kustutada, puudutades nuppu „Kustuta ## üksused” (kus ## on fotode koguarv, mida kavatsete oma telefonist jäädavalt kustutada.)
Pange tähele, et kui kustutasite fotod kogemata, saate need ka siit taastada.
Kuidas oma fotosid salvestada isegi siis, kui need kustutate
Jah, võite ka oma koogi süüa ja seda ka süüa. Isegi kui teil on vaja kogu oma iPhone'i fotode ja videote salvestusruum tagasi nõuda, on hea uudis see, et kõiki oma fotosid on lihtne pilves säilitada – ja pääsete neile telefonis juurde peaaegu sama lihtsalt kui neile. on endiselt rakenduses Photos.
Dropbox, Google Photos ja OneDrive pakuvad võimalust taustal automaatselt varundada kõik oma fotod ja videod veebis, nii et te ei peaks kunagi mõtlema. Selleks installige lihtsalt valitud pilvesalvestusrakendus ja konfigureerige see teie fotosid automaatselt salvestama. Selle tegemisel on palju eeliseid:
- Teil on alati kohene juurdepääs oma iPhone'i fotodele mis tahes seadmes, sealhulgas koduarvutis, logides lihtsalt veebibrauseris vastavasse pilveteenusesse.
- Saate oma iPhone'i fotodest automaatse varukoopia.
- Salvestusruumi säästmiseks saate oma iPhone'ist kõik oma fotod kustutada ja siiski pilverakenduse kaudu fotosid ja videoid sirvida ja vaadata.
Sellised rakendused nagu Google Photos saavad teie fotosid automaatselt varundada ja lubada teil neid telefonis või töölaual vaadata, isegi kui kustutate need rakendusest Photos.