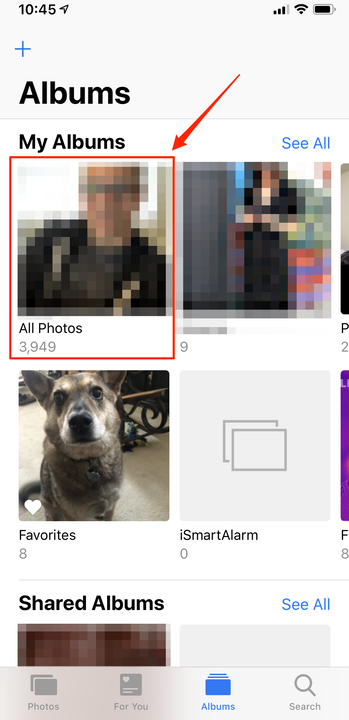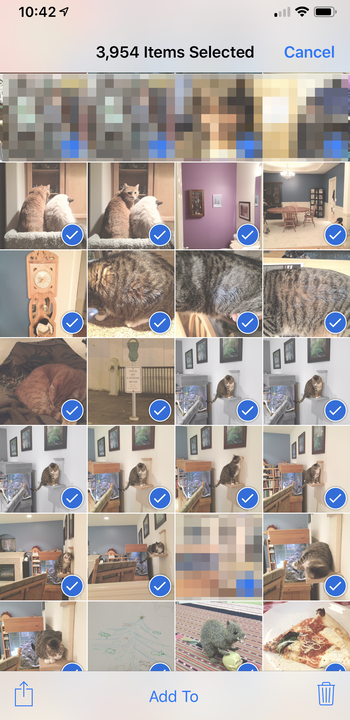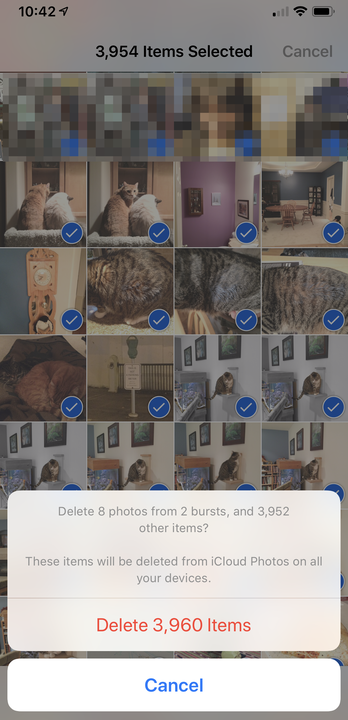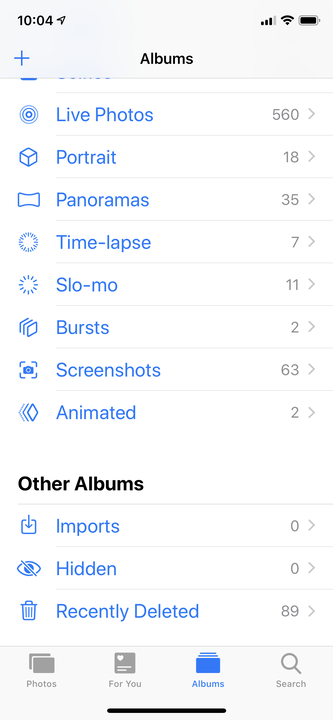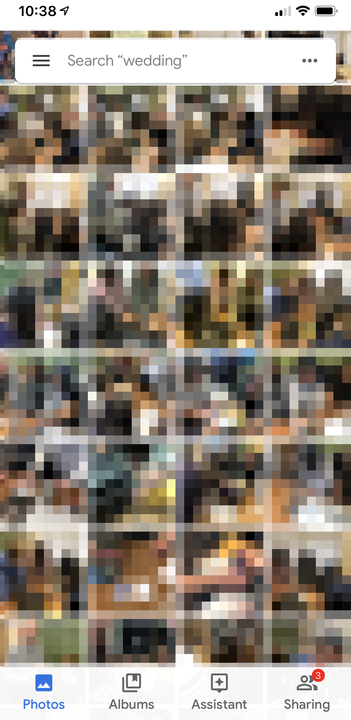Hur man tar bort alla foton från din iPhone på en gång
- Du kan använda ett enkelt knep för att radera alla foton och videor från din iPhone på en gång, även om iOS inte låter dig "välja alla" för att radera dina foton och videor.
- Du kan radera alla dina foton på en gång manuellt genom att öppna mappen "Alla foton", trycka på "Välj", lätt trycka lätt på det sista fotot och sedan svepa över och uppåt på skärmen.
- Även om du tar bort alla dina foton från din, kan du fortfarande komma åt dem om du använder en molnlagringsapp som Dropbox, Google Photos eller OneDrive.
Jämfört med foton och videor tar praktiskt taget allt annat på din iPhone knappt någon plats alls. Så när din telefon har ont om utrymme är det din samling av foton och videor som kan vara den första att gå.
Naturligtvis finns nyare iPhones med så enorma mängder minne att du kanske aldrig får ont om lagring. Men om du har en äldre modell kan ibland vara det enda alternativet att rensa ut ditt fotobibliotek.
Om du behöver ta tillbaka mycket utrymme i en hast kan du selektivt radera vissa foton och videor – men du kommer att återta mest utrymme genom att ta bort alla dina bilder i ett svep.
Problemet? Apple ger dig inte ett "välj alla"-alternativ för att radera alla dina foton på en gång. Det betyder att du måste använda ett litet trick för att göra det.
Hur man tar bort alla bilder på din iPhone på en gång
1. Öppna appen Foton på din iPhone.
2. Tryck på fliken "Album" längst ned på skärmen.
3. Tryck på "Alla foton" i gruppen "Mina album". (Detta kan kallas "Senaste" eller "Kamerarulle" om du inte använder iCloud för att säkerhetskopiera dina foton.)
Välj "Album" för att se albumet "Alla foton", som också kan kallas "Senaste" eller "Kamerarulle".
4. Tryck på "Välj".
5. Knacka lätt på det nedersta fotot och dra sedan, utan att lyfta fingret, hela vägen åt vänster och dra sedan upp till toppen av titelraden högst upp på skärmen. Ditt finger ska hamna ovanpå klockan i det övre vänstra hörnet. Lämna fingret där när bilderna väljs ut när de rullar nedåt – det kommer att ta ett tag, särskilt om du har många bilder på din telefon. Du kommer att se en löpande lista över hur många foton som är valda i mitten av namnlisten.
6. När alla foton är markerade, tryck på papperskorgen i det nedre högra hörnet.
När du har valt alla foton genom att skjuta fingret till toppen trycker du på papperskorgen.
7. Bekräfta att du vill ta bort dessa foton genom att trycka på "Ta bort ## objekt" (där ## är det totala antalet foton du ska ta bort.)
Du måste bekräfta att du verkligen vill ta bort alla dessa foton med en slutlig bekräftelse.
Hur du tar bort alla dina iPhone-foton permanent
Vid det här laget har alla dina foton flyttats till mappen "Recently Deleted" på din iPhone. Om du inte gör något annat rensar iOS dem från din telefon inom 30 dagar. Men för att ta bort dem och återta utrymmet omedelbart måste du tömma den här mappen.
1. Tryck på "Album" för att se listan över album igen.
2. Rulla ned till avsnittet "Andra album" och tryck på "Nyligen borttagna".
Liksom papperskorgen på en stationär PC lagrar iOS nyligen raderade foton ifall du vill få tillbaka dem.
3. Tryck på "Välj".
4. Tryck på "Radera alla", som finns i det nedre vänstra hörnet.
5. Bekräfta att du vill ta bort dessa foton genom att trycka på "Ta bort ## objekt" (där ## är det totala antalet foton som du håller på att ta bort permanent från din telefon.)
Observera att om du raderade bilder av misstag kan du återställa dem härifrån också.
Hur du sparar dina bilder även om du tar bort dem
Ja, du kan ta din tårta och äta den också. Även om du behöver återta allt foto- och videolagringsutrymme på din iPhone, är den goda nyheten att det är enkelt att bevara alla dina foton i molnet – och fortfarande ha tillgång till dem på din telefon nästan lika enkelt som om de finns fortfarande i appen Foton.
Dropbox, Google Photos och OneDrive erbjuder alla möjligheten att automatiskt säkerhetskopiera alla dina foton och videor online, i bakgrunden, så att du aldrig behöver tänka på. För att göra detta, installera bara den valfria molnlagringsappen och konfigurera den för att automatiskt spara dina foton åt dig. Det finns många fördelar med att göra detta:
- Du har alltid omedelbar tillgång till din iPhones bilder på vilken enhet som helst, inklusive din hemdator, bara genom att logga in på lämplig molntjänst i en webbläsare.
- Du får en automatisk säkerhetskopia av din iPhones bilder.
- För att spara lagringsutrymme kan du radera alla dina foton från din iPhone och fortfarande kunna bläddra och visa bilder och video via molnappen.
Appar som Google Foto kan automatiskt säkerhetskopiera dina foton och låta dig se dem på telefonen eller skrivbordet, även om du tar bort dem från appen Foton.