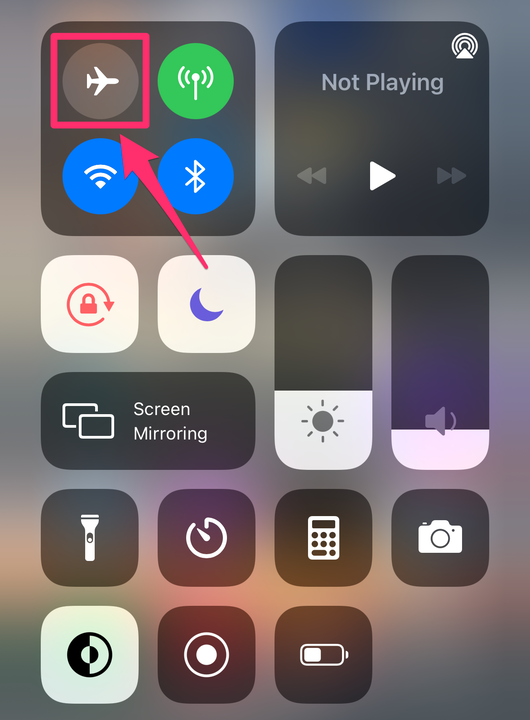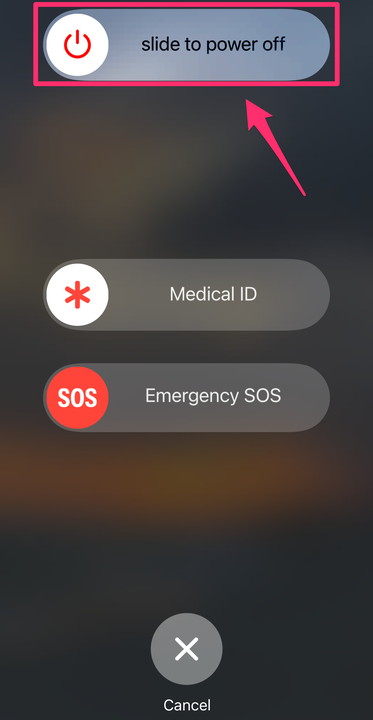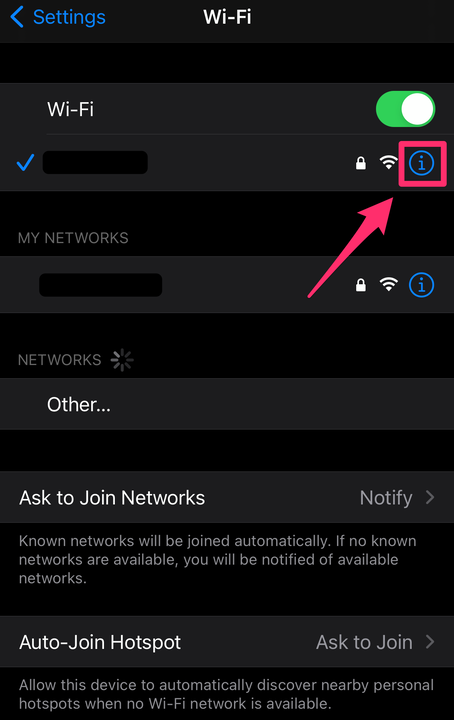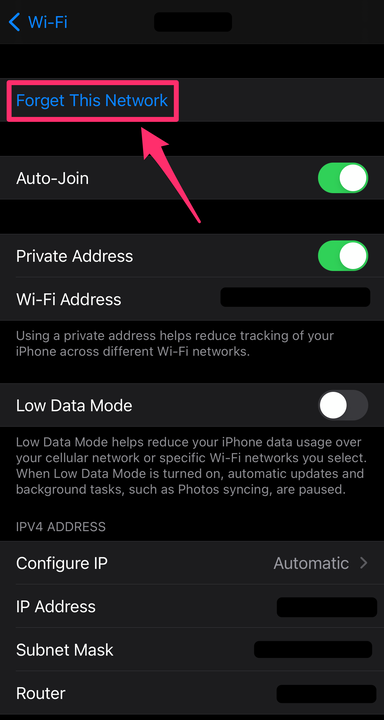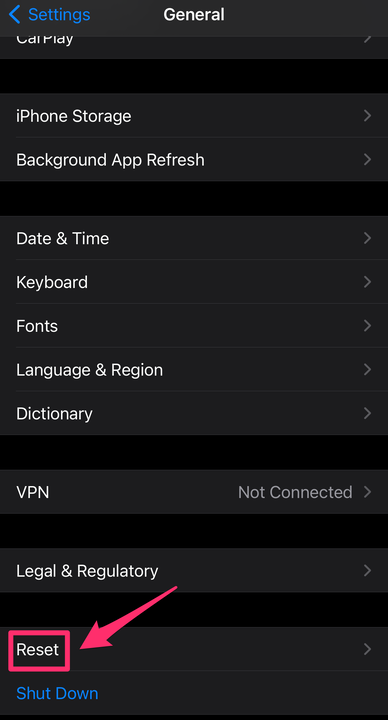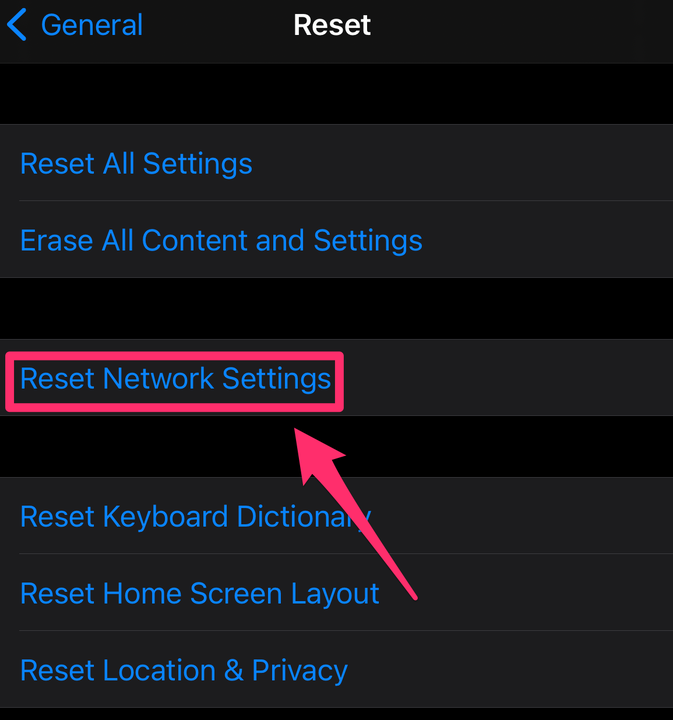Kuidas lähtestada oma iPhone’i võrgusätteid
- IPhone'i võrguseadete lähtestamiseks navigeerige rakenduses Seaded menüüsse "Lähtesta".
- Võrguseadete lähtestamine kustutab kõik teie iPhone'i salvestatud Interneti- ja võrguga seotud andmed.
- Lennurežiimi sisse- ja väljalülitamine, iPhone'i taaskäivitamine ja uuesti WiFi-ühenduse loomine aitab lahendada Interneti-ühenduse probleeme ilma võrguseadeid lähtestamata.
Interneti-ühendus on paljude iPhone'i funktsioonide ja funktsioonide jaoks ülioluline, alates meilide saatmisest kuni ilmateate kontrollimiseni. Kui leiate, et teie iPhone ei pääse Internetile juurde, isegi kui tundub, et see on ühendatud WiFi või mobiilse andmesidevõrguga, võib osutuda vajalikuks võrguseadete lähtestamine.
Siin on kõik, mida peate teadma võrguseadete lähtestamise kohta iPhone'is.
Mis juhtub, kui lähtestate iPhone'i võrguseaded?
Võrguseadete lähtestamine iPhone'is kustutab kõik teie seadmesse salvestatud Interneti- ja võrguga seotud andmed. See hõlmab WiFi-võrkude nimesid, paroole ja Bluetoothi
seadmed, millega olete varem seotud, mobiilsidevõrgu eelistused ja VPN -i seaded.
Võrguseadete lähtestamine erineb tehaseseadetele lähtestamisest, millest viimane kustutab kõik teie failid ja isiklikud andmed. Tavaliselt tehakse seda siis, kui vahetate oma vana iPhone'i uue vastu. Võrguseadete lähtestamisel säilitatakse teie failid ja meedia, samuti veebibrauseri andmed ja mobiilioperaatori teave.
Mida proovida enne võrguseadete lähtestamist?
Enne võrguseadete lähtestamist proovige esmalt teha mõned veaotsingu sammud.
Lülitage lennukirežiim sisse ja välja
Kõigepealt lülitage lennukirežiim minutiks sisse ja seejärel välja.
1. Avage rakendus Seaded. Puudutage selle sisselülitamiseks suvandi Lennukirežiim kõrval olevat lülitit. Oodake minut või paar, seejärel puudutage selle väljalülitamiseks uuesti lülitit.
Kui lennukirežiim on sisse lülitatud, muutub lüliti roheliseks.
Abigail Abesamis Demarest
2. Teise võimalusena pühkige ekraani paremast ülanurgast alla. Selle sisselülitamiseks puudutage lennukirežiimi ikooni. Puudutage ikooni uuesti, et see välja lülitada.
Ikoon muutub oranžiks, kui lennukirežiim on sisse lülitatud.
Abigail Abesamis Demarest
Lülitage oma iPhone välja ja sisse
Lennurežiimi lülitamisel
sisse ja välja lülitamine ei lahenda teie probleemi, proovige oma iPhone välja ja uuesti sisse lülitada.
1. Vajutage ja hoidke mõni sekund all toitenuppu või vajutage ja hoidke all toitenuppu ja helitugevuse nuppu, kuni kuvatakse väljalülitamise liugur.
2. Pühkige väljalülitamiseks liugurit paremale.
Pärast iPhone'i uuesti sisselülitamist peate sisestama pääsukoodi.
Abigail Abesamis Demarest
3. Kui teie iPhone on täielikult välja lülitatud, vajutage ja hoidke all toitenuppu, kuni näete Apple'i logo.
Ühendage uuesti oma WiFi-võrguga
Kui iPhone'i välja- ja sisselülitamine probleemi ei lahenda, proovige unustada ja uuesti WiFi-võrguga ühenduda.
1. Avage rakendus Seaded. Puudutage valikut Wi-Fi.
2. Puudutage ikooni „i" selle WiFi-võrgu nime kõrval, millega praegu ühenduses olete.
Sellel lehel näete oma läheduses olevate WiFi-võrkude loendit.
Abigail Abesamis Demarest
3. Puudutage Forget This Network (Unusta see võrk ), seejärel puudutage kinnitamiseks Unusta .
See leht sisaldab teavet konkreetse WiFi-võrgu kohta.
Abigail Abesamis Demarest
4. Puudutage WiFi võrkude loendis selle võrgu nime, millega soovite liituda. Sisestage võrgu parool ja puudutage valikut Liitu.
Kuidas oma iPhone'is võrguseadeid lähtestada
Lõpuks, kui teil on endiselt probleeme Interneti-ühenduse loomisega, lähtestage võrguseaded.
1. Avage rakendus Seaded. Puudutage valikut Üldine.
2. Kerige alla loendi lõppu. Puudutage nuppu Lähtesta.
Valik "Lähtesta" asub menüü Seaded allosas.
Abigail Abesamis Demarest
3. Puudutage valikut Võrguseadete lähtestamine. Sisestage oma pääsukood, kui seda küsitakse, seejärel puudutage valiku kinnitamiseks Reset Network Settings .
Sellel lehel saate ka kõik seaded lähtestada või kogu sisu ja seaded kustutada.