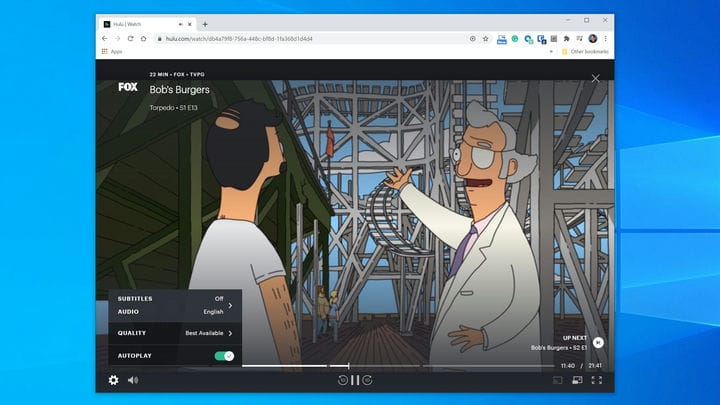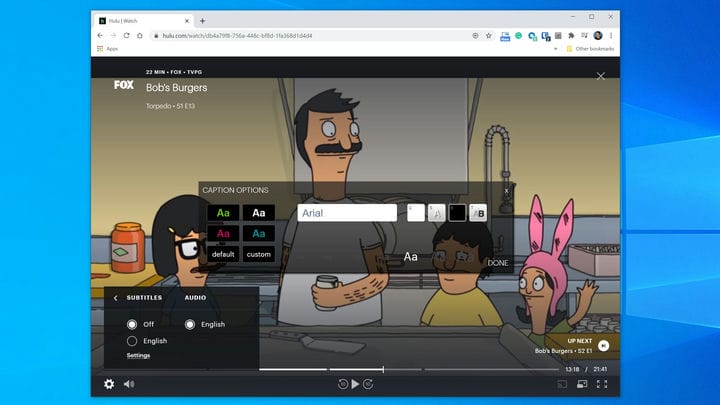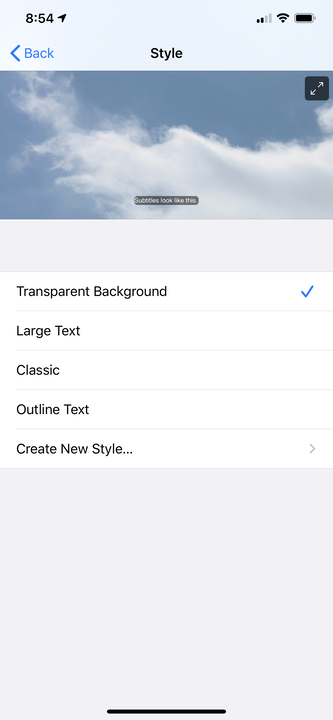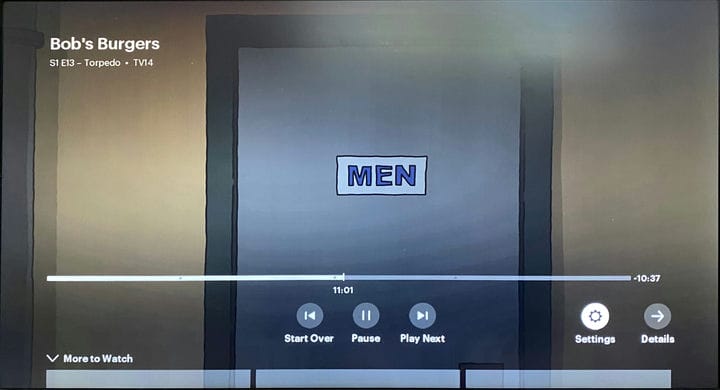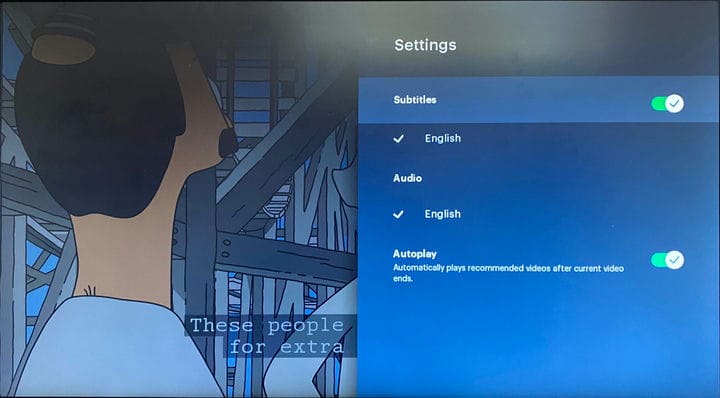Kuidas lubada Hulu subtiitreid ja vormindada neid
- Dialoogi abistamiseks saate lubada Hulu subtiitrite funktsiooni olenemata sellest, millist seadet Hulu vaatamiseks kasutate.
- Enamikus seadmetes saate tiitrid lubada ja valida keele, mida soovite näha, kasutades seadete ikooni, mis on hammasratta kujuline.
- Samuti saate enamikus seadmetes kohandada fondi suurust, stiili ja värvi.
- Telefonis määrate selle seadme juurdepääsetavuse seadetes, samas kui veebi- ja nutitelerite puhul on protsess erinev.
- See lugu on osa ajakirjast Business Insider.
Saate Hulus subtiitrid lubada
enamiku saadete ja filmide jaoks, kuid nende kohandamine sõltub valitud saatest.
Kui paljude programmide jaoks on saadaval inglise ja hispaania keel, siis mitte igas saates pole näiteks hispaania keelt. Seade, millega pealkirja vaatate, võib samuti mõjutada teie saadaolevaid subtiitreid.
Ja erinevalt mõnest muust voogedastusest
rakendusi, peate lubama subtiitrid igas seadmes, milles Hulu saateid ja filme voogesitate. Subtiitrite lubamine ühes seadmes ei luba neid teie telefonis, arvutis ega nutiteleris.
Siit saate teada, kuidas Hulus tiitreid lubada ja vormindada.
Kuidas kasutada Hulu subtiitreid veebibrauseris
1. Kui vaatate Hulus saadet veebibrauseris, klõpsake ikooni Seaded, mis näeb välja nagu hammasratas.
Subtiitrite juhtnupud leiate, valides ikooni Seaded.
2. Klõpsake "Subtiitrid".
3. Valige keel, mida soovite näha.
4. Subtiitrite väljalülitamiseks valige samast menüüst "Väljas".
5. Subtiitrite kohandamiseks klõpsake esmalt subtiitrite menüüs linki „Seaded".
6. Kohandage oma eelistuste järgi pealdise fonti, värvi ja muid stiilivalikuid.
Hulu võimaldab teil valida veebibrauseris tiitriteksti jaoks fondivärvid, kirjatüübi, suuruse ja palju muud.
7. Muudatuste salvestamiseks klõpsake "Valmis".
Hulu subtiitrite kasutamine iOS-i rakenduses
1. Telefonis või tahvelarvutis saadet vaadates puudutage ikooni Seaded, mis näeb välja nagu hammasratas.
2. Sisselülitamiseks libistage rippmenüüs Seaded subtiitrite nuppu paremale.
3. Seejärel valige keel, mida soovite näha.
Kõik siin tehtavad muudatused rakenduvad Hulu rakenduse subtiitritele.
Kuidas kasutada Androidi rakenduses Hulu subtiitreid
1. Telefonis või tahvelarvutis saadet vaadates puudutage ikooni Seaded, mis näeb välja nagu hammasratas.
2. Sisselülitamiseks libistage rippmenüüs Seaded subtiitrite nuppu paremale.
3. Valige keel, mida soovite näha.
4. Subtiitrite kohandamiseks puudutage konto ikooni ekraani allosas.
5. Valige "Seaded".
6. Puudutage valikut „Subtiitrid ja pealdised” ja oodake, kuni rakendus Hulu avab teie telefoni seaded Google'i subtiitrite lehel.
7. Google'i subtiitrite menüüs kohandage oma subtiitrite seadeid. Siin tehtud muudatused rakendatakse Hulu rakenduse subtiitritele.
Kuidas kasutada Hulu subtiitreid oma nutiteleris
1. Saate vaatamise ajal kasutage kaugjuhtimispulti, et avada juhtriba (tavaliselt peate vajutama kaugjuhtimispuldi nuppu "üles").
2. Valige menüü Seaded.
Subtiitrite avamiseks avage juhtriba ja valige ikoon Seaded.
3. Valige jaotises Tiitrid ja subtiitrid „Sees” või „Väljas”.
4. Valige soovitud keel.
Tehke oma subtiitrite valik ja kasutage saatesse naasmiseks kaugjuhtimispulti.
5. Subtiitrite kohandamiseks minge Hulu rakenduse avakuvale.
6. Kasutage kaugjuhtimispulti, et valida konto ikoon.
7. Valige "Seaded".
8. Nüüd valige "Subtiitrid".
9. Kasutage lehekülge Style, et kohandada fondi stiili ja suurust ning muid teksti aspekte.
10. Kui olete lõpetanud, kasutage kaugjuhtimispulti, et minna tagasi eelmisele ekraanile ja salvestada seaded.