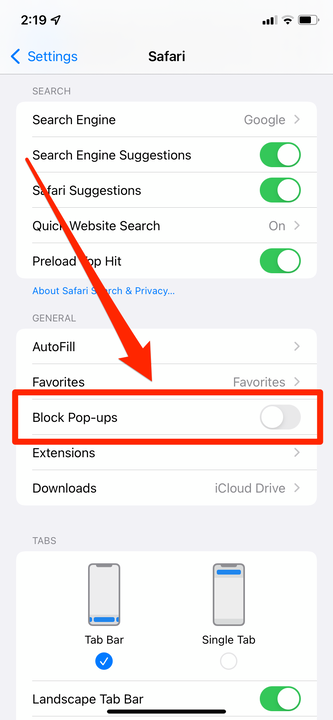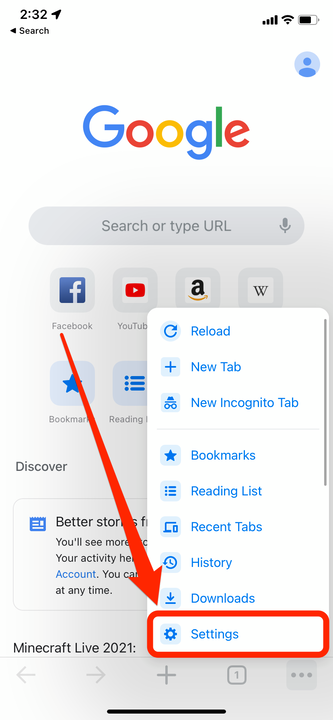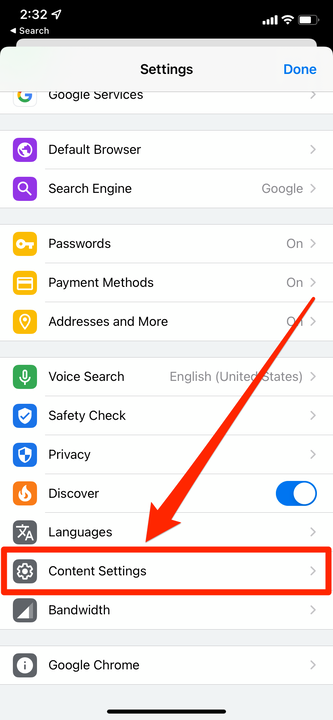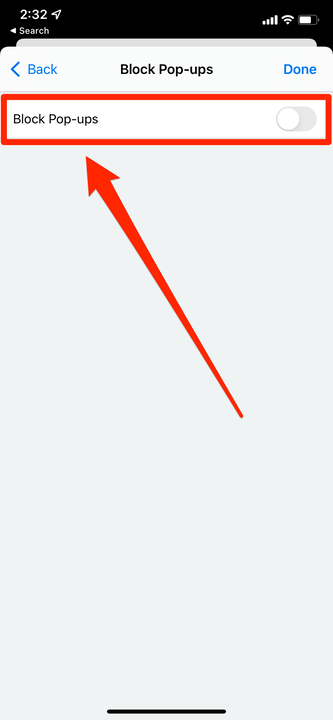Kuidas lubada iPhone’is hüpikaknaid
- Saate lubada oma iPhone'is hüpikaknad, kasutades nii Safari kui ka Chrome'i brauserit.
- Oma iPhone'i Safari rakenduses hüpikakende lubamiseks minge rakenduse Seaded jaotisse Safari.
- iPhone'i Chrome'i rakendusel on menüü „Sisu seaded", mis võimaldab teil hüpikaknaid blokeerida või lubada.
Enamik inimesi peab hüpikaknaid üheks Interneti halvimaks funktsiooniks. Kuid hoolimata sellest, kui rämpsposti need võivad olla, kasutavad paljud seaduslikud veebisaidid neid olulistel põhjustel. Näiteks Amazon avab klienditeeninduse vestlused hüpikakendes, mille mõned brauserid automaatselt blokeerivad.
Teie iPhone'i Interneti-brauser blokeerib vaikimisi hüpikaknad. Kuid nii Safari kui ka Chrome võimaldavad teil seda muuta ja lubada hüpikaknaid.
Siit saate teada, kuidas lubada oma iPhone'is nii Safaris kui ka Chrome'is hüpikaknad.
Kuidas lubada Safariga iPhone'is hüpikaknaid
Safari on teie iPhone'i sisseehitatud brauser, seega peate selle valikute muutmiseks kasutama sisseehitatud rakendust Seaded.
1 Avage oma iPhone'i rakendus Seaded, seejärel kerige alla ja puudutage Safari.
2 Lülitage jaotises Üldine suvand Blokeeri hüpikaknad välja, et lüliti muutuks halliks.
Lükake lüliti „Blokeeri hüpikaknad” vasakule.
William Antonelli / Insider
Kuidas lubada Chrome'iga iPhone'is hüpikaknaid
Chrome on Google'i loodud kolmanda osapoole veebibrauser ja sellel on oma rakendusesiseste seadete menüü.
1 Avage Chrome ja puudutage paremas alanurgas kolme punkti .
2 Valige Sätted.
Avage Chrome'i menüü Seaded.
Google; William Antonelli / Insider
3 Kerige menüüs Seaded alla ja koputage valikut Sisu sätted.
"Sisu seaded" on üks viimaseid valikuid sellel lehel.
Google; William Antonelli / Insider
4 Koputage valikut Hüpikakende blokeerimine, seejärel lülitage hüpikakende blokeerimine välja, et lüliti muutuks halliks.
Lülitage hüpikakende blokeerija välja.
5 Muudatuse salvestamiseks puudutage paremas ülanurgas valikut Valmis .