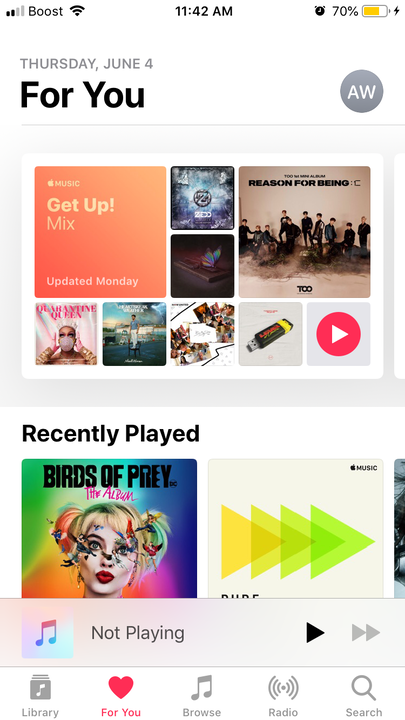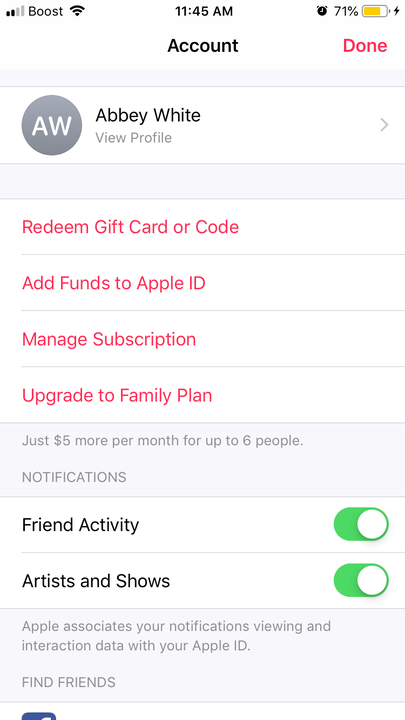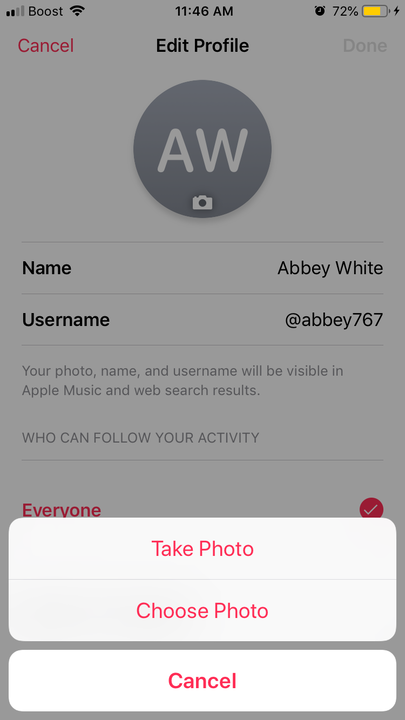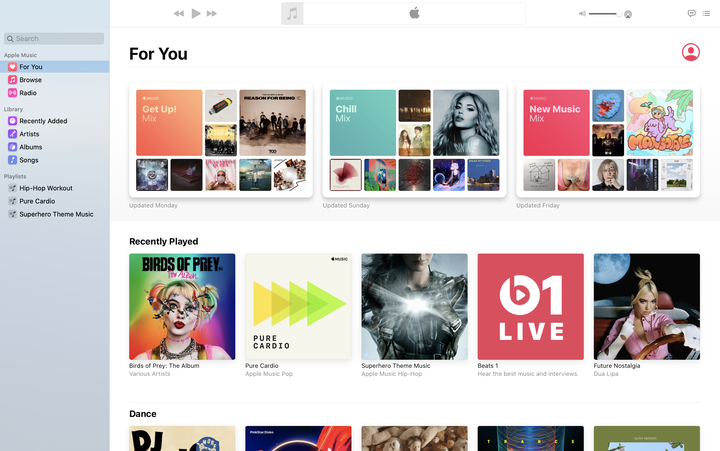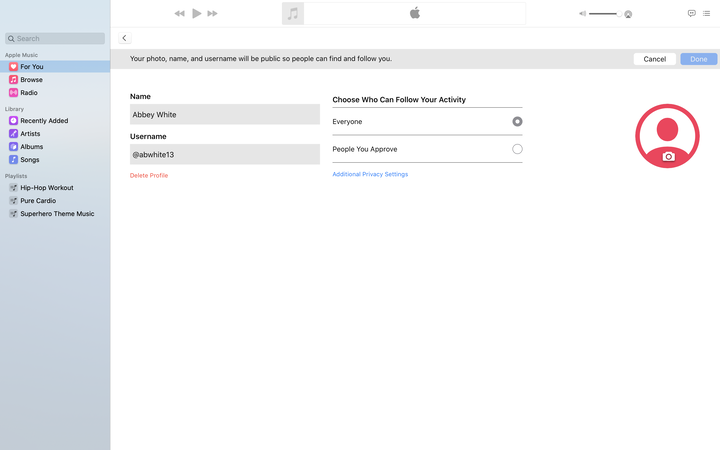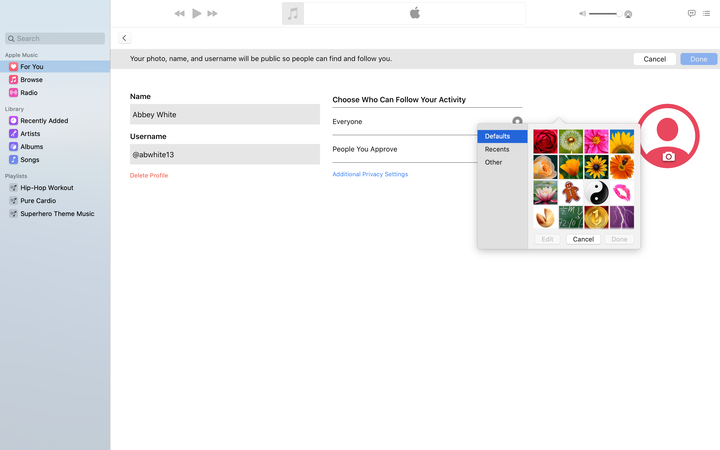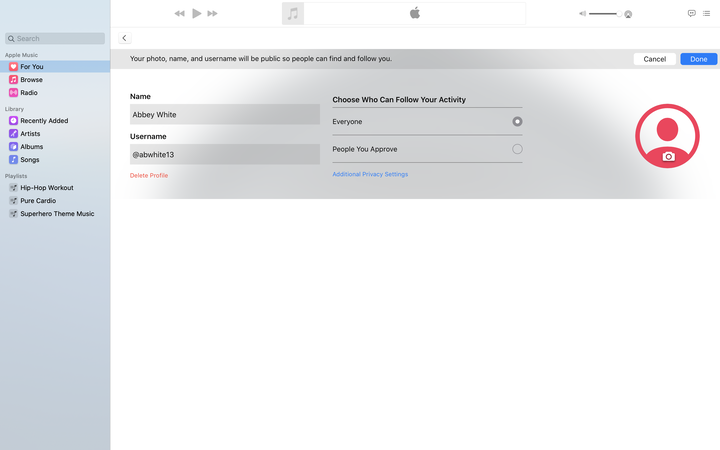Kuidas muuta oma Apple Musicu konto profiilipilti
- Saate muuta oma Apple Musicu pilti mobiilseadmes või arvutis.
- Apple Musicu profiilipildi muutmiseks peate esmalt külastama vahekaarti „Teile" ja valima oma konto ikooni.
- Apple Musicu profiilipilt on nähtav kõigile teistele Apple Musicu kasutajatele, seega veenduge, et olete kasutatava pildiga rahul.
Enam kui 60 miljoni Apple Musicu tellijaga aitab muusikaprofiilile näo andmine hoida teid rakenduse kasutajate ookeani kadumise eest.
Fännid saavad värskendada oma profiilipilti, et tähistada oma ainulaadseid muusikahuve ja lemmikartiste, samas kui muusikud saavad seda kasutada poolprofessionaalse kaubamärgi loomise võimalusena. Kui kasutate rakendust esmakordselt ja klõpsate kontoikoonil, palub Apple Music teil foto lisada. Kui aga otsustate seda mitte lisada või soovite seda muuta, peate uuesti kontoikooni puudutama.
Ükskõik, mis põhjusel soovite oma Apple Musicu pilti muuta, tehke seda järgmiselt.
Kuidas värskendada oma Apple Musicu pilti mobiilseadmes
1. Avage oma telefonis või tahvelarvutis rakendus Apple Music.
2. Puudutage rakenduse allosas vahekaarti „Teile”.
Südameikoon tähistab seda Apple Musicu vahekaarti.
3. Puudutage paremas ülanurgas oma profiilipilti. Kui teil pole veel pilti, näeb see välja nagu hall siluett või sellel on teie initsiaalid.
4. Puudutage oma nime ja valikut „Kuva profiil”.
See on esimene saadaolev valik.
5. Valige profiiliikooni all "Muuda".
Samuti saate värskendada oma Apple Musicu ekraani ja kasutajanime.
6. Puudutage oma profiilipilti või üldist ikooni ja lisage pilt.
Saate valida, kas teha foto või lisada foto oma kaamerarullist.
7. Puudutage foto all paremas nurgas valikut „Vali”.
Samuti saate valida "Tühista" ja teid suunatakse tagasi oma fototeeki.
8. Valige "Valmis".
Kuidas värskendada oma Apple Musicu pilti arvutis
1. Avage Apple Musicu töölauarakendus.
2. Kui see pole veel valitud, klõpsake vasakpoolsel külgribal vahekaarti „Teile”.
3. Valige paremas ülanurgas profiiliikoon.
See on kas pilt või siluett, olenevalt sellest, kas olete seda varem teinud.
4. Valige "Muuda".
Töölauarakendusel on nagu mobiilirakenduselgi redigeerimisvalik.
5. Klõpsake oma profiilifoto allservas kaameraikoonil.
Nii saate oma fotot muuta või värskendada.
6. Valige oma foto.
Saate valida hiljutiste fotode, eelseadistuste või allalaadimiste kausta hulgast, millel on silt „Muu”.
7. Valige "Valmis".
Kui soovite fotot sisse suumida, valige "Muuda".
8. Klõpsake uuesti "Valmis".