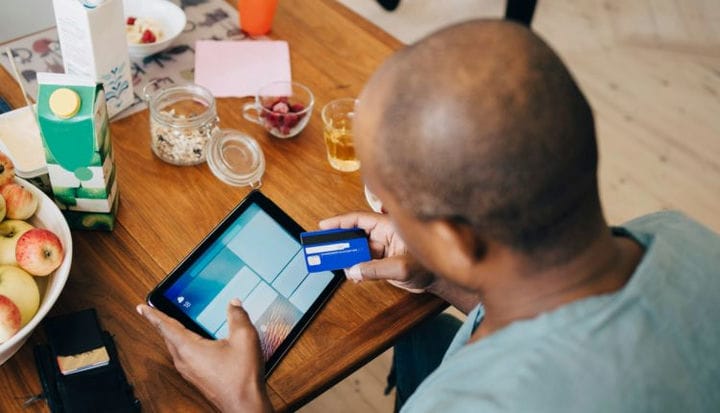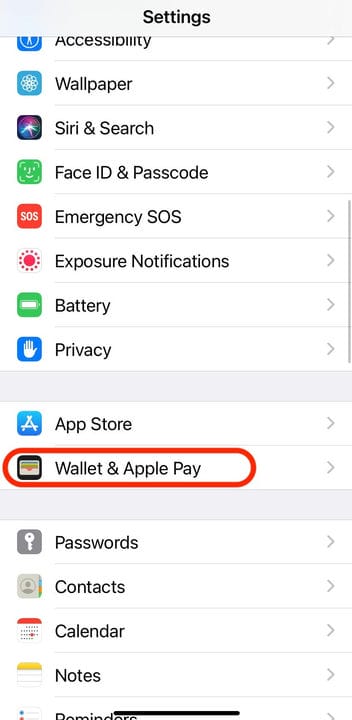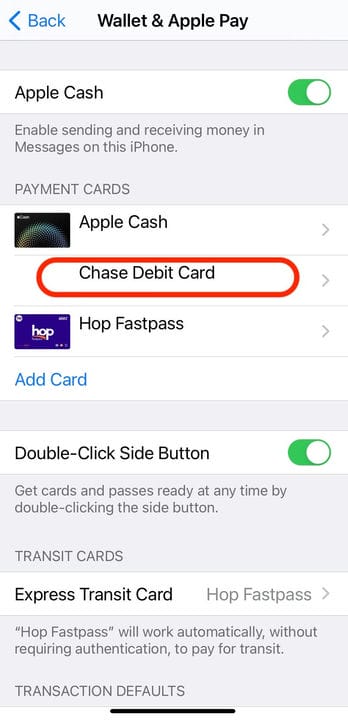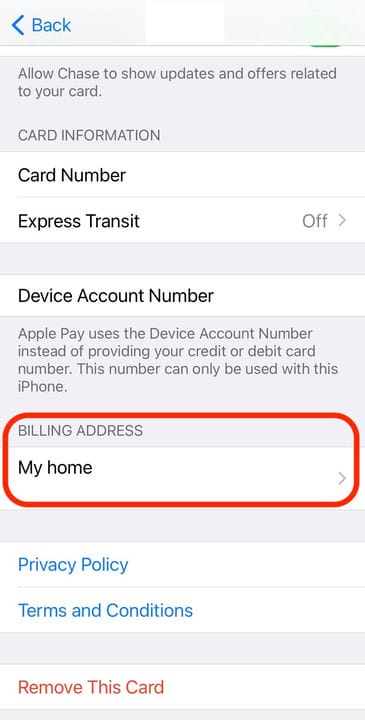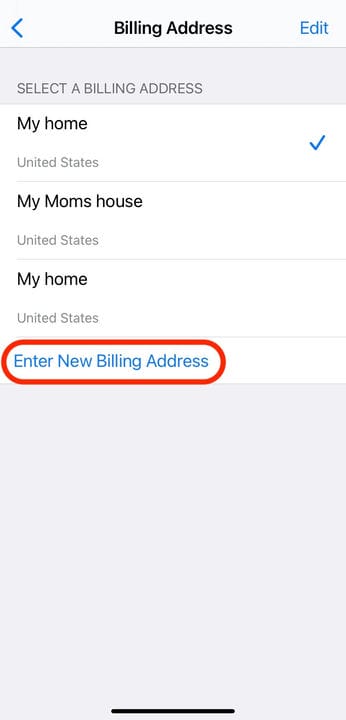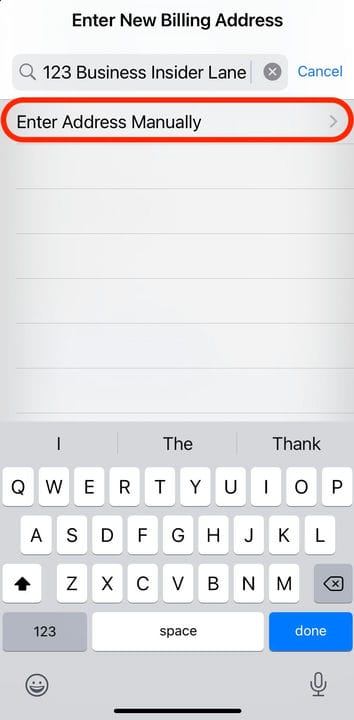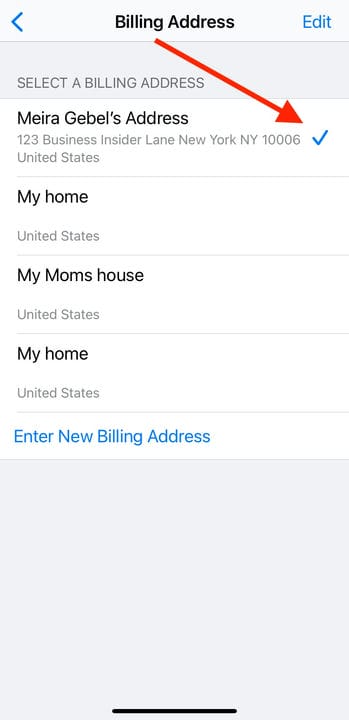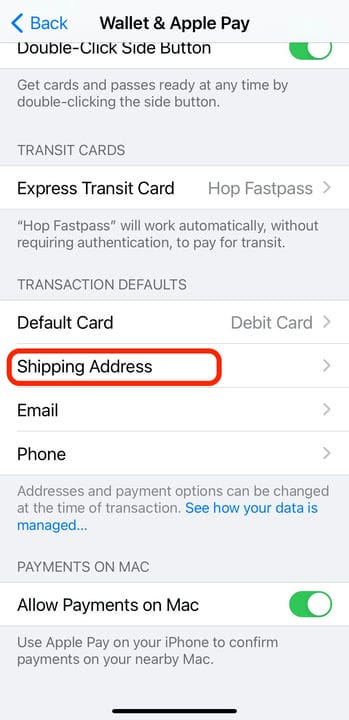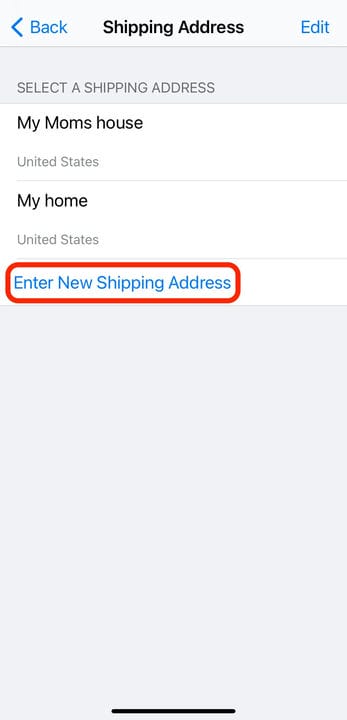Kuidas muuta oma Apple Pay arveldus- või tarneaadressi
- Saate muuta oma krediit- või deebetkaardile lisatud Apple Pay arveldusaadressi ja ostude tarneaadressi oma seadete rakenduse menüüs „Wallet & Apple Pay".
- Arveldusaadresse saab kaardipõhiselt värskendada jaotises „Maksekaardid” ja need võidakse genereerida automaatselt või sisestada käsitsi.
- Tarneaadressi muutmiseks peate avama menüüs „Wallet & Apple Pay” valiku „Tehingu vaikeseaded”.
Kui olete hiljuti kolinud või saanud uued maksekaardid, peaks tarne- ja arveldusinfo värskendamine olema üks teie prioriteete.
Kui kasutate Apple Payd
Paljude ostude puhul saate muuta või värskendada oma uut deebet- ja krediitkaartide arveldusaadressi oma Apple Pay Walletis rakenduses Seaded. Ja Apple Payga veebist asju ostes saate muuta ka tarneaadressi, et teie oste ei saadetaks valesse kohta.
Apple Pay kaartide ja tehingute aadresse saab muuta ja värskendada kõigis iOS-i seadmetes. Siin on, kuidas seda teha.
Kuidas muuta oma Apple Pay arveldusaadressi
1. Käivitage oma iPhone'is või iPadis rakendus Seaded.
2. Kerige, kuni leiate valiku „Wallet & Apple Pay”. Puudutage seda.
Valige rakenduses Seaded "Wallet & Apple Pay".
3. Valige jaotises „Maksekaardid” kaart, mida soovite värskendada.
Kaartide arveldusaadressi saate muuta ainult ükshaaval.
4. Valige „Arveldusaadress”.
Valige aadress, mis teil juba failis on.
5. Puudutage allosas valikut „Sisesta uus arveldusaadress”.
Valik „Sisesta uus arveldusaadress” asub lehe allosas.
6. Alustage rakenduse ekraani ülaosas asuvale tekstiväljale valitud kaardi uue arveldusaadressi sisestamist.
7. Sisestamise ajal võib aadress automaatselt genereerida. Saate valida loendist õige aadressi või valida "Sisesta aadress käsitsi" ja täita kõik vajalikud tekstikastid.
Aadressi sisestamiseks, mida automaatselt loodud loendis ei kuvata, sisestage see käsitsi.
8. Kui olete lõpetanud, valige ekraani paremas ülanurgas "Valmis".
9. Muudatuse kinnitamiseks sisestatud arveldusaadressi kõrvale peaks ilmuma sinine linnuke.
Kui see on kehtiv, peaks teie äsja sisestatud aadressi kõrvale ilmuma sinine linnuke.
Kuidas muuta oma Apple Pay tarneaadressi
1. Avage oma iPhone'is või iPadis rakendus Seaded.
2. Kerige alla ja puudutage valikut „Wallet & Apple Pay”.
3. Valige alammenüüst „Tehingu vaikeseaded” „Tarneaadress”.
Tarneaadress määrab, kuhu teie ost saadetakse.
4. Valige ekraani allservas "Sisestage uus tarneaadress".
Puudutage valikut "Sisestage uus tarneaadress".
5. Alustage tarneaadressi tippimist vastavale tekstiväljale.
- Märkus. Nagu arveldusaadress, võib ka teie iOS aadresse sisestamise ajal automaatselt täita. Nii et kui näete loendis õiget aadressi, valige see. Kui ei, valige "Sisesta aadress käsitsi".
6. Kui olete õige aadressi valinud või sisestanud, puudutage ekraani paremas ülanurgas valikut Valmis.
7. Just sisestatud aadressi kõrvale peaks ilmuma sinine linnuke. Kui ei, siis selle valimiseks puudutage aadressi.