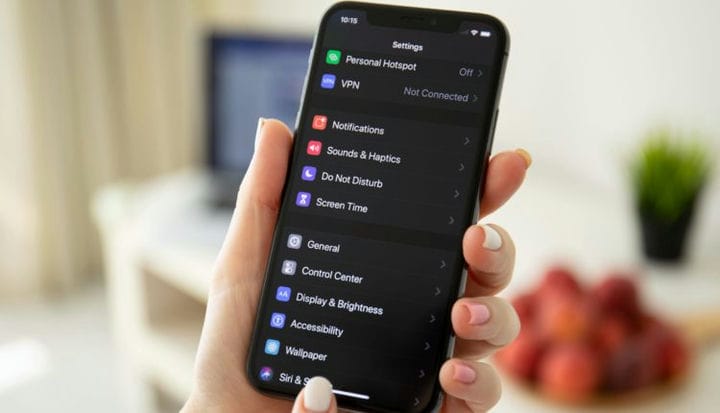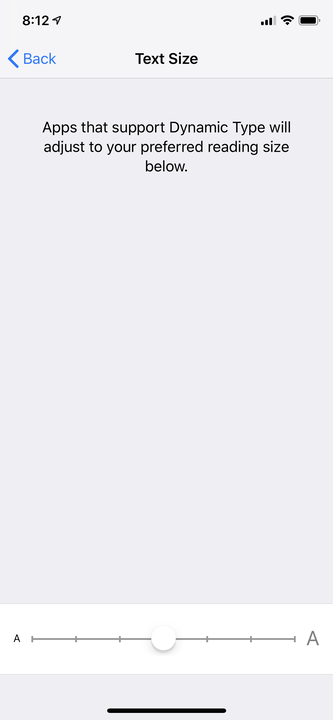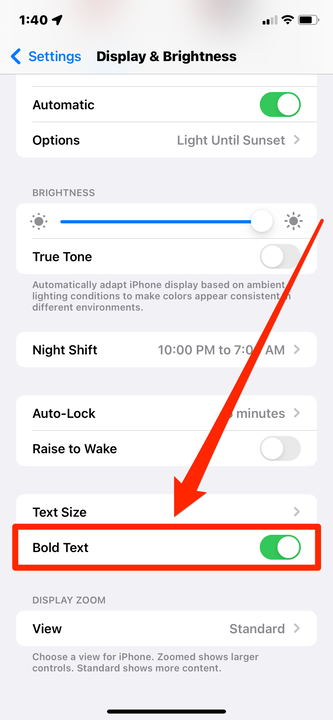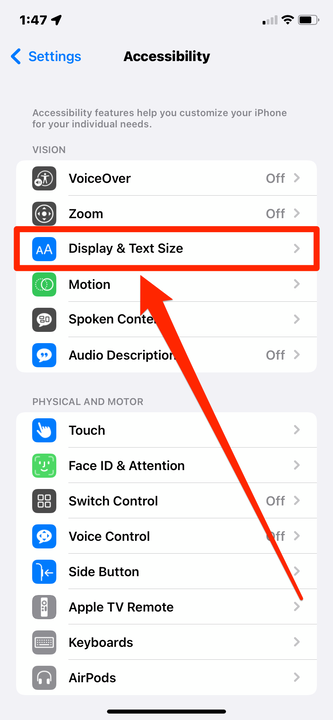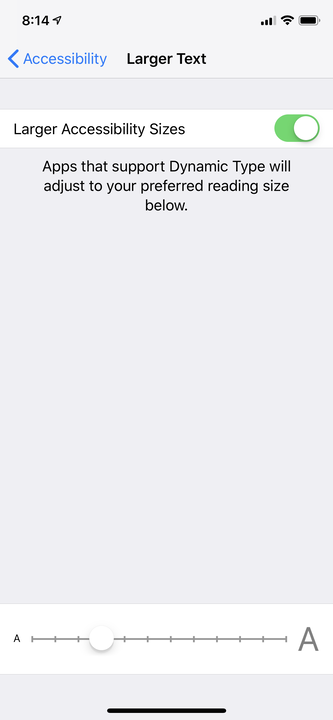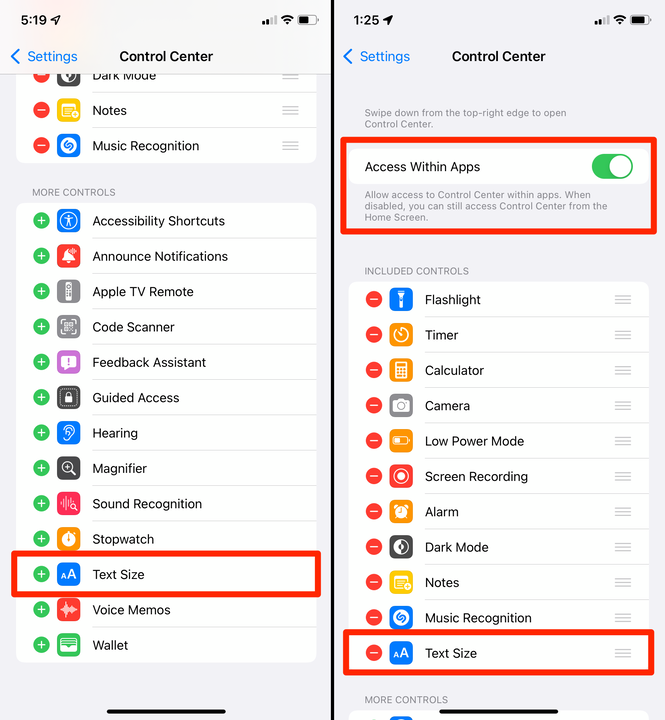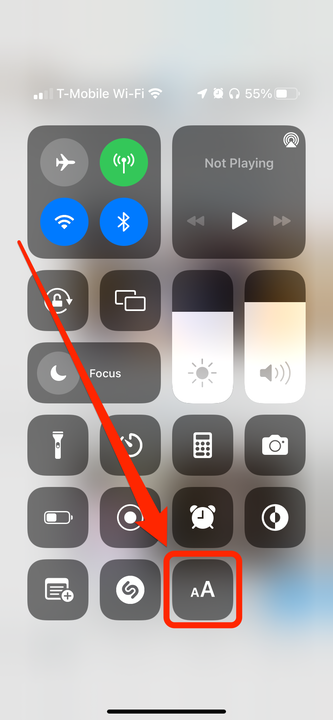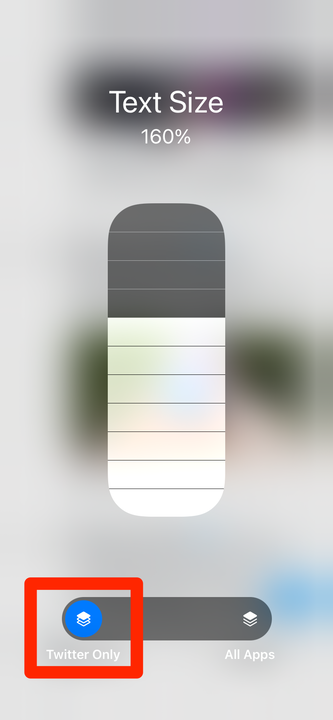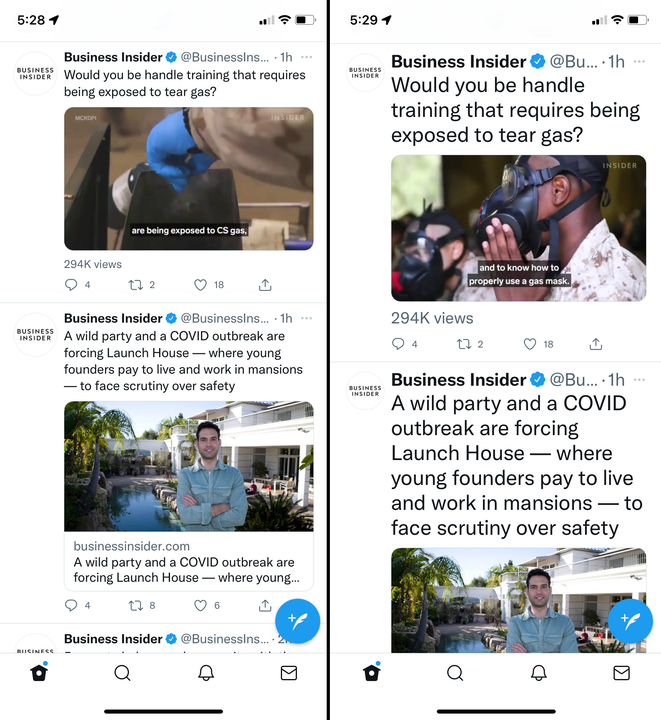Kuidas muuta oma iPhone’i fondi suurust
- Te ei saa oma iPhone'is tegelikku fonti muuta, kuid saate fondi suurust muuta mitmel viisil.
- Seadete rakendus võimaldab teil oma iPhone'i fonti vähendada või suurendada peaaegu kõigis rakendustes korraga.
- Kui teil on iOS 15, saate iga üksiku rakenduse fondi suuruse muutmiseks kasutada juhtimiskeskust.
Enamik Android-telefone pakub teile telefonis kasutamiseks erinevaid fonte. iPhone annab teile aga ühe fondi. Kui font muutub, on põhjuseks see, et teie avatud rakendus muutis seda, mitte teie.
Kuid see ei tähenda, et te ei saaks teksti üldse redigeerida. Iga iPhone võimaldab teil muuta fondi suurust, muutes selle kas suuremaks või väiksemaks. See on suurepärane nägemispuudega või suurendatud ekraaniga kasutajatele.
IPhone'i fondi suuruse muutmiseks on mitu võimalust ja saate seda teha kogu telefoni jaoks korraga või ainult teatud rakenduste jaoks. Siin on, kuidas.
Kuidas muuta fondi suurust kõikjal oma iPhone'is
Menüü Display & Brightness kaudu
1 Avage rakendus Seaded.
2. Puudutage valikut Display & Brightness ja seejärel Teksti suurus.
3 Lehel Teksti suurus saate teksti suuremaks või väiksemaks muutmiseks lohistada ekraani allosas olevat liugurit.
Dünaamiline tüüp on funktsioon, mis võimaldab rakendustel fondi suurust muuta.
Dave Johnson / Insider
Kui teil on probleeme oma iPhone'i teksti nägemisega isegi suuremas suuruses, saate kogu teksti paksuks muuta. Selleks minge tagasi lehele Kuva ja heledus ning lülitage sisse Paks tekst, libistades nuppu paremale.
Kogu teksti paksuks kirjutamise võimalus on lehe Kuva ja heledus allservas.
William Antonelli / Insider
Kui teil on nägemishäired, võite saada kasu iPhone'i juurdepääsetavuse funktsioonidest. See võimaldab muuta teksti eelmisest menüüst veelgi suuremaks.
1 Avage rakendus Seaded ja toksake Juurdepääsetavus.
2 Puudutage valikut Kuva ja teksti suurus.
Avage juurdepääsetavuse valikud "Teksti suurus".
William Antonelli / Insider
3 See avab menüü, kus saate muuta mitmesuguseid kuvavalikuid, kuid kõige olulisem on vahekaart Suurem tekst . Puudutage seda.
4 Lülitage lehel Suurem tekst sisse suvand Suuremad juurdepääsetavuse suurused, libistades nuppu paremale, ja seejärel kasutage ekraani allosas olevat liugurit, et valida teile sobiv tekstisuurus.
Juurdepääsetavuse juhtnupud võimaldavad muuta iPhone'is oleva teksti tavapärasest palju suuremaks.
Kuidas muuta oma iPhone'i konkreetsete rakenduste fondi suurust
See suvand võimaldab teil muuta mõne rakenduse fondi suurust, kuid jätta selle teiste jaoks samaks. See on iOS 15-s uus, mis debüteeris 2021. aasta septembris.
1 Avage rakendus Seaded ja valige suvand Juhtimiskeskus.
2 Näete, et leht on jagatud kaheks osaks: Kaasatud juhtelemendid ja Rohkem juhtnuppe. Otsige jaotisest Rohkem juhtelemente üles suvand Teksti suurus ja puudutage selle kõrval olevat plussmärki, mis viib selle üles jaotisesse Kaasatud juhtelemendid.
3 Kui see pole veel lubatud, lülitage lehe ülaosas sisse Juurdepääs rakendustes .
Liigutage "Teksti suurus" kaasasolevatesse juhtelementidesse ja veenduge, et pääsete sellele rakenduses juurde.
William Antonelli / Insider
Kui see on lubatud, saate seda kasutada rakenduse fondi suuruse muutmiseks.
4 Avage rakendus, mille fondi suurust soovite muuta. Selle näite puhul kasutame Twitterit.
5 Avage oma iPhone'i juhtimiskeskus. Seda saate teha, pühkides ekraani paremast ülanurgast alla või ekraani allservast üles, olenevalt sellest, milline iPhone teil on.
6 Puudutage ikooni Teksti suurus, mis näeb välja nagu kaks suurtähte A kõrvuti.
Valige ikoon Teksti suurus.
William Antonelli / Insider
7 Kasutage ekraani allosas olevat liugurit, et valida Ainult Twitter (või mis tahes muudetava rakenduse nimi) ja seejärel vertikaalset liugurit teksti kahandamiseks või suurendamiseks.
Teksti suurendamiseks libistage üles ja väiksemaks muutmiseks alla.
William Antonelli / Insider
Teie muudatused jõustuvad kohe.
Vasakul Twitteri tavaline kirjasuurus. Paremal on samad säutsud puhutud kuni 160% suuruseni.