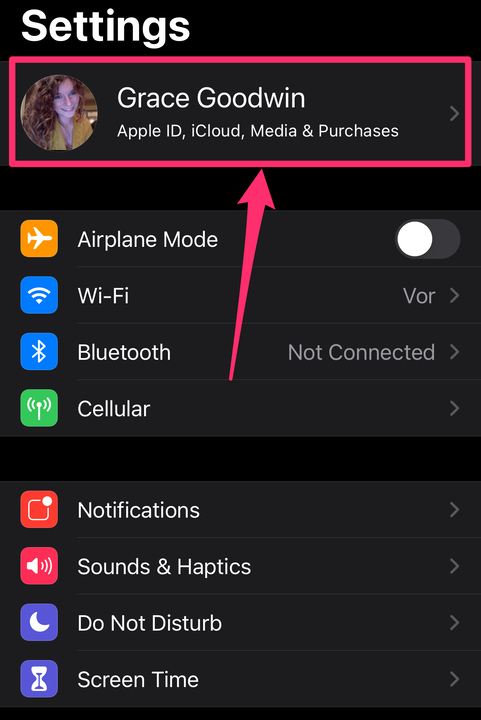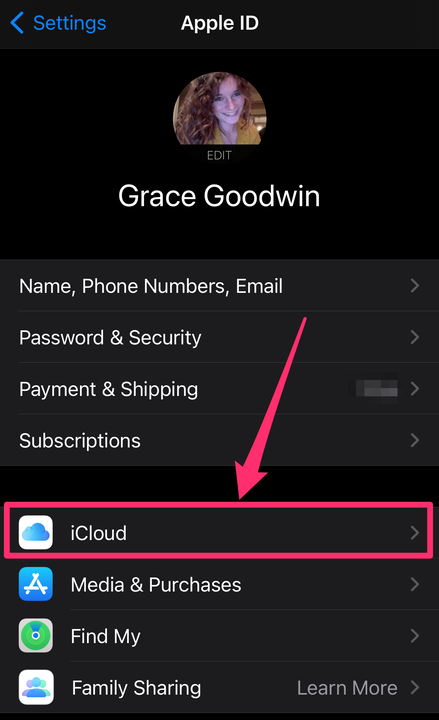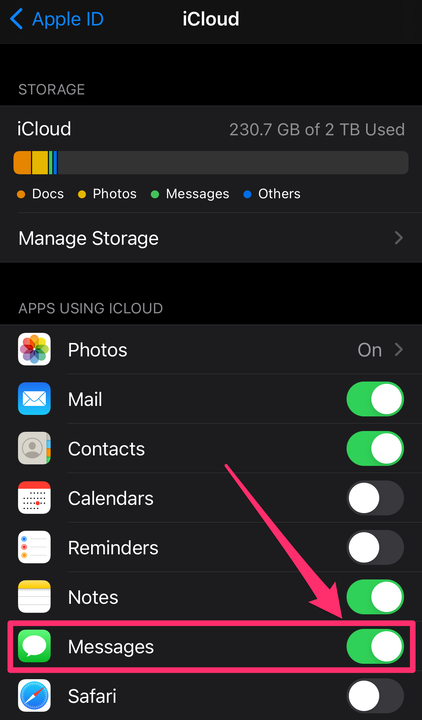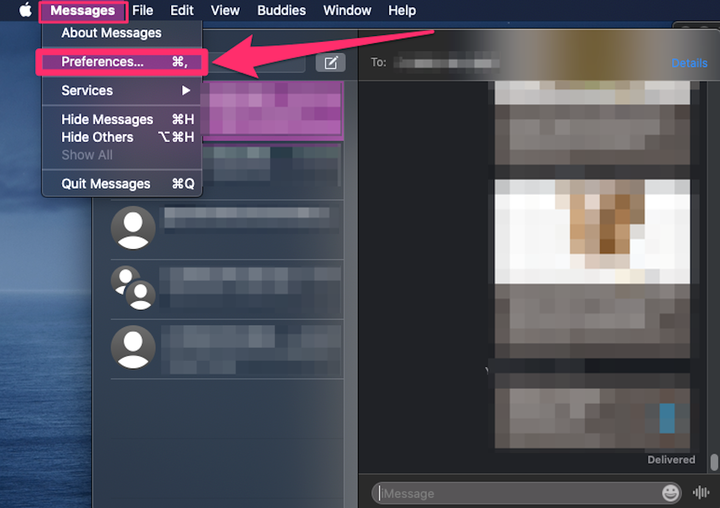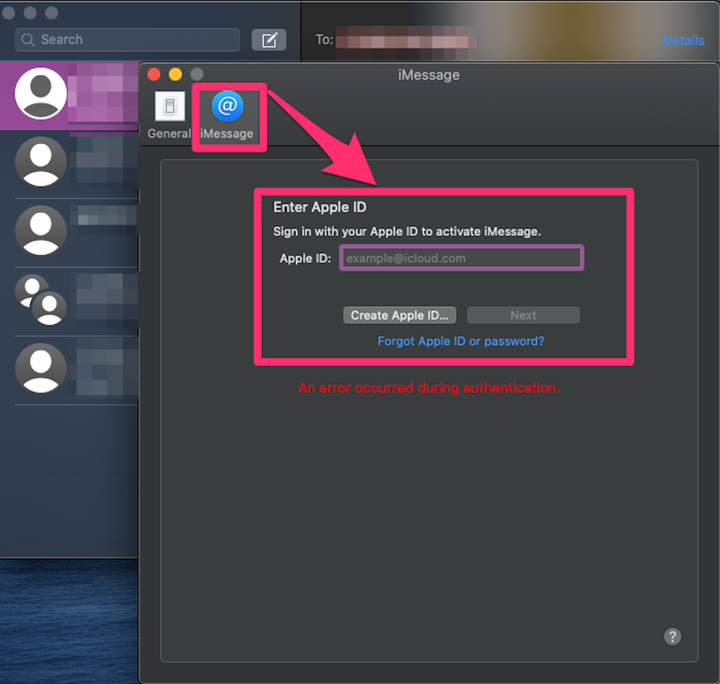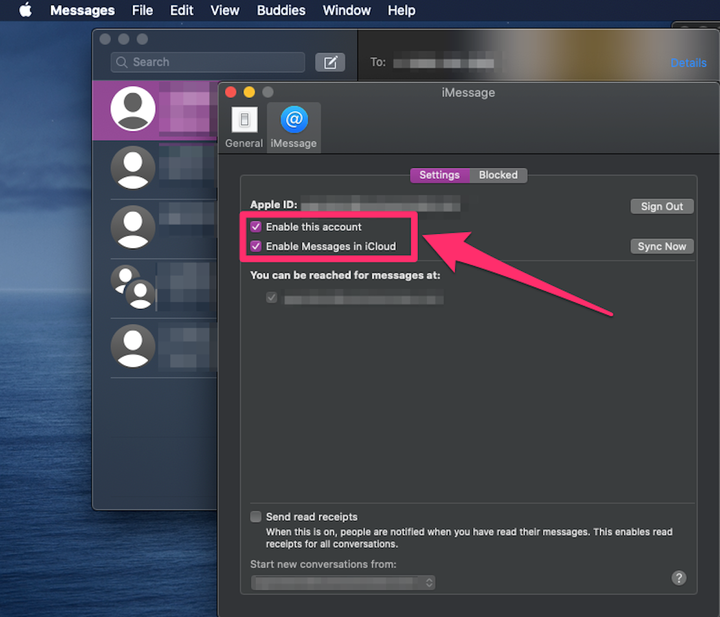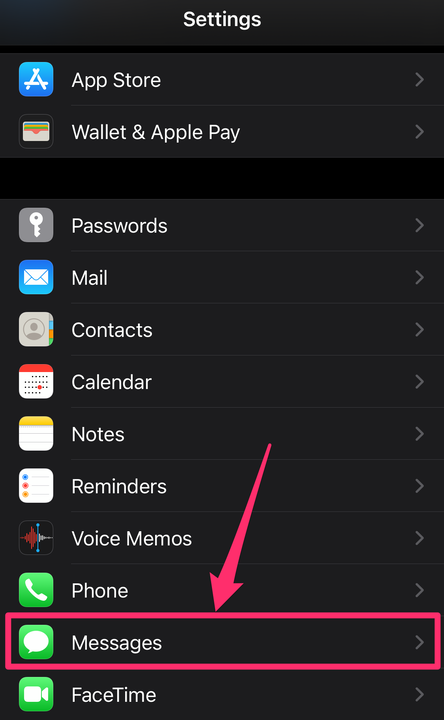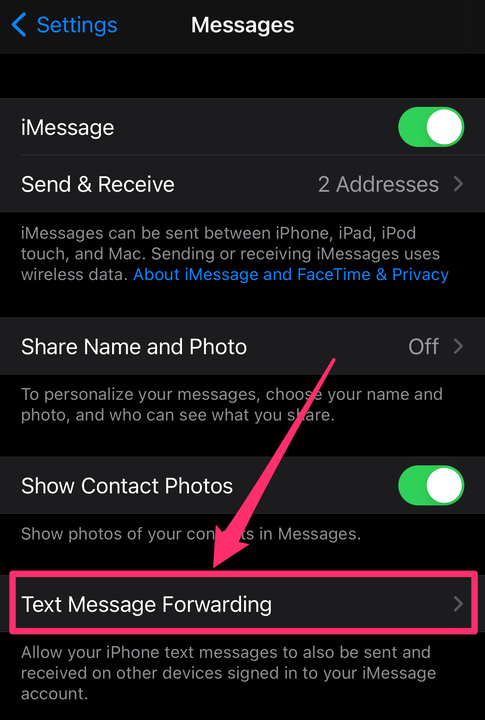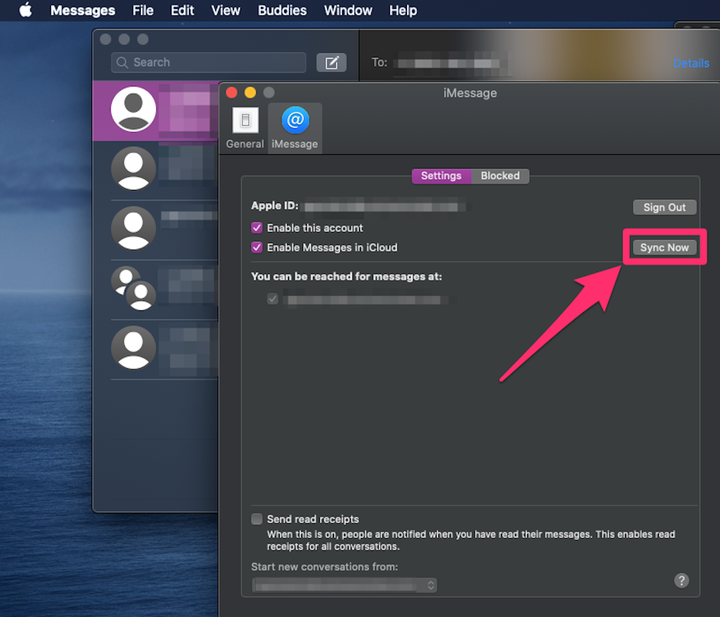Kuidas oma iPhone’is tekstsõnumeid varundada
- Saate varundada iPhone'is olevaid sõnumeid oma iCloudi kontole või sünkroonida sõnumeid oma Maciga.
- Kui varundate oma sõnumeid iCloudi, saate neid vaadata iCloudi veebisaidil.
- Kui sünkroonite iPhone'i sõnumeid oma Maciga, saate oma arvutist tekste vaadata ja saata.
Enamikul juhtudel pole kadunud tekstisõnum midagi muud kui lühike tüütus. Kuid sellel võivad olla palju raskemad tagajärjed – kadunud tekstivahetus võib tähendada olulise teabe või asendamatu pildi kaotamist.
Ükskõik, kas soovite säilitada kõik oma vestlused või soovite lihtsalt pärast uue iPhone'i hankimist vestlust sujuvalt hoida, on hea mõte oma sõnumid iPhone'is varundada.
Ja iCloudi abil oma iPhone'is ja Macis on selleks kaks lihtsat viisi .
Kuidas iPhone'is sõnumeid iCloudiga varundada
Saate iCloudi varundada kõikvõimalikke andmeid, alates piltidest, kontaktidest ja lõpetades sõnumitega. Kui olete pilves, salvestatakse need andmed turvaliselt ja neile pääseb juurde igal ajal.
1. Avage oma iPhone'is rakendus Seaded.
2. Apple ID lehele minemiseks puudutage ekraani ülaosas oma nime .
Minge oma Apple ID lehele.
Grace Eliza Goodwin / Insider
3. Apple ID lehel toksake iCloud.
Minge jaotisse "iCloud".
Grace Eliza Goodwin / Insider
4 Kerige jaotises iCloudi kasutavad rakendused alla jaotiseni Sõnumid ja puudutage lülitit, et muuta see hallist roheliseks.
ICloudiga sünkroonimiseks pöörake valiku „Sõnumid" kõrval olevat lülitit.
Grace Eliza Goodwin / Insider
Teie tekstid varundatakse nüüd iCloudi. Lihtsalt veenduge, et teil oleks piisavalt pilveruumi, ja kaaluge vajaduse korral täiendava salvestusruumi ostmist.
Sõnumite vaatamiseks iCloudis saate alati oma Apple ID-ga iCloudi veebisaidile sisse logida või järgida allolevaid samme, et sünkroonida oma sõnumeid oma Maciga iCloudi abil.
Kuidas sõnumeid varundada, sünkroonides iPhone'i Maciga
Saate oma iPhone'i ja Maci sünkroonida iCloudi abil, et mõlemad seadmed saaksid teie telefoninumbrilt tekstsõnumeid saata ja vastu võtta.
1. Avage oma Macis rakendus Sõnumid.
2. Klõpsake ekraani ülaosas asuval tööriistaribal valikul Sõnumid ja valige rippmenüüst Eelistused….
Valige oma Maci rippmenüüst "Sõnumid" "Eelistused…".
Grace Eliza Goodwin / Insider
3. Hüpikaknas klõpsake ülaosas vahekaarti iMessage . Vanemate Macide puhul võib selle nimeks olla hoopis kontod .
4. Kui te pole oma sõnumeid varem ühendanud, peate oma Apple ID-d ja parooli kasutades sisse logima.
Vahekaardil „iMessage” logige sisse oma Apple ID kontole.
Grace Eliza Goodwin / Insider
5. Pärast sisselogimist klõpsake märkeruutu valiku Luba see konto kõrval ja märkeruutu valiku Luba sõnumid iCloudis kõrval .
Klõpsake mõlemat märkeruutu.
Grace Eliza Goodwin / Insider
6. Minge vahekaardile Üldine ja klõpsake valiku Säilita sõnumid kõrval olevat rippmenüüd. Saate valida, kas soovite sõnumeid säilitada 30 päeva, ühe aasta või igavesti.
Valige rippmenüüst „Säilita sõnumid” ajavahemik.
Grace Eliza Goodwin / Insider
7. Seejärel avage oma iPhone'is rakendus Seaded. Kerige seadete põhilehel alla ja puudutage valikut Sõnumid.
Minge jaotisse "Sõnumid".
Grace Eliza Goodwin / Insider
8. Puudutage oma iPhone'i seadete rakenduse lehel Sõnumid valikut Text Message Forwarding.
Puudutage valikut "Tekstisõnumi edastamine".
Grace Eliza Goodwin / Insider
9. Järgmine leht peaks näitama teile loendit seadmetest, millega teie iCloudi konto on ühendatud. Puudutage oma Maci kõrval olevat lülitusnuppu, muutes selle hallist roheliseks.
10. Kui teie sõnumeid ei sünkroonita automaatselt, võite minna tagasi oma Maci arvuti rakenduse Sõnumid lehele Eelistused ja iMessage'i vahekaardil klõpsake nuppu Sünkrooni kohe.
Klõpsake vahekaardil "iMessage" nuppu "Sünkrooni kohe".