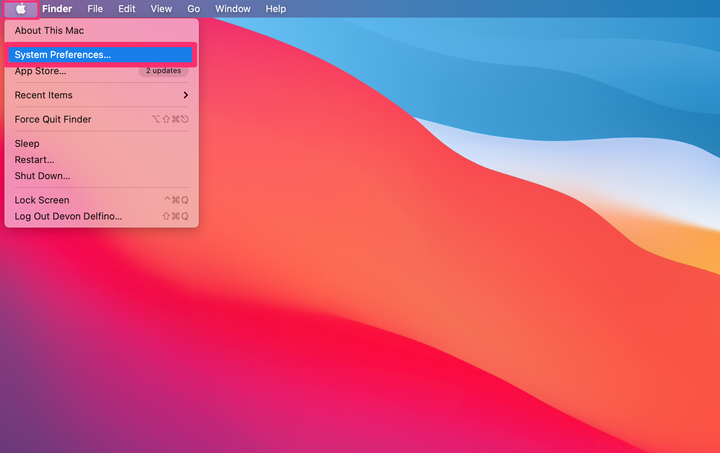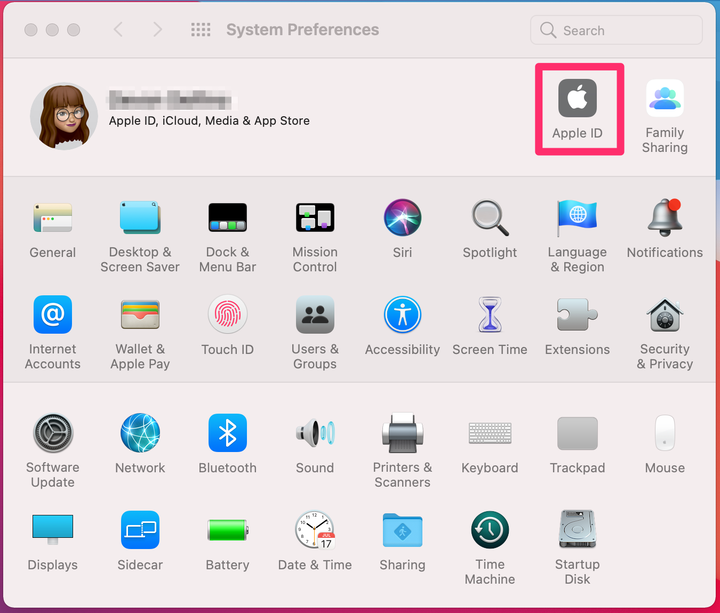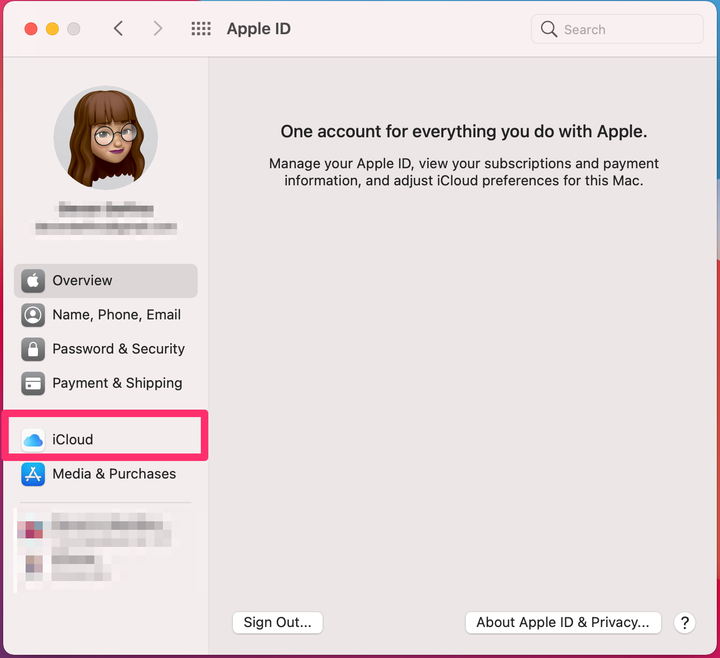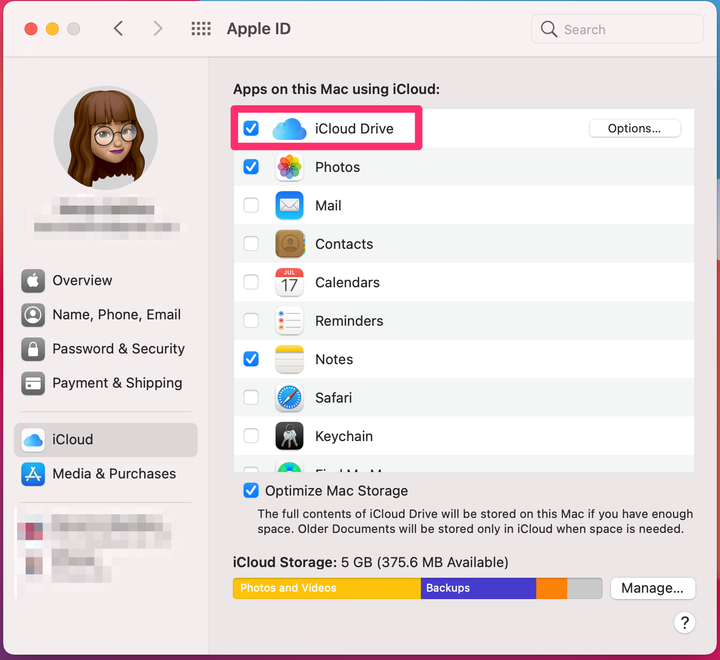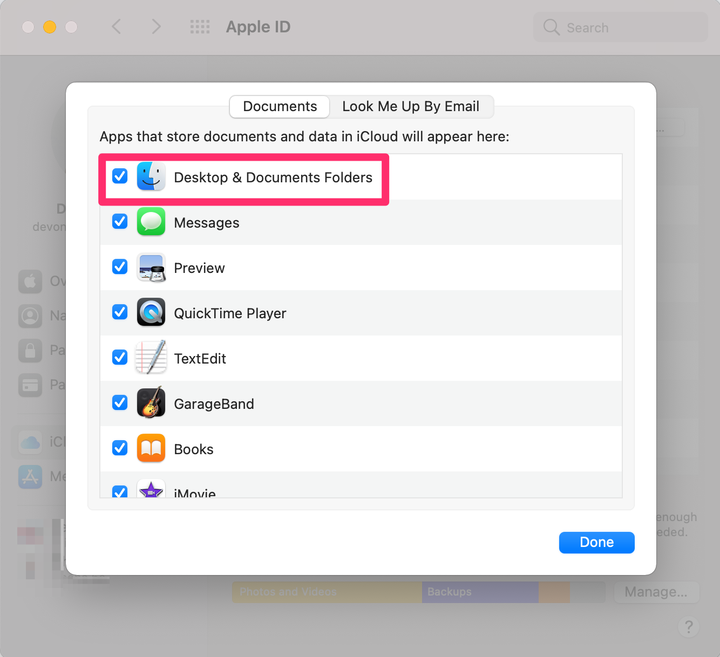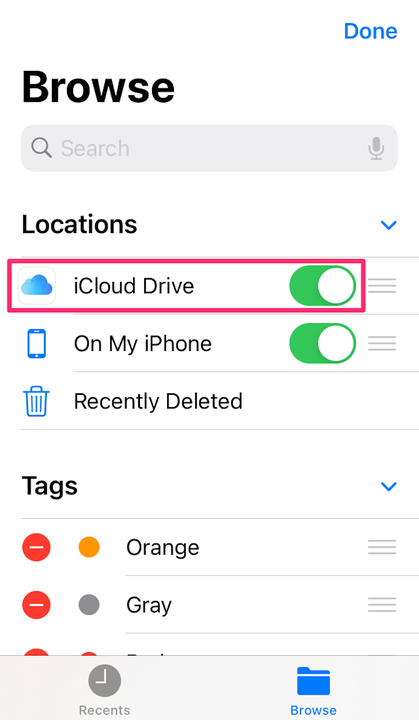Kuidas seadistada iPhone’is ICloud Drive ja pääseda juurde failidele
- iCloud Drive iPhone'ile võimaldab teil salvestada ja pääseda juurde erinevatele dokumentidele mitmes seadmes.
- Enne selle eeliste kasutamist peate seadistama iCloud Drive'i.
- Pärast seadistamist pääsete oma varundatud dokumentidele juurde rakenduse Failid kaudu.
Varukoopia tegemine on üks neist asjadest, mis ei tundu alati nii oluline – kuni arvuti jookseb kokku ja olete midagi kaotanud.
Selle probleemi vältimiseks saate dokumentide salvestamiseks kasutada oma iPhone'is iCloud Drive'i. Peate lihtsalt teadma, kuidas seda seadistada ja sellele juurde pääseda.
Mis on iCloud Drive?
iCloud Drive on põhimõtteliselt Apple'i ekvivalent Dropboxile. See võimaldab teil pääseda juurde kõikidele oma dokumentidele nii võrgus kui ka võrguühenduseta ning taastada kustutatud faile. Lisaks töötab see erinevates seadmetes, sealhulgas:
- iPhone
- iPad
- iPod Touch
- Mac
- Windowsi arvuti
Kuna iCloud Drive on iCloudi osa, sõltuvad kõik iCloud Drive'i salvestatud andmed teie iCloudi salvestusmahust. See on kuni 5 GB tasuta, kuigi vajadusel saate osta rohkem iCloudi salvestusruumi. ICloud Drive'i üksikute failisuuruste piirang on samuti 50 GB.
Kuidas iCloud Drive'i seadistada
Teabe sünkroonimiseks peate kõigis oma seadmetes iCloud Drive'i sisse lülitama.
iPhone'is või iPadis
1. Avage rakendus Seaded.
2. Puudutage ülaosas oma nime ja Apple ID -d.
Puudutage seadete ülaosas oma nime ja profiiliikooni.
Devoni delfiin
3. Puudutage valikut iCloud.
Minge jaotisse "iCloud".
Devoni delfiin
4. Kerige jaotise Rakendused iCloudi all all allapoole ja lülitage iCloud Drive'i nupp paremale, muutes selle roheliseks, kui see veel pole.
Puudutage lülitit iCloud Drive, et muuta see roheliseks.
Devoni delfiin
Macis
1. Klõpsake ekraani vasakus ülanurgas Apple'i ikoonil ja valige System Preferences.
Avage Süsteemieelistused.
Devoni delfiin
2. Valige Apple ID. Kui kasutate macOS Mojave'i või varasemat versiooni, jätate selle sammu vahele.
Valige "Apple ID".
Devoni delfiin
3. Klõpsake vasakpoolsel külgribal iCloud .
Klõpsake vahekaarti "iCloud".
Devoni delfiin
4. Kui küsitakse, logige sisse oma Apple ID-ga.
5. Märkige ruut valiku iCloud Drive kõrval .
Märkige ruut valiku „iCloud Drive" kõrval.
Devoni delfiin
6. Failide lisamiseks kaustast Dokumendid ja Mac Desktopist iCloud Drive'i klõpsake valikul iCloud Drive kõrval suvandil Valikud ja seejärel märkige ruut Desktop & Documents Folders.
Märkige ruut valiku „Töölaua- ja dokumendikaustad” kõrval.
Devoni delfiin
Kuidas pääseda iPhone'is või iPadis iCloud Drive'i juurde
1. Avage rakendus Failid.
Rakendus Failid võib olla kausta Utiliidid peidetud.
Devoni delfiin
2. Vajadusel lülitage alumisel tööriistaribal valikule Sirvi .
3. Rippmenüü avamiseks puudutage paremas ülanurgas kolme punkti . Valige Redigeeri.
Puudutage valikut "Muuda".
Devoni delfiin
4. Kasutage liugurit, et lubada iCloud Drive rakenduses Failid.
ICloud Drive'i sisselülitamiseks libistage nuppu paremale.
Nüüd pääsete juurde oma iCloud Drive'i dokumentidele ja failidele.