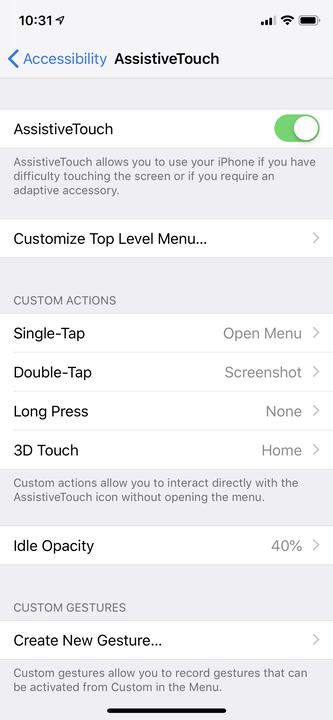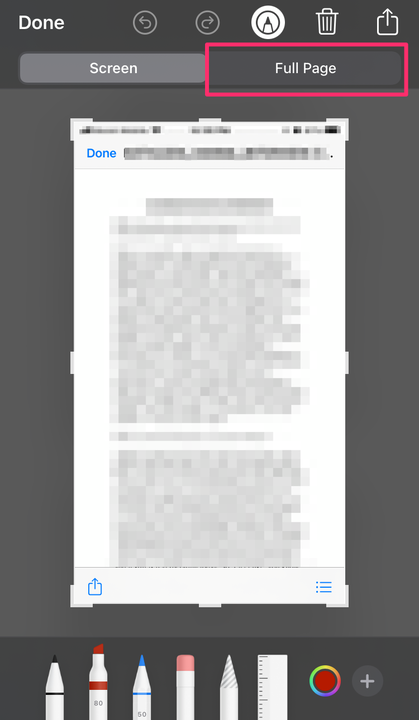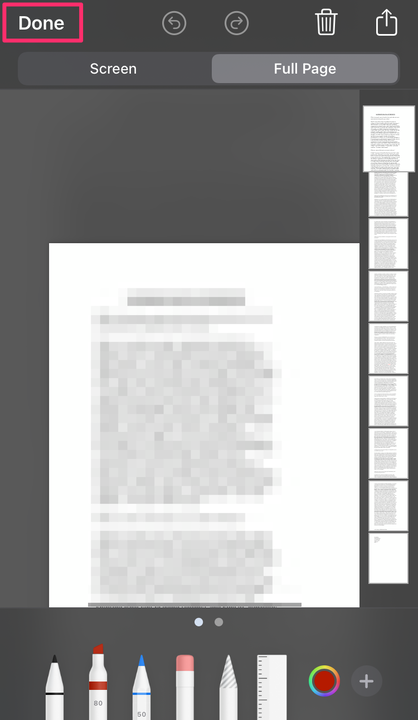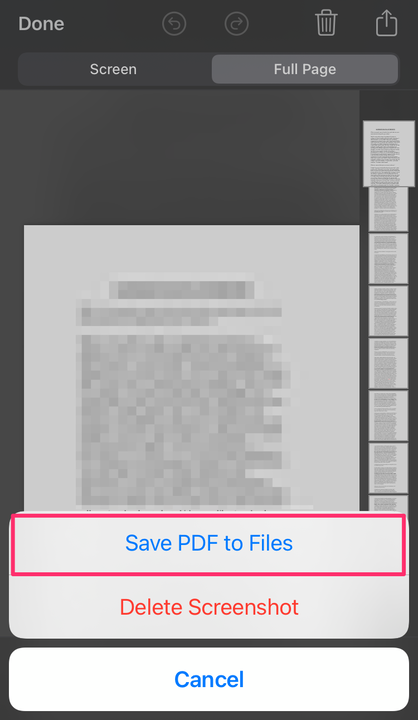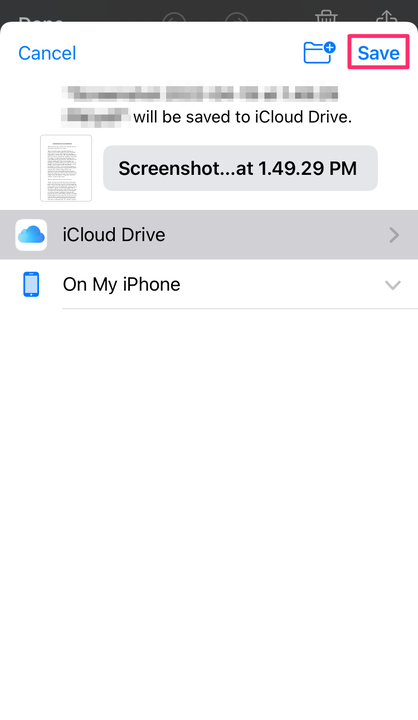Kuidas teha ekraanipilti igast iPhone’i mudelist
- Saate teha ekraanipildi mis tahes iPhone'is, vajutades korraga kahte nuppu või kasutades AssistiveTouchi.
- Kui teie iPhone'il on kodunupp, vajutage nuppu Toide ja Kodu; uuemates iPhone'ides vajutage toitenuppu ja helitugevuse suurendamist.
- Suuremate lehtede jäädvustamiseks saate oma iPhone'is teha ka kerivaid ekraanipilte.
Uuemale iPhone'ile üleminek on alati põnev, kuid sellega võivad kaasneda ootamatud muudatused. Näiteks muutub ekraanipiltide tegemise viis, kui lähete iPhone SE-lt iPhone 13-le.
Hüpe pole aga nii drastiline, kui arvate. Siin on, mida peate teadma ekraanipiltide tegemiseks, kui lähete üle uuemale iPhone'ile.
Kuidas teha iPhone'is ekraanipilti
Meetod, mida peate kasutama, sõltub teie iPhone'i mudelist ja sellest, kas see kasutab Touch ID-d või mitte.
Tehke ekraanipilt uuemates iPhone'i mudelites ilma avakuva nuputa
1 Vajutage samaaegselt külgmist nuppu ja helitugevuse suurendamise nuppu.
2 Vabastage nupud kiiresti.
Uuemates iPhone'ides ekraanipildi tegemiseks vajutage samaaegselt helitugevuse suurendamise ja toitenuppe.
Dave Johnson / Insider
Seejärel kuvatakse ekraani vasakus alanurgas pisipilt.
Tehke ekraanipilt vanematest iPhone'i mudelitest, kasutades nuppu Kodu
1 Vajutage samaaegselt ülemist nuppu ja kodunuppu.
2 Vabastage nupud kiiresti.
Vanemas iPhone'is ekraanipildi tegemiseks vajutage samaaegselt toitenuppe ja kodunuppe.
Dave Johnson / Insider
Nagu FaceID-d kasutavate iPhone'i mudelite puhul, kuvatakse ekraanile pisipilt. Kui soovite ekraanipilti redigeerida, võite selle avamiseks puudutada.
Tehke AssistiveTouchiga mis tahes iPhone'is ekraanipilt
Mõne inimese arvates on kahe nupu korraga vajutamine pisut keeruline. Kui see on teie puhul, kaaluge AssistiveTouchi kasutamist.
AssistiveTouch on iOS-i juurdepääsetavuse funktsioon, mis pakub alternatiivseid viise paljude tavapäraste toimingute tegemiseks, vältides vajadust vajutada nuppe või sooritada pühkimisliigutusi.
Siit saate teada, kuidas lubada AssistiveTouch ja seadistada see ekraanipiltide tegemiseks.
1 Avage rakendus Seaded ja seejärel puudutage valikut Juurdepääsetavus.
2 Puudutage valikut „Touch" ja seejärel „AssistiveTouch” ning lülitage funktsioon sisse, puudutades selle lülitit ekraani ülaosas.
Nüüd, kui AssistiveTouch on sisse lülitatud, peate valima ekraanipiltide tegemise viisi.
3 Valige "Double-Tap" ja seejärel "Screenshot". See muudab selle nii, et iga kord, kui topeltpuudutate digitaalset AssistiveTouchi nuppu, teete ekraanipildi.
Saate ekraanipildi tegemiseks konfigureerida rakenduses AssistiveTouch mis tahes sätte. Valige teile kõige mugavam meetod.
Dave Johnson / Insider
Nüüd, et teha ekraanipilt, tõmmake üles kõik, mida soovite pildistada, ja topeltpuudutage nuppu AssistiveTouch. Näete, et ekraanipilt tehakse ja leiate selle rakendusest Fotod.
Kuidas teha iPhone'is suuremaid ekraanipilte
Saate teha ekraanipilte, mis sisaldavad seda, mida ilma kerimata ei näe. Ja selle töötamiseks võib teil olla vanem telefon. Kuid peate olema kiire ja see on valik ainult ekraanipiltide allikate jaoks, mille sisu on rohkem kui lehekülg.
Seni toetab seda funktsiooni ainult Safari brauser. Kolmanda osapoole rakenduste ekraanipildi tegemiseks iPhone'is peate alla laadima sellised rakendused nagu Picsew või Tailor.
1 Tehke ekraanipilt nagu tavaliselt.
2 Toksake, et avada eelvaade, mis asub ekraani vasakus alanurgas, enne kui see kaob.
3 Valige Full Page, mis asub ekraani vasakus ülanurgas. Ekraanipildist paremal kuvatakse lehtede eelvaade.
Valige Terve leht.
Devoni delfiin
4 Puudutage valikut Valmis.
Puudutage valikut Valmis.
Devoni delfiin
5 Valige Salvesta PDF failidesse ja valige salvestuskoht.
Valige Salvesta PDF failidesse.
Devoni delfiin
6 Puudutage valikut Salvesta.
Puudutage valikut Salvesta.