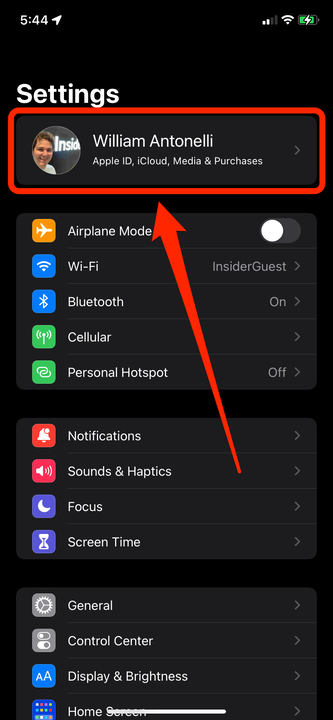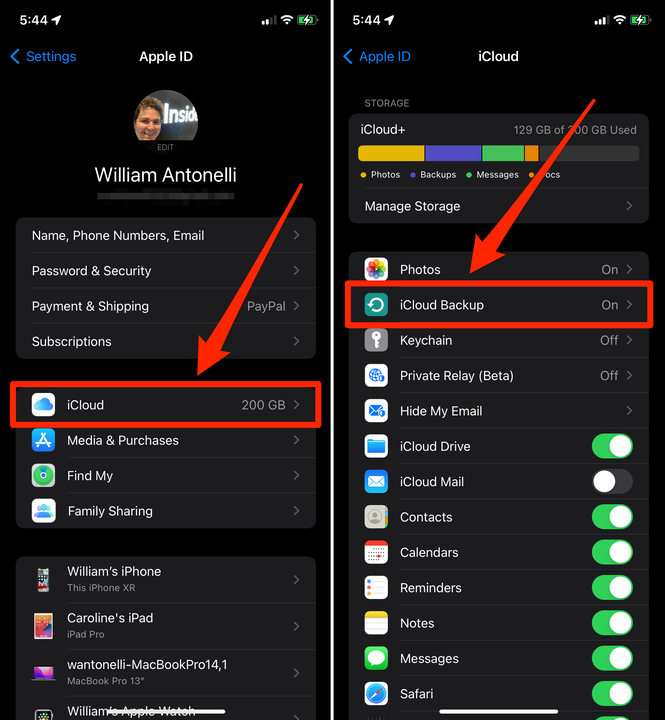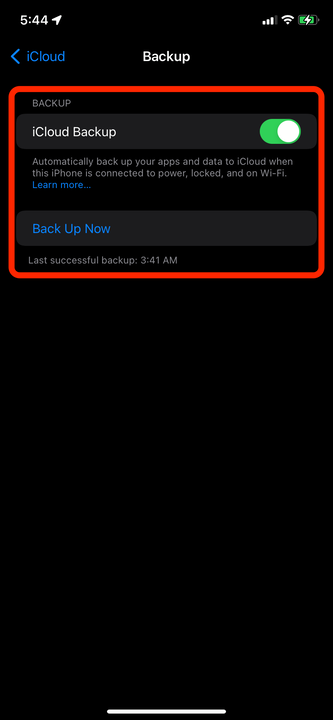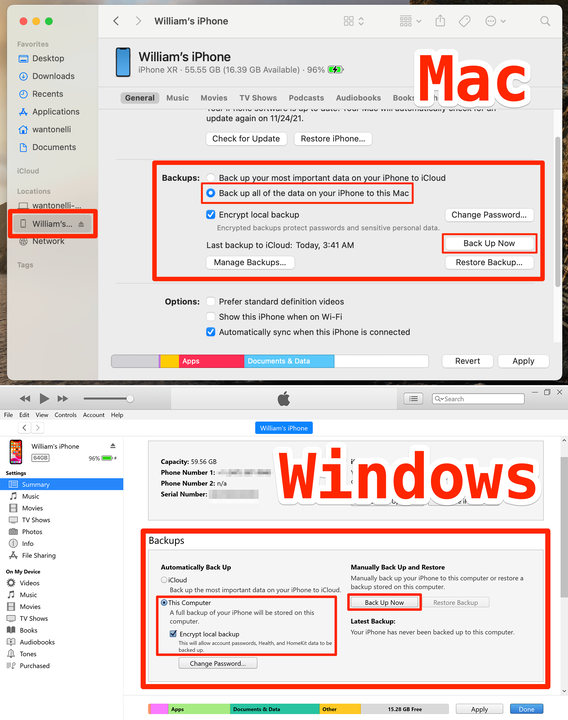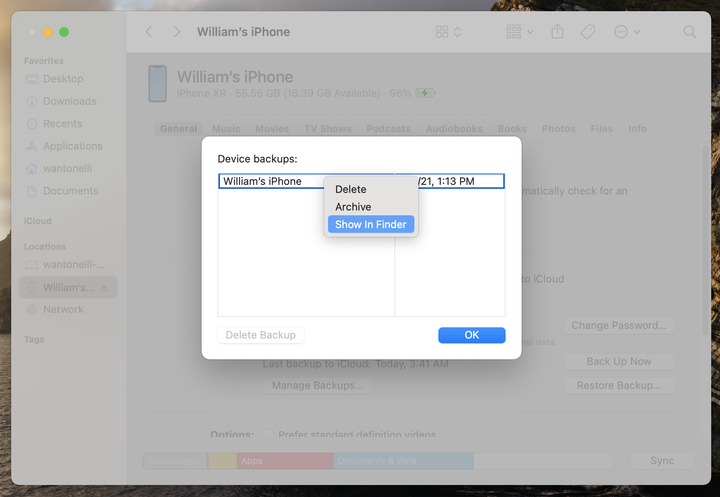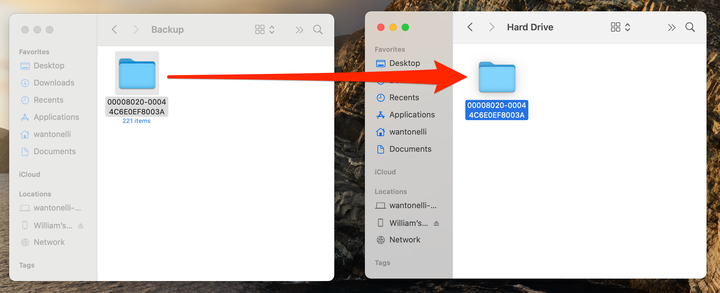Kuidas varundada iPhone’i ICloudi või arvuti abil
- Saate oma iPhone'i andmeid juhtmevabalt iCloudiga varundada, kuid tasuta saate salvestada vaid piiratud hulga andmeid.
- Kui teil on arvuti, saate oma iPhone'i iTunesiga varundada; kui teil on Mac, saate Finderit kasutada.
- Kui olete varukoopia arvutisse salvestanud, saate selle teisaldada ka välisele kõvakettale.
Millal viimati oma iPhone'i varundasite? Loodetavasti ei olnud see liiga kaua aega tagasi – vastasel juhul olete suure osa andmete kaotamisest ühe õnnetuse kaugusel.
Eksperdid soovitavad kõik andmed varundada ja neid sageli värskendada. Ja õnneks on iPhone'i varundamiseks ja andmete kaitsmiseks mitu võimalust.
Siin on kolm parimat iPhone'i varundamise viisi: iCloudi, arvuti või välise kõvaketta kasutamine
.
Kuidas oma iPhone'i iCloudiga varundada
ICloudiga varundamine on uskumatult mugav. Saate seda teha juhtmevabalt Wi-Fi kaudu ja isegi seadistada nii, et teie iPhone varundab automaatselt, mis tähendab, et te ei pea kunagi muretsema.
1. Avage oma iPhone'is rakendus Seaded ja puudutage ekraani ülaosas oma nime .
Avage oma Apple ID konto menüü.
William Antonelli / Insider
2 Apple ID menüüs puudutage iCloud ja seejärel iCloud Backup.
Valige kindlasti eelnevalt, mida soovite varundada.
William Antonelli / Insider
3 Veenduge, et iCloud Backup oleks sisse lülitatud. See muudab selle nii, et kui teie iPhone laadib ja on WiFi-ga ühendatud, kuid te seda ei kasuta, varundatakse teie andmed. Nii et ühendage telefon õhtul enne magamaminekut ja faile tuleks regulaarselt varundada.
Kohe käsitsi varukoopia loomiseks võite puudutada ka Varunda kohe.
Saate seadistada automaatsed varukoopiad või teha käsitsi.
William Antonelli / Insider
Kuidas varundada oma iPhone arvutisse
Kui eelistate hoida oma andmeid väljaspool pilve, saate need kõik oma arvutisse salvestada. See kõik salvestatakse ühte faili, mida saate teisaldada ja salvestada, kuidas soovite.
Kui teil on arvuti, saate seda teha iTunesiga (nii et veenduge, et olete selle alla laadinud ). Kui teil on Mac, kasutate Finderit. Kuid mõlemal juhul on sammud sarnased.
1. Avage arvutis iTunes või Finder ja seejärel ühendage oma iPhone laadimiskaabliga vooluvõrku. Teie iPhone'is küsib see teilt, kas soovite arvutit usaldada – valige Usalda ja sisestage oma pääsukood.
2. Valige iTunesis või Finderis oma iPhone. See kuvatakse iTunesi vasakus ülanurgas väikese iPhone'i ikoonina ja selle nime näete Finderi vasakpoolsel külgribal.
3. Jaotises Varukoopiad valige oma andmete arvutisse varundamine, seejärel klõpsake nuppu Varunda kohe.
Valikud on Macis ja PC-arvutis erineva nimega, kuid täidavad samu funktsioone.
Õun; William Antonelli / Insider
Andke oma seadmetele andmete varundamiseks mõni minut aega. Kui kõik on tehtud, saate oma iPhone'i lahti ühendada.
Kust leida oma iPhone'i varukoopiaid ja kuidas neid välisele kõvakettale teisaldada
Enamiku kasutajate jaoks on ülaltoodud sammud enam kui piisavad.
Kuid olete huvitatud seadme varukoopiate hoidmisest välisel kõvakettal või soovite lihtsalt paindlikkust oma varukoopiate teisaldamiseks arvutis mõnda teise kohta, siis peate veidi süvenema.
Otsige üles varufailid
Macis:
Klõpsake Spotlighti otsingunupul või vajutage klahvikombinatsiooni Command + Shift + G, kui Finderi aken avaneb ja kopeerige sisse järgmine tekst: ~/Library/Application Support/MobileSync/Backup/.
See viib teid kausta, kus teie varukoopiad on salvestatud.
Teise võimalusena ühendage oma iPhone uuesti Maciga ja avage selle menüü, seejärel klõpsake käsku Manage Backups. Saate kõigi oma varukoopiate loendi, millel saate seejärel paremklõpsata ja valida asukoha leidmiseks Kuva Finderis .
Varukoopiad leiate iPhone'i uuesti ühendades.
Windowsi arvutis:
Sarnast protsessi kasutate ka Windowsi jaoks. Avage otsinguriba ja tippige: Users(username)AppDataRoamingApple ComputerMobileSyncBackup.
Asendage oma kasutajaprofiili nimi (kasutajanimi). See viib teid varukoopiatega kausta.
Teise võimalusena avage iTunes ja klõpsake ülaosas nuppu Redigeeri ja seejärel Eelistused. Avanevas hüpikaknas klõpsake valikul Seadmed. Näete kõiki oma varukoopiaid. Sellest menüüst saate ka oma varukoopiaid kustutada.
Kopeerige ja teisaldage varukoopiad välisele kõvakettale
Nüüd, kui olete leidnud, kuhu teie varukoopiad on peidetud, saate need kopeerida välisele kettale ja kustutada kõvakettal olevad.
Apple soovitab kasutajatel kogu kaust kopeerida, kui soovite andmeid säilitada ilma, et need saaksid rikutud, nii et tehke kaustast koopia (või tihendage see ZIP-failiks) ja lohistage see oma välisele kõvakettale. drive (või mõni muu pilveteenus, näiteks Google Drive
Saate kogu varukausta teisaldada või esmalt ühte faili tihendada.
Nüüd saate ruumi säästmiseks koopia oma arvutist kustutada, kui soovite. Kuid see ei tee kunagi haiget, kui teil on mitu koopiat.