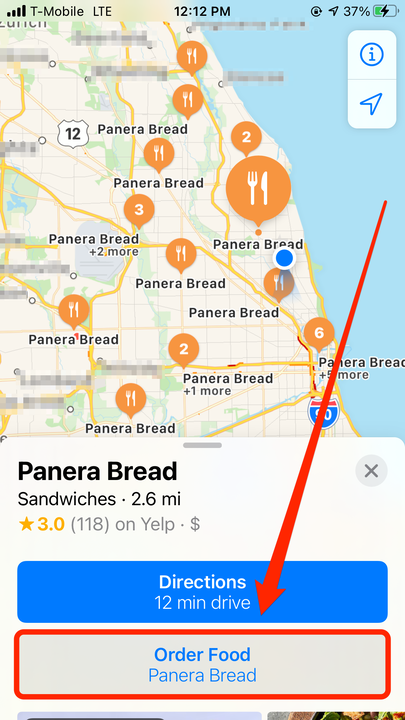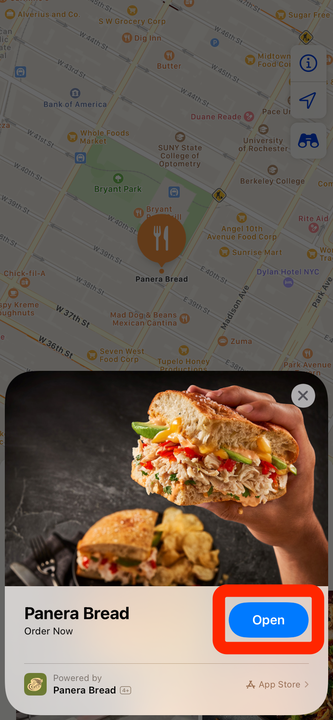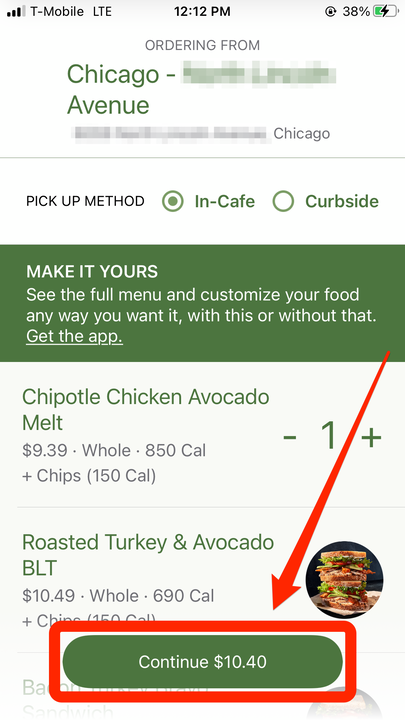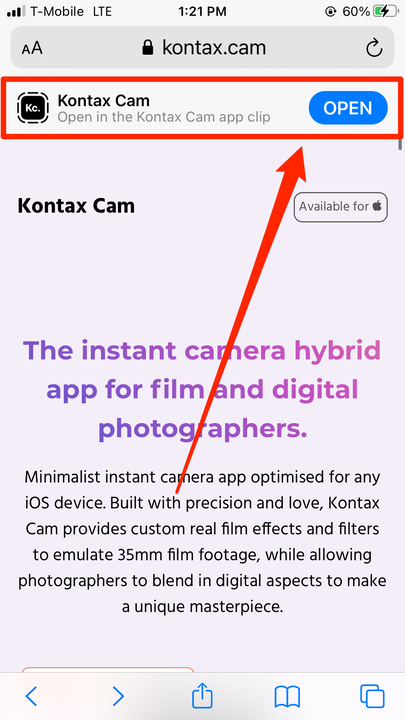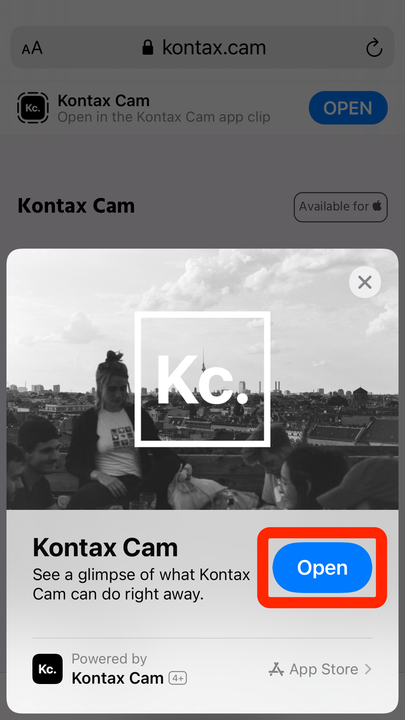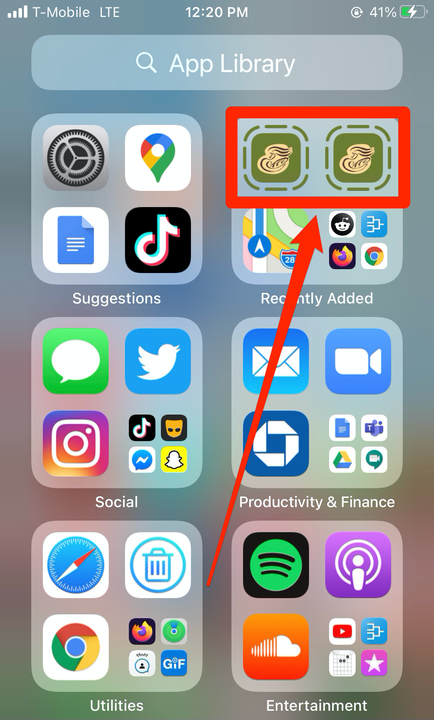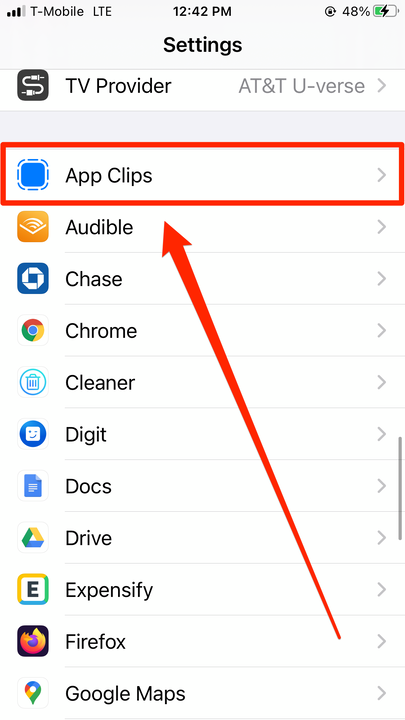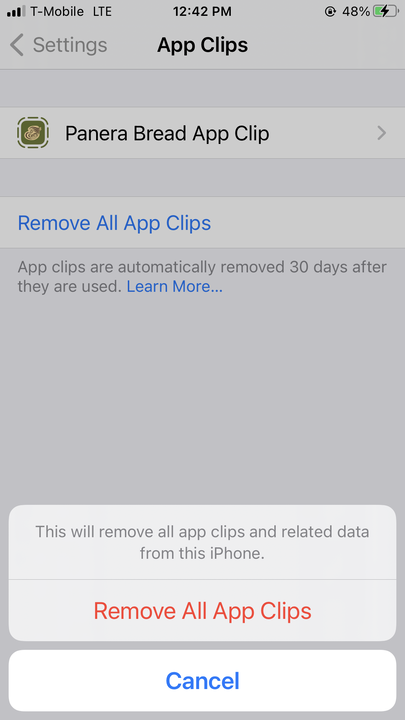Rakenduste klippide kasutamine oma iPhone’is kahel lihtsal viisil
- Rakenduste klippide kasutamiseks iPhone'is, kus töötab iOS 14, peate esmalt leidma ühilduva veebisaidi või ettevõtte ja puudutama nuppu Rakenduse klipid.
- Rakenduse klipid võimaldavad teil kasutada osa rakendusest ilma kogu asja alla laadimata, mis on suurepärane, kui peate seda kiiresti kasutama ainult üks kord.
- Erinevatel ettevõtetel ja veebisaitidel on rakenduse klipi valik erinevas kohas, nii et peate võib-olla seda otsima.
Rakenduste klipid on iOS 14 uus ajasäästlik alternatiiv traditsioonilistele rakenduste allalaadimistele.
Need rakenduste veebipõhised miniversioonid annavad teile juurdepääsu rakenduse valitud funktsioonile, ilma et peaksite ootama täielikku allalaadimist. Ühel rakendusel võib selle erinevate funktsioonide jaoks olla mitu klippi.
Mõelge sellele kui eelvaatele või otseteele. Rakenduse klipid annavad teile võimaluse proovida rakendust enne selle allalaadimist või kasutada osa rakendusest, mida te ei soovi kasutada rohkem kui üks kord. Kui teid häirib teie iPhone'i segadus, aitavad rakenduste klipid säästa teid ruumi raiskamisest.
Rakenduse klipid võivad ilmuda, kui otsite ettevõtet Mapsis või tekstisõnumitest või Safarist leitud linkidel. Apple väidab, et tulevikus saate avada rakenduste klippe, skannides QR-koode, mida leiate pärismaailma ettevõtetest. Kuid praegu pakuvad neid vaid käputäis veebisaite.
Ainus asi, mida rakenduseklippide kasutamiseks vajate, on iOS 14 ja Interneti-ühendus.
Kuidas kasutada rakenduste klippe iPhone'is, milles töötab iOS 14
Google Mapsis
Rakenduse klipi kasutamiseks peate esmalt leidma ettevõtte või veebisaidi, mis neid kasutab. Kahjuks pole alati selge, kes neid kasutab või kuidas neid leida.
Restoranikett Panera Bread on üks varasemaid kasutuselevõtjaid. Siin on näide nende rakenduseklipi leidmise ja kasutamise kohta.
1 Avage Maps – täpsemalt eelinstallitud rakendus nimega Maps, mitte Google Maps – ja otsige üles lähim Panera Bread.
2 Kui olete selle leidnud, valige see, nii et näete selle teabelehte ekraani allservas.
3. Vajutage "Telli toit".
Valige osalevas restoranis valik "Telli toit".
4 Sel juhul ilmub eelvaate aken, kus on kirjas „Panera Bread" ja suur nupp „Ava”. Puudutage nuppu "Ava".
Puudutage rakenduse klipi eelvaates nuppu "Ava".
5 Teid suunatakse Panera App Clipi. See on väike osa nende ametlikust rakendusest, mis on nüüd teie iPhone'i alla laaditud.
Valige, mida soovite osta, ja klõpsake nuppu "Jätka".
Nüüd saate tellida nende App Clipist.
6 Sealt saate maksta Apple Payga
.
7 Kui olete lõpetanud, saate rakenduse klipi sulgeda nagu mis tahes muu rakenduse.
Safaris
Safaris kuvatakse rakenduste klipid teie brauseriakna ülaosas bänneritena. Nii saad näiteks proovida uut kaamerarakendust Kontax Cam.
1 Minge oma iPhone'is Safaris saidile kontax.cam.
2 Otsige otsinguriba all olevat valget bännerit, millel on kirjas "Ava Kontax Cami rakenduse klipis". Vajutage "Ava".
Mõned rakenduse klipid kuvatakse veebisaidi bänneridena.
3 Kui ilmub rakenduse klipi eelvaate aken, vajutage uuesti nuppu "Ava".
Teile näidatakse, kes rakenduse teeb, ja eelvaatepilti.
4 Andke Kontaxile juurdepääs oma kaamerale ja saate testida mõnda Kontaxi filtrit ja teha sellega isegi testfoto.
Varem kasutatud rakenduseklipi kiireks taasavamiseks minge oma rakenduste teeki, mis on iOS 14 veel üks uus funktsioon.
5 Kerige avakuval paremale, kuni jõuate jaotiseni „App Library”.
6 Vaadake teegi paremas ülanurgas jaotist „Hiljuti lisatud” ja puudutage klippi, mida soovite selle avada.
Kui te pole klippi mõnda aega kasutanud, ei pruugi see siin ilmuda.
Kuidas rakenduse klippe kustutada
Rakenduse klipid kustutatakse automaatselt 30 päeva pärast, kuid kui saate need soovi korral varem kustutada.
1 Avage rakendus Seaded ja kerige alla jaotiseni Rakenduse klipid. Puudutage seda.
Vahekaart „Rakendusklipid” on kõigi teie rakenduste loendi ülaosas.
2 Valige rakenduse klipp, mida soovite kustutada, või klõpsake nende kustutamiseks nuppu "Eemalda kõik rakenduseklipid".
Saate klippe eemaldada ükshaaval või kõik korraga.