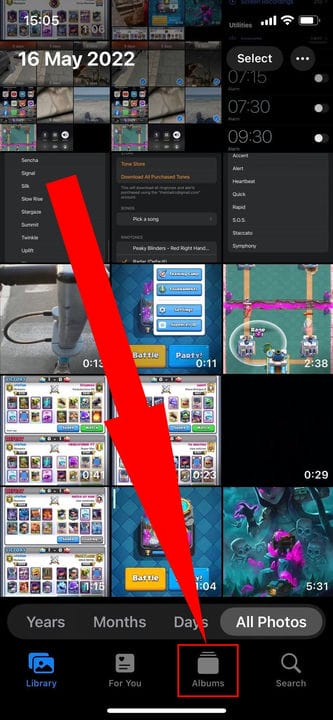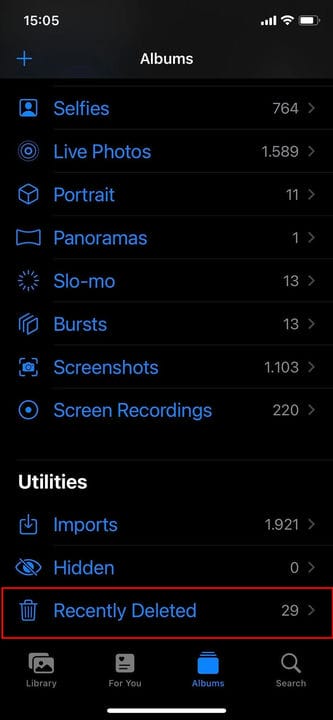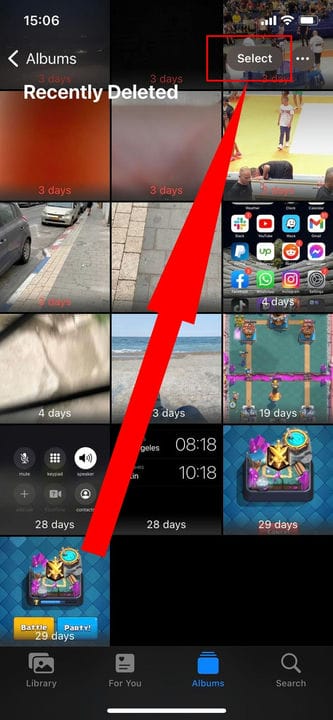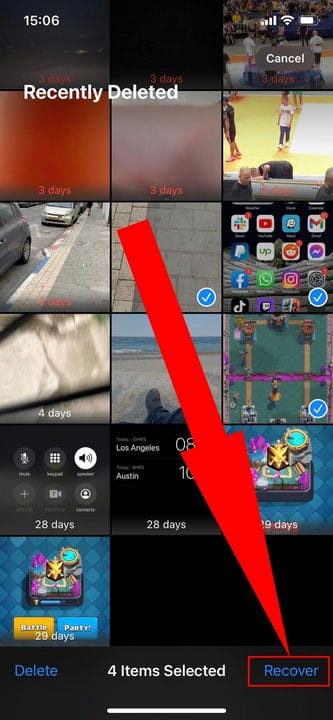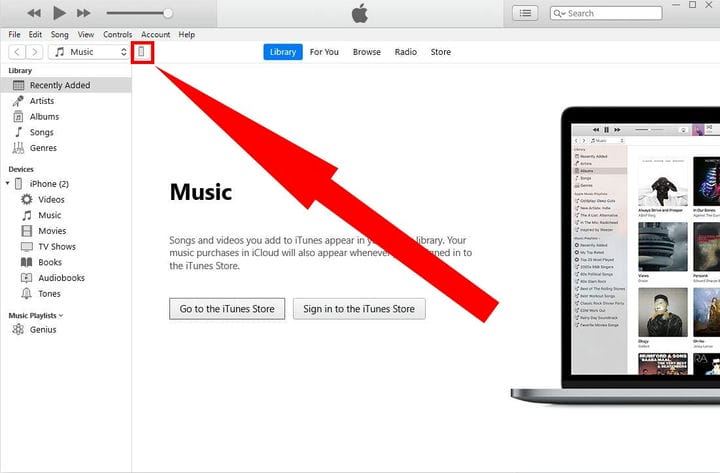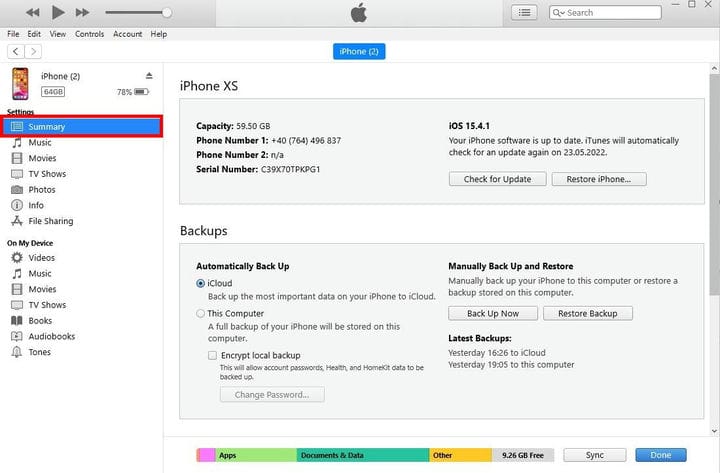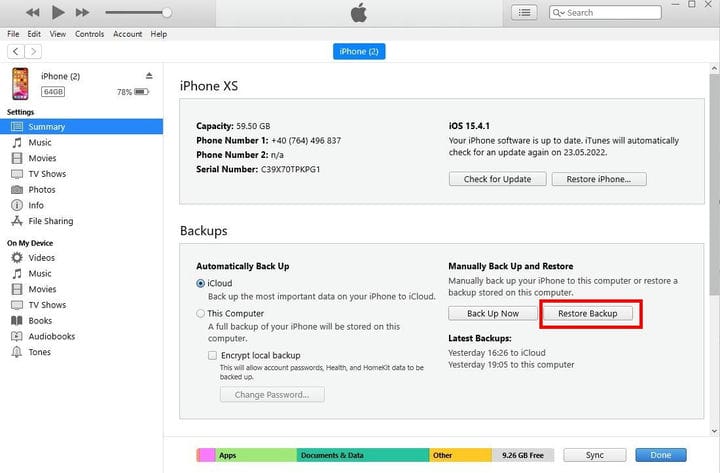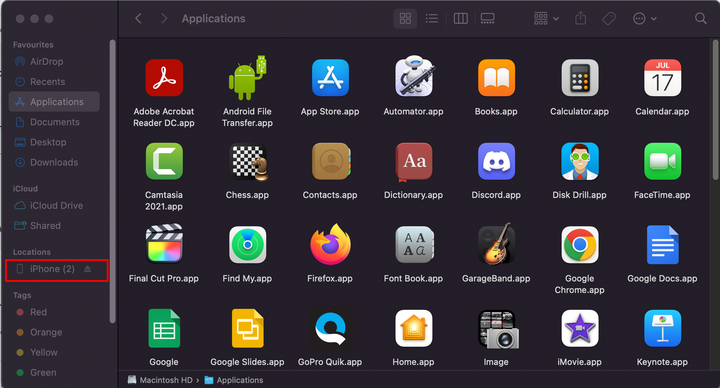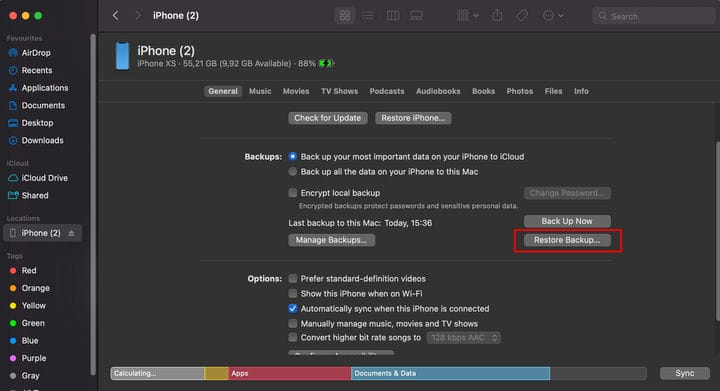6 tapaa palauttaa poistetut valokuvat iPhonessa vuonna 2022
- Voit palauttaa poistetut valokuvat iPhonesi Äskettäin poistetut -kansiosta tai iCloud-varmuuskopiosta.
- Voit myös palauttaa poistetut kuvat pilvitallennussovelluksista, kuten OneDrive tai Dropbox.
- Jos kuvia puuttuu, mutta niitä ei ole poistettu, voit löytää ne Kuvat-sovelluksen Piilotettu-kansiosta.
Monille ihmisille valokuvat ovat tärkeimpiä iPhoneen tallennettuja tietoja – joten kuvien menettäminen voi olla katastrofi.
Hyvä uutinen on, että vaikka poistaisit vahingossa osan (tai kaikki) valokuvistasi, on olemassa muutamia tapoja saada ne takaisin.
Keskustelemme näistä menetelmistä ja selitämme myös muutamia suojatoimia, joilla voit pitää valokuvasi erittäin turvallisina.
Kuinka palauttaa poistetut valokuvat iPhonesta
Apple tarjoaa "äskettäin poistetun" valokuvakansion Kuvat-sovelluksessa, joka on olennaisesti sama kuin tietokoneesi roskakori. Se säilyttää kaikki valokuvat, jotka on poistettu 30 päivän ajan.
Päivänä 31 äskettäin poistettu valokuva poistetaan pysyvästi, mutta siihen asti se on helppo palauttaa. Voit tehdä sen seuraavasti:
1 Avaa Valokuvat-sovellus.
2 Napauta alavalikosta Albumit .
Napauta "Albumit".
Stefan Ionescu / Sisäpiiri
3. Vieritä alaspäin, kunnes tulet Apuohjelmat-osioon ja napauta Äskettäin poistetut.
Napauta kohtaa "Äskettäin poistettu".
Stefan Ionescu / Sisäpiiri
4. Napauta Valitse näytön oikeasta yläkulmasta.
Napauttamalla Valitse voit valita valokuvat, jotka haluat palauttaa.
Stefan Ionescu / Sisäpiiri
5 Valitse kaikki valokuvat, jotka haluat palauttaa iPhoneen.
6 Napauta oikeassa alakulmassa Palauta.
Napauta "Palauta".
Stefan Ionescu / Sisäpiiri
Kuinka palauttaa poistetut valokuvat varmuuskopiosta
Jos valokuvasi ovat jo poissa Äskettäin poistetut -kansiosta, voit ehkä saada valokuvasi takaisin palauttamalla puhelimesi edellisestä varmuuskopiosta.
Tämän lähestymistavan haittana on, että kaikki poistetut tiedostosi palautetaan iCloud Drivesta – sovellukset, tiedot, tekstiviestit ja niin edelleen – vanhemmalla varmuuskopiolla, mitä et ehkä halua tehdä. Jos palautettava varmuuskopio on kuitenkin melko uusi, se saattaa olla sen arvoista.
iCloud-varmuuskopio
Jos olet äskettäin ladannut valokuvia iCloudiin, voit helposti palauttaa ne käyttämällä niitä laitteeltasi tai iCloud-sivustolta. Mutta jos käytät iCloudia puhelimen varmuuskopiointiin, noudata näitä ohjeita.
1 Varmuuskopioi puhelimesi iCloudiin, jotta voit palata nykyiseen kokoonpanoosi, jos jokin menee pieleen tai et pidä vanhemman varmuuskopion sisällöstä ja olet valmis luopumaan kuvista.
2 Kun varmuuskopiointi on valmis, suorita tehdasasetusten palautus ja palauta sitten puhelimesi varmuuskopiosta, joka on tarpeeksi vanha sisältämään kadonneet valokuvat.
3 Kun palautus on valmis, tarkista Kuvat-sovelluksesta, onko kadonneet valokuvat palautettu. Jos ei, voit toistaa prosessin ja palauttaa vanhemman varmuuskopion tai palata uusimpaan varmuuskopiointiin.
iTunesin varmuuskopio
Useimmat ihmiset käyttävät nyt iCloudia puhelimensa varmuuskopiointiin ja palauttamiseen, mutta jos käytät edelleen iTunesia, varmuuskopiosta palauttaminen on melko yksinkertaista.
1 Liitä iPhone Maciin, jossa on macOS Mojave tai aikaisempi, tai tietokoneeseen ja napsauta sitten iPhone-kuvaketta, kun se tulee iTunes-ikkunan vasempaan yläkulmaan.
Napsauta iPhone-kuvaketta.
Stefan Ionescu / Sisäpiiri
2. Napsauta Yhteenveto-välilehteä vasemmalla olevassa ruudussa.
Siirry Macin tai PC:n iTunesin Yhteenveto-välilehteen.
Stefan Ionescu / Sisäpiiri
3. Napsauta Varmuuskopiot – osiossa Palauta varmuuskopio.
Napsauta "Palauta varmuuskopio".
Stefan Ionescu / Sisäpiiri
4 Valitse varmuuskopio, johon haluat palauttaa puhelimesi.
5 Kun palautus on valmis, tarkista Kuvat-sovelluksesta, onko kadonneet valokuvat palautettu. Jos ei, voit toistaa prosessin ja palauttaa vanhan varmuuskopion tai palata uusimpaan varmuuskopioon.
Poistettujen kuvien palauttaminen Finderilla macOS Catalina 10.15:ssä tai uudemmassa
1 Avaa Finder Macissa, jossa on macOS Catalina 10.15 tai uudempi.
2 Liitä iPhone Mac-tietokoneeseen.
3. Napsauta laitettasi vasemmanpuoleisessa valikossa, kun se tulee näkyviin.
Valitse laitteesi.
Stefan Ionescu / Sisäpiiri
4. Napsauta Palauta varmuuskopio.
Napsauta "Palauta varmuuskopio".
5 Valitse varmuuskopiointipäivämäärä, jota haluat käyttää.
6 Napsauta Palauta.
Kuinka palauttaa poistetut valokuvat pilvitallennuspalvelun avulla
Lopuksi, jos käytät pilvipalvelua, kuten Dropboxia tai OneDrivea, voit luoda erillisen varmuuskopion kaikista valokuvistasi iCloudista ja iTunesista riippumatta, jotka sitten synkronoidaan tietokoneesi kansion kanssa.
Jos et vielä käytä jotakin näistä, voit asentaa Dropbox- tai OneDrive-sovelluksen iPhonellesi, jotta ne varmuuskopioivat valokuvasi automaattisesti.
Näin voit palauttaa valokuvien varmuuskopion Dropboxista tai OneDrivesta.
1 Avaa tietokoneellasi kansio, joka sisältää iPhonesta varmuuskopioidut valokuvat.
2 Avaa myös iCloud Photos -kokoelmasi verkkoselaimessa.
3 Vedä palautettavat valokuvat kansiosta selaimeen. Ne ladataan automaattisesti iCloudiin ja synkronoidaan pian sen jälkeen iPhonesi kanssa.
Kuinka löytää piilotettuja valokuvia iPhonesta
Jos valokuvat puuttuvat iPhonesta, mutta et ole poistanut niitä, ne voidaan vain piilottaa. Jos näin on, sinun on näytettävä ne.
1 Avaa Valokuvat-sovellus.
2. Napauta Albumit alavalikosta
3 Vieritä alaspäin, kunnes tulet Apuohjelmat-osioon, ja napauta Piilotettu. Jos Piilotettu-kansiossa ei ole valokuvia, sen vieressä näkyy 0 .
4 Napauta Valitse näytön oikeasta yläkulmasta.
5 Valitse kaikki valokuvat, jotka haluat palauttaa iPhoneen.
6 Napauta näytön vasemmassa alakulmassa olevaa Share-painiketta .
7 Vieritä alas ja napauta Näytä valokuvien ja jakamisasetusten alla olevista vaihtoehdoista.