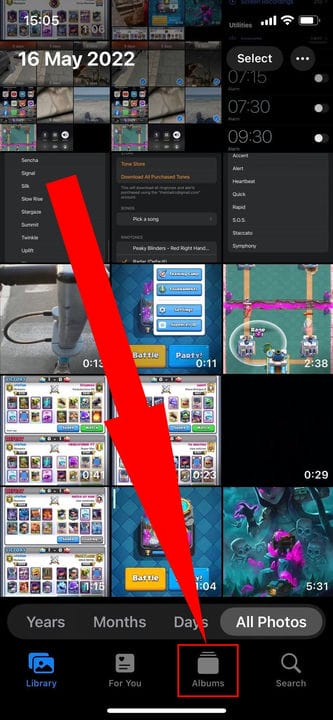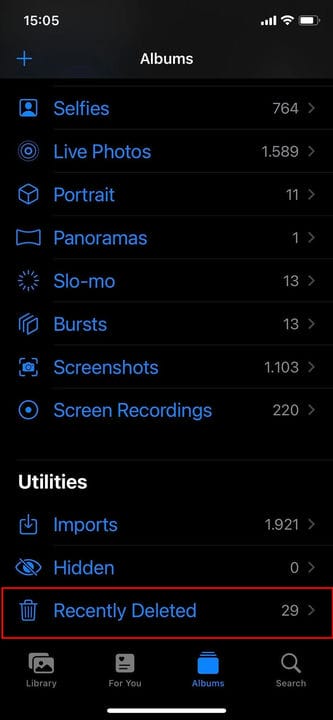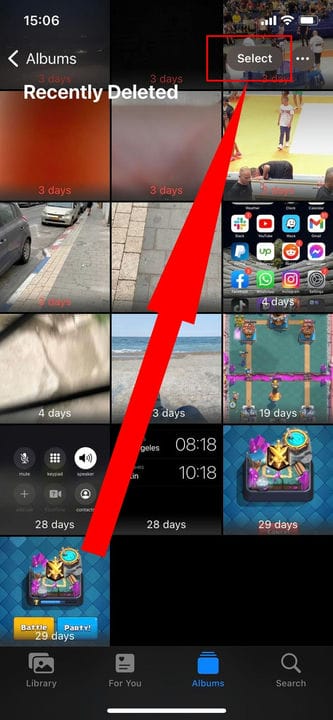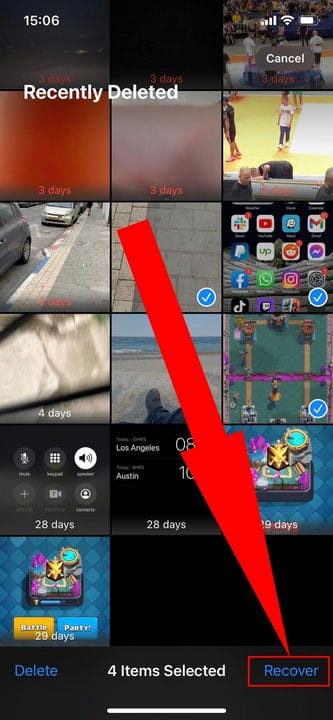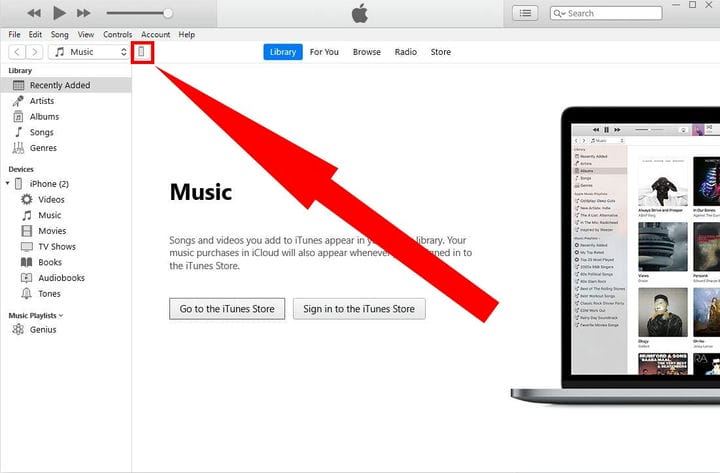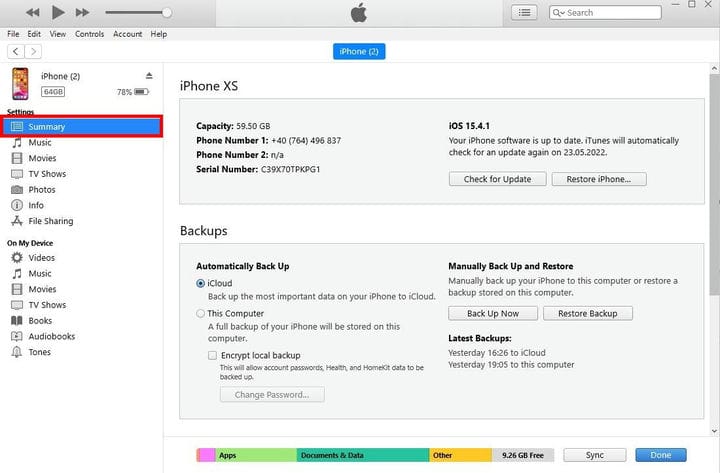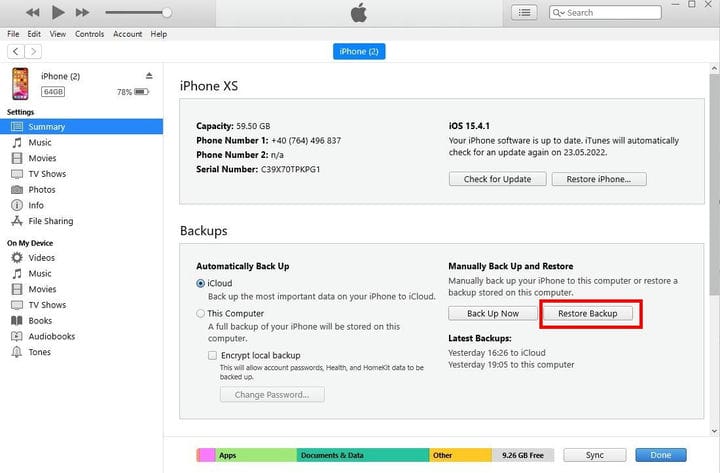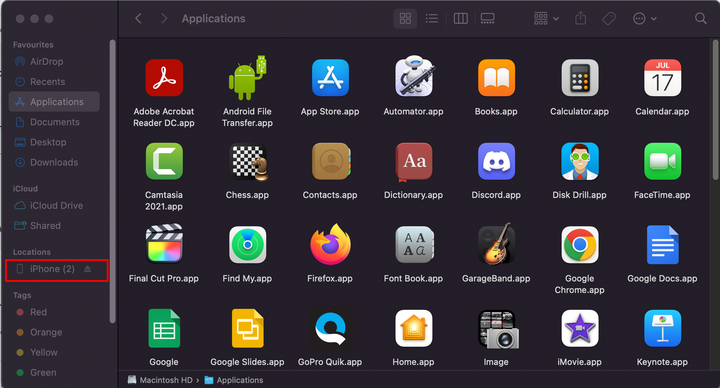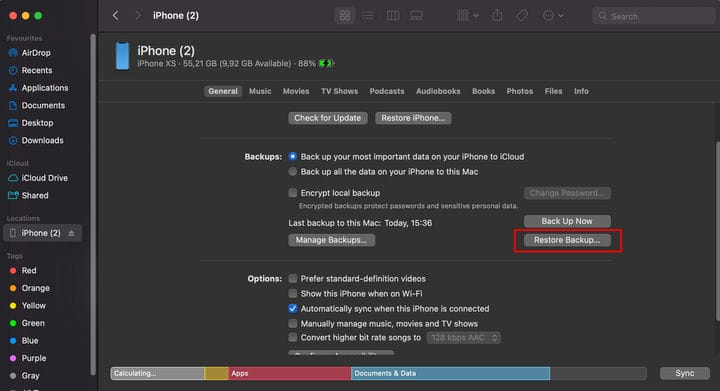6 sätt att återställa raderade foton på iPhone 2022
- Du kan återställa raderade bilder från din iPhones nyligen raderade mapp eller en iCloud-säkerhetskopia.
- Du kan också återställa raderade bilder från molnlagringsappar som OneDrive eller Dropbox.
- Om foton saknas men inte raderas kan du hitta dem i mappen Dolda i appen Foton.
För många människor är foton den viktigaste informationen som lagras på deras iPhone – så att förlora dina foton kan vara en katastrof.
Den goda nyheten är att även om du av misstag tar bort några (eller alla) dina foton, finns det några sätt att få tillbaka dem.
Vi kommer att diskutera dessa metoder och även förklara några säkerhetsåtgärder du kan vidta för att hålla dina foton ultrasäkra.
Hur man återställer raderade bilder från din iPhone
Apple tillhandahåller en "nyligen borttagen" fotomapp i appen Foton, som i huvudsak är densamma som papperskorgen på din dator. Den innehåller alla bilder som har raderats i 30 dagar.
På dag 31 raderas ett nyligen raderat foto permanent — men tills dess är det lätt att återställa. Så här gör du:
1 Öppna appen Foton.
2 Tryck på Album på den nedre menyn.
Tryck på "Album".
Stefan Ionescu / Insider
3. Bläddra nedåt tills du kommer till avsnittet Verktyg och tryck på Nyligen borttaget.
Tryck på "Nyligen borttagen."
Stefan Ionescu / Insider
4. Tryck på Välj längst upp till höger på skärmen.
Genom att trycka på välj kan du välja de bilder du vill återställa.
Stefan Ionescu / Insider
5 Välj varje foto som du vill återgå till din iPhone.
6 I det nedre högra hörnet trycker du på Återställ.
Tryck på "Återställ".
Stefan Ionescu / Insider
Hur man återställer raderade bilder från en säkerhetskopia
Om dina foton redan är borta från mappen Nyligen borttagna kan du kanske få tillbaka dina foton genom att återställa din telefon från en tidigare säkerhetskopia.
Nackdelen med detta tillvägagångssätt är att alla dina raderade filer kommer att återställas från iCloud Drive – appar, data, textmeddelanden och så vidare – med en äldre säkerhetskopia, vilket du kanske inte vill göra. Om säkerhetskopian du vill återställa är ganska ny, kan det vara värt det.
iCloud backup
Om du nyligen laddat upp bilder till iCloud kan du enkelt återställa dem genom att komma åt dem från din enhet eller iCloud-webbplatsen. Men om du använder iCloud för att säkerhetskopiera din telefon, följ dessa steg.
1 Säkerhetskopiera din telefon till iCloud så att om något går snett, eller om du inte gillar innehållet i den äldre säkerhetskopian och är villig att ge upp bilderna, kan du återgå till din nuvarande konfiguration.
2 När säkerhetskopieringen är klar utför du en fabriksåterställning och återställ sedan telefonen från en säkerhetskopia som är tillräckligt gammal för att inkludera de foton du har tappat bort.
3 När återställningen är klar kontrollerar du appen Foton för att se om bilderna du tappade har återställts. Om inte, kan du upprepa processen och återställa en äldre säkerhetskopia, eller återgå till din senaste säkerhetskopia.
iTunes backup
De flesta använder nu iCloud för att säkerhetskopiera och återställa sin telefon, men om du fortfarande använder iTunes för detta är det ganska enkelt att återställa från en säkerhetskopia.
1 Anslut din iPhone till din Mac med macOS Mojave eller tidigare, eller din PC, och klicka sedan på iPhone-ikonen när den visas i det övre vänstra hörnet av iTunes-fönstret.
Klicka på iPhone-ikonen.
Stefan Ionescu / Insider
2. Klicka på fliken Sammanfattning i rutan till vänster.
Gå till fliken Sammanfattning på iTunes på din Mac eller PC.
Stefan Ionescu / Insider
3. I avsnittet Säkerhetskopiering klickar du på " Återställ säkerhetskopia.
Klicka på "Återställ säkerhetskopia."
Stefan Ionescu / Insider
4 Välj den säkerhetskopia du vill återställa telefonen till.
5 När återställningen är klar kontrollerar du appen Foton för att se om bilderna du förlorade har återställts. Om inte, kan du upprepa processen och återställa från en äldre säkerhetskopia, eller återgå till den senaste säkerhetskopian.
Hur man återställer raderade bilder med Finder i macOS Catalina 10.15 eller senare
1 Öppna Finder på din Mac med macOS Catalina 10.15 eller senare.
2 Anslut din iPhone till din Mac-dator.
3. Klicka på din enhet i menyn till vänster när den visas.
Välj din enhet.
Stefan Ionescu / Insider
4. Klicka på Återställ säkerhetskopia.
Klicka på "Återställ säkerhetskopia."
5 Välj vilket säkerhetskopieringsdatum du vill använda.
6 Klicka på Återställ.
Hur man återställer raderade bilder med en molnlagringstjänst
Slutligen, om du använder en molntjänst som Dropbox eller OneDrive, kan du skapa en separat säkerhetskopia av alla dina foton, oberoende av iCloud och iTunes, som sedan synkroniseras med en mapp på din dator.
Om du inte redan använder någon av dessa kan du installera Dropbox- eller OneDrive-appen på din iPhone så att de automatiskt säkerhetskopierar dina foton.
Så här återställer du en säkerhetskopia av dina foton från Dropbox eller OneDrive.
1 Öppna mappen på din dator som innehåller de säkerhetskopierade fotona från din iPhone.
2 Öppna även din iCloud-fotosamling i en webbläsare.
3 Dra fotona som du vill återställa från mappen till webbläsaren. De kommer automatiskt att laddas upp till iCloud och snart därefter synkroniseras med din iPhone.
Hur man hittar dolda foton på din iPhone
Om bilderna saknas på din iPhone men du inte har raderat dem kan de bara vara dolda istället. Om så är fallet måste du visa dem.
1 Öppna appen Foton.
2. Tryck på Album på bottenmenyn
3 Bläddra nedåt tills du kommer till avsnittet Verktyg och tryck på Dolt. Om det inte finns några foton i den dolda mappen, ser du 0 bredvid den.
4 Tryck på Välj längst upp till höger på skärmen.
5 Välj varje foto som du vill återgå till din iPhone.
6 Tryck på knappen Dela längst ned till vänster på skärmen.
7 Rulla ned och tryck på Visa i alternativen under fotona och delningsalternativen.