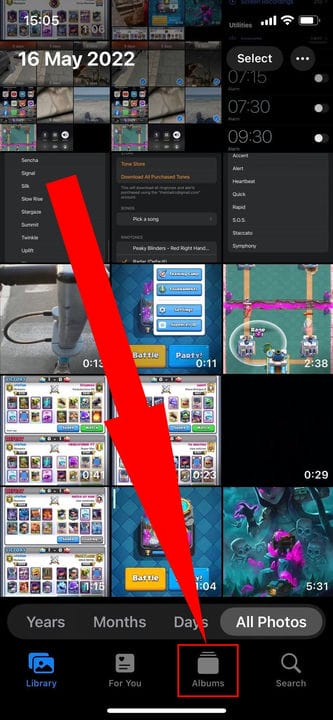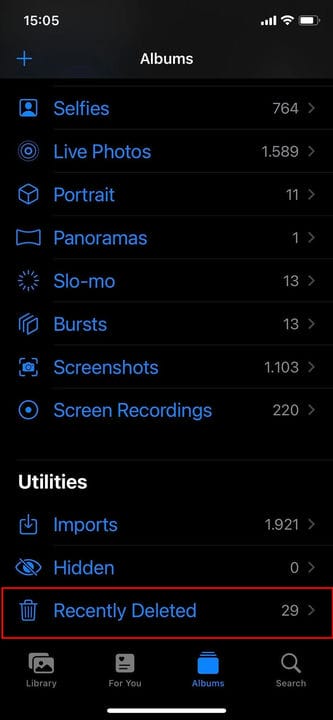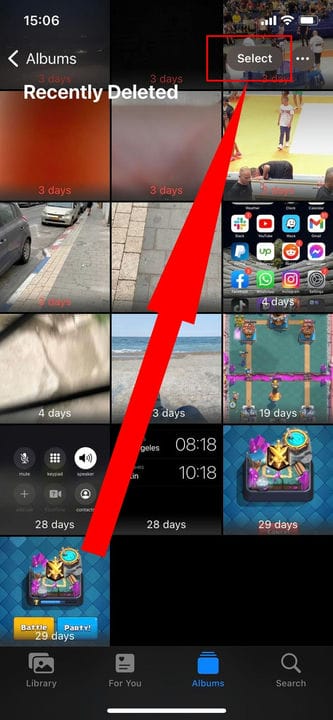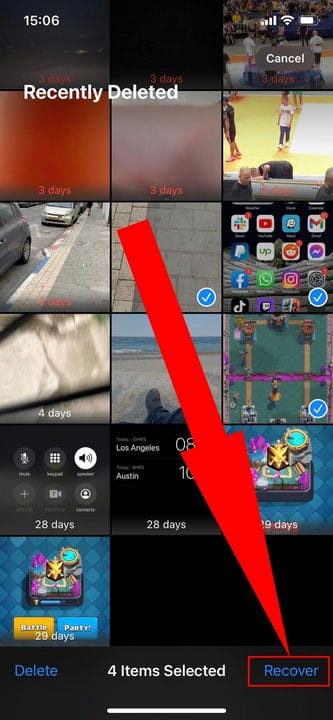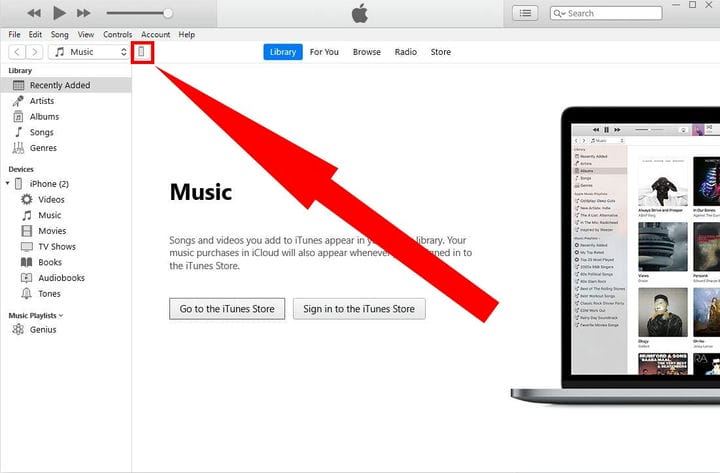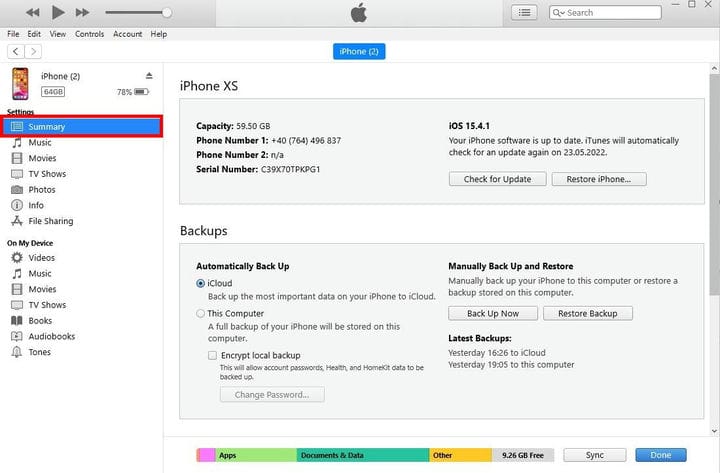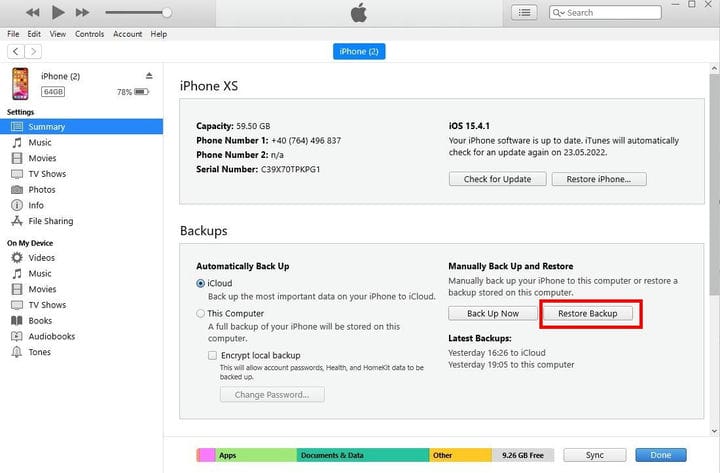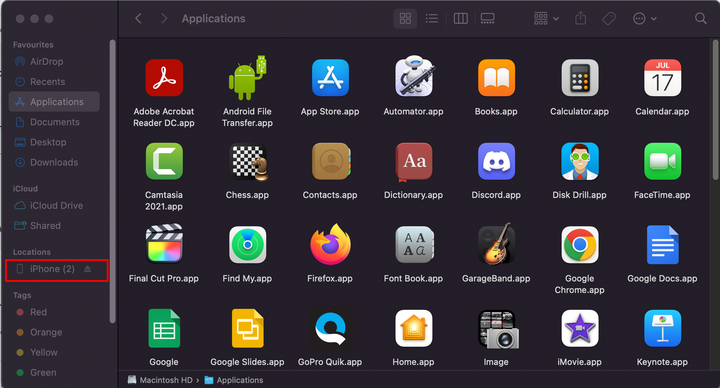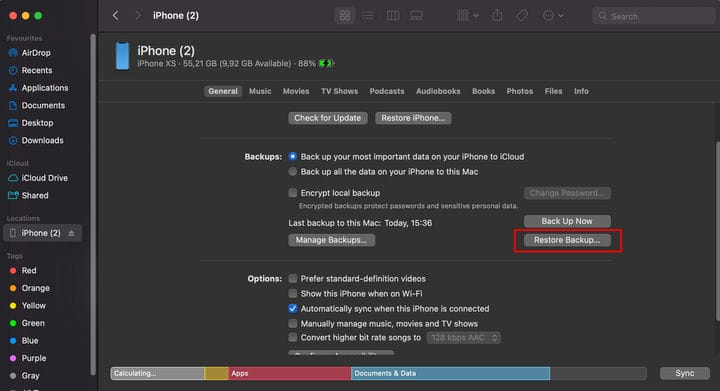6 võimalust kustutatud fotode taastamiseks iPhone’is 2022. aastal
- Saate taastada kustutatud fotod oma iPhone'i hiljuti kustutatud kaustast või iCloudi varukoopiast.
- Kustutatud fotosid saate taastada ka pilvesalvestusrakendustest, nagu OneDrive või Dropbox.
- Kui fotod puuduvad, kuid neid pole kustutatud, võite need leida rakenduse Fotod kaustast Peidetud.
Paljude inimeste jaoks on fotod kõige olulisemad iPhone'i salvestatud andmed – seega võib fotode kaotamine olla katastroof.
Hea uudis on see, et isegi kui kustutate kogemata mõned (või kõik) oma fotodest, on nende taastamiseks mitu võimalust.
Arutame neid meetodeid ja selgitame ka mõningaid kaitsemeetmeid, mida saate oma fotode üliturvalisuse tagamiseks võtta.
Kuidas iPhone'ist kustutatud fotosid taastada
Apple pakub rakenduses Photos "hiljuti kustutatud" fotokausta, mis on sisuliselt sama, mis teie arvuti prügikast. See sisaldab kõiki 30 päeva jooksul kustutatud fotosid.
31 päeval kustutatakse hiljuti kustutatud foto jäädavalt, kuid seni on seda lihtne taastada. Seda saab teha järgmiselt.
1 Avage rakendus Fotod.
2 Puudutage alumises menüüs valikut Albumid .
Puudutage valikut "Albumid".
Stefan Ionescu / Insider
3. Kerige alla, kuni jõuate jaotiseni Utiliidid, ja puudutage valikut Hiljuti kustutatud.
Puudutage valikut "Hiljuti kustutatud".
Stefan Ionescu / Insider
4. Puudutage ekraani paremas ülanurgas valikut Vali .
Puudutades Vali, saate valida fotod, mida soovite taastada.
Stefan Ionescu / Insider
5 Valige kõik fotod, mille soovite oma iPhone'i naasta.
6 Puudutage paremas alanurgas valikut Taasta.
Puudutage nuppu "Taasta".
Stefan Ionescu / Insider
Kuidas varukoopiast kustutatud fotosid taastada
Kui teie fotod on kaustast Hiljuti kustutatud juba kadunud, võib teil olla võimalik oma fotod taastada, taastades telefoni eelmisest varukoopiast.
Selle lähenemisviisi puuduseks on see, et kõik teie kustutatud failid – rakendused, andmed, tekstsõnumid ja nii edasi – taastatakse iCloud Drive'ist vanema varukoopiaga, mida te ei pruugi soovida teha. Kui varukoopia, mida soovite taastada, on siiski üsna värske, võib see olla seda väärt.
iCloudi varundamine
Kui laadisite hiljuti fotod iCloudi üles, saate need hõlpsalt taastada, pääsedes neile juurde oma seadmest või iCloudi veebisaidilt. Kuid kui kasutate telefoni varundamiseks iCloudi, järgige neid samme.
1 Varundage oma telefon iCloudi, et kui midagi läheb viltu või teile ei meeldi vanema varukoopia sisu ja olete nõus fotodest loobuma, saate naasta oma praegusele seadistusele.
2 Kui varundamine on lõpetatud, lähtestage tehaseseadetele ja seejärel taastage telefon varukoopiast, mis on piisavalt vana, et lisada kadunud fotod.
3 Kui taastamine on lõppenud, kontrollige rakendust Photos, et näha, kas kaotatud fotod on taastatud. Kui ei, saate toimingut korrata ja taastada vanema varukoopia või naasta uusima varukoopia juurde.
iTunes'i varukoopia
Enamik inimesi kasutab nüüd oma telefoni varundamiseks ja taastamiseks iCloudi, kuid kui kasutate selleks endiselt iTunesit, on varukoopiast taastamine üsna lihtne.
1 Ühendage oma iPhone Maciga, milles on MacOS Mojave või varasem, või arvutiga ja seejärel klõpsake iPhone'i ikoonil, kui see kuvatakse iTunes'i akna vasakus ülanurgas.
Klõpsake iPhone'i ikoonil.
Stefan Ionescu / Insider
2. Klõpsake vasakpoolsel paanil vahekaarti Kokkuvõte .
Minge oma Macis või PC-arvutis iTunesis vahekaardile Kokkuvõte.
Stefan Ionescu / Insider
3. Jaotises Varukoopiad klõpsake nuppu Taasta varukoopia.
Klõpsake nuppu "Taasta varukoopia".
Stefan Ionescu / Insider
4 Valige varukoopia, mille soovite oma telefoni taastada.
5 Kui taastamine on lõppenud, kontrollige rakendust Photos, et näha, kas kaotatud fotod on taastatud. Kui ei, saate protsessi korrata ja taastada vanemast varukoopiast või naasta uusima varukoopia juurde.
Kustutatud fotode taastamine Finderi abil macOS Catalina 10.15 või uuemas versioonis
1 Avage oma Macis, millel on macOS Catalina 10.15 või uuem versioon.
2 Ühendage oma iPhone Maci arvutiga.
3. Kui see kuvatakse, klõpsake vasakpoolses menüüs oma seadet.
Valige oma seade.
Stefan Ionescu / Insider
4. Klõpsake nuppu Taasta varukoopia.
Klõpsake nuppu "Taasta varukoopia".
5 Valige, millist varunduskuupäeva soovite kasutada.
6 Klõpsake nuppu Taasta.
Kustutatud fotode taastamine pilvesalvestusteenusega
Lõpuks, kui kasutate pilveteenust, nagu Dropbox või OneDrive, saate iCloudist ja iTunesist sõltumatult luua kõigist oma fotodest eraldi varukoopia, mis seejärel sünkroonitakse teie arvuti kaustaga.
Kui te veel mõnda neist ei kasuta, saate installida oma iPhone'i rakenduse Dropbox või OneDrive, et need teie fotod automaatselt varundaksid.
Siin on, kuidas taastada oma fotode varukoopia Dropboxist või OneDrive'ist.
1 Avage arvutis kaust, mis sisaldab teie iPhone'ist varundatud fotosid.
2 Avage veebibrauseris ka oma iCloud Photos kogu.
3 Lohistage fotod, mida soovite taastada, kaustast brauserisse. Need laaditakse automaatselt üles iCloudi ja varsti pärast seda sünkroonitakse teie iPhone'iga.
Kuidas iPhone'is peidetud fotosid leida
Kui teie iPhone'is puuduvad fotod, kuid te pole neid kustutanud, võidakse need lihtsalt peita. Kui see nii on, peate need peitma.
1 Avage rakendus Fotod.
2. Puudutage alumises menüüs valikut Albumid
3 Kerige alla, kuni jõuate jaotiseni Utiliidid, ja koputage valikut Hidden. Kui peidetud kaustas pole ühtegi fotot, näete selle kõrval 0 .
4 Koputage ekraani paremas ülanurgas valikut Vali .
5 Valige kõik fotod, mille soovite oma iPhone'i naasta.
6 Puudutage ekraani vasakus alanurgas nuppu Jaga .
7 Kerige alla ja koputage fotode ja jagamisvalikute all olevates valikutes Näita peidust.