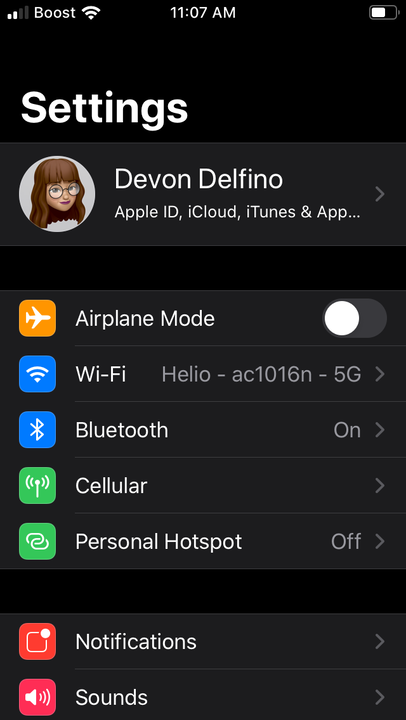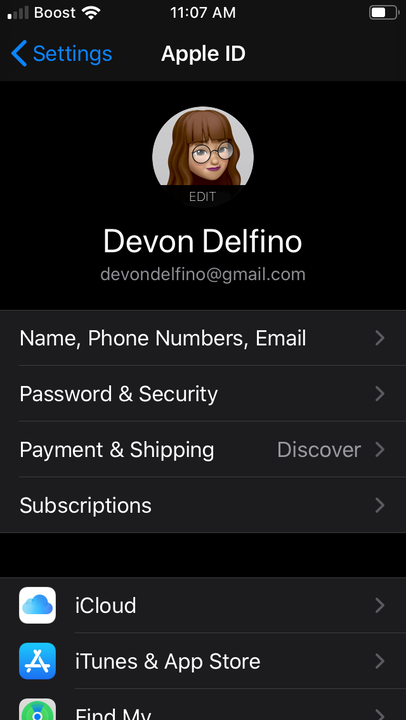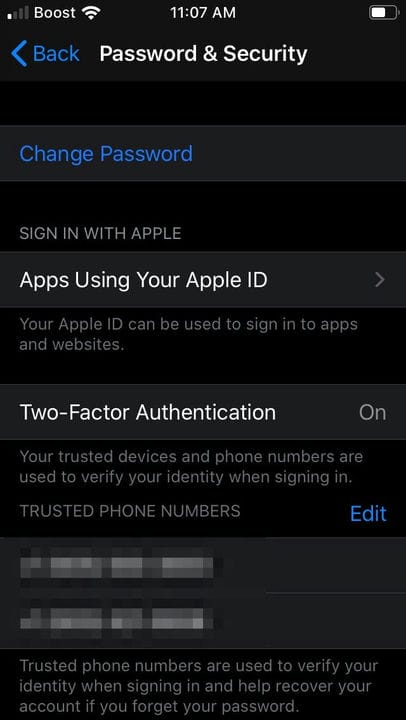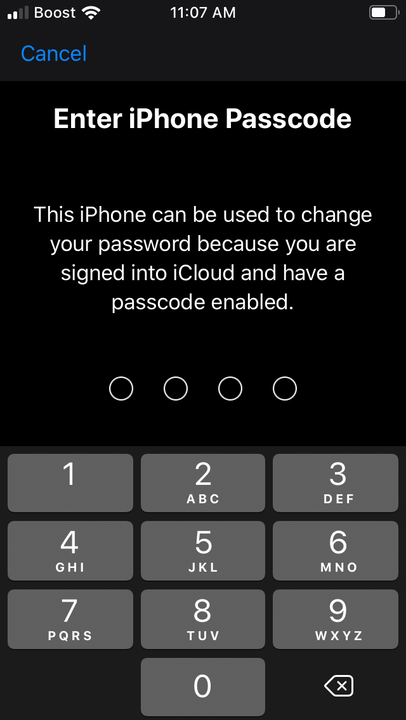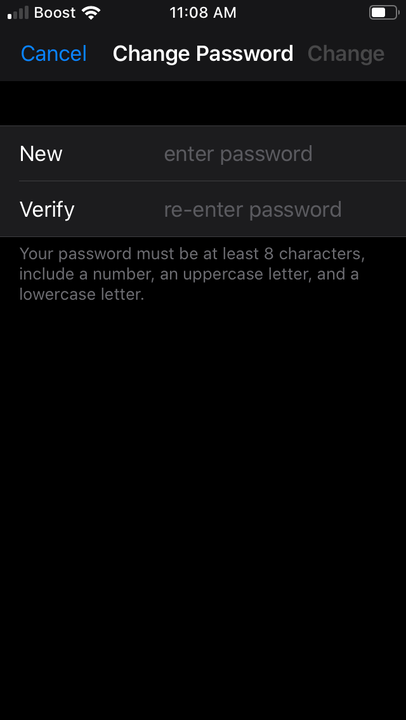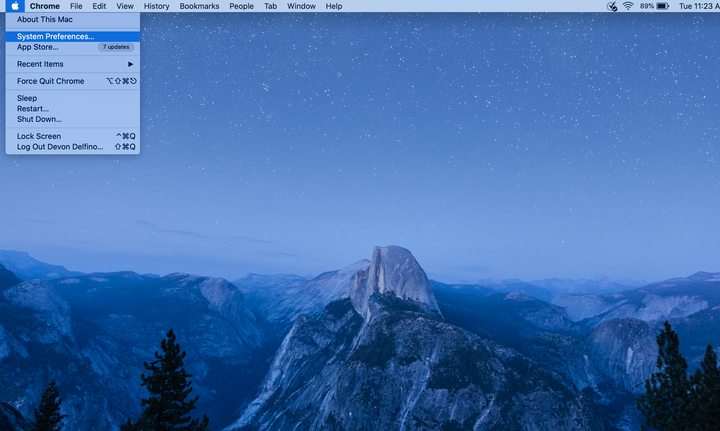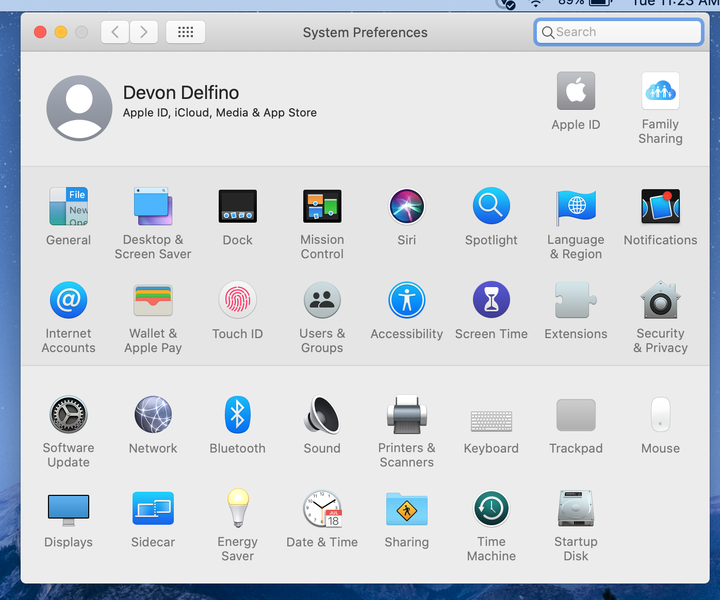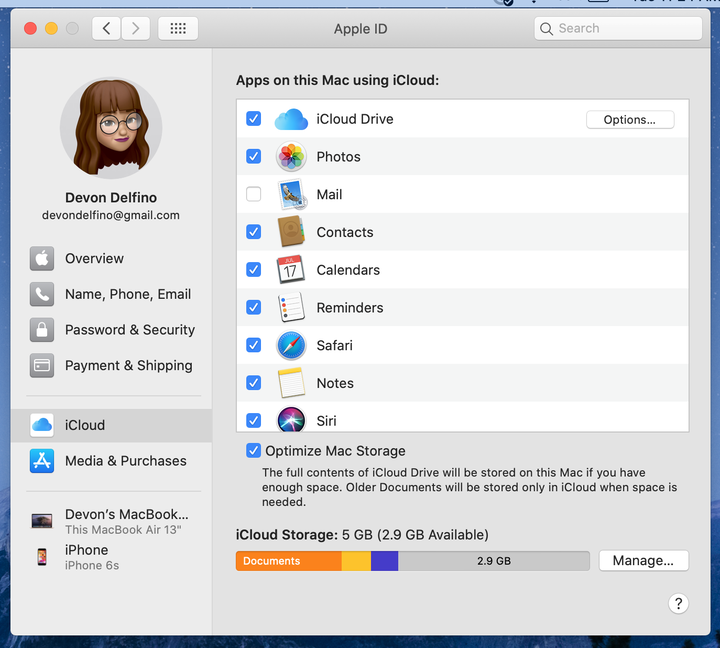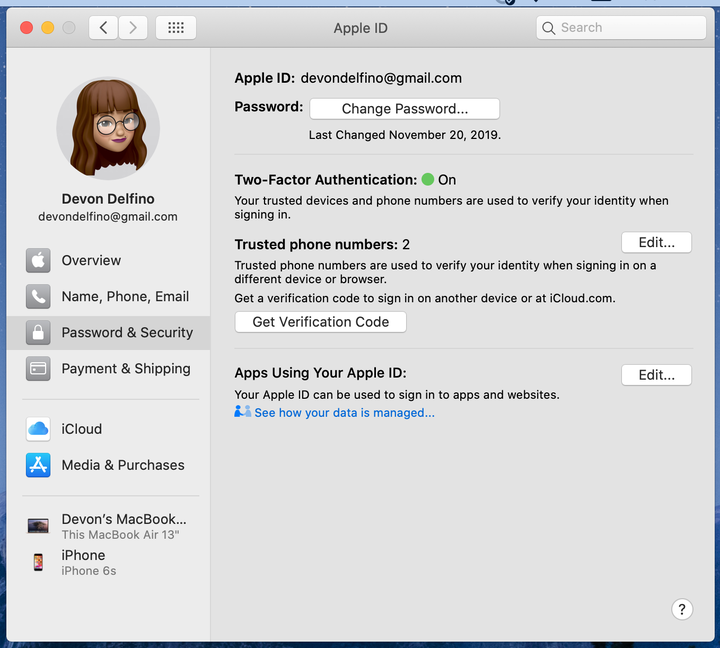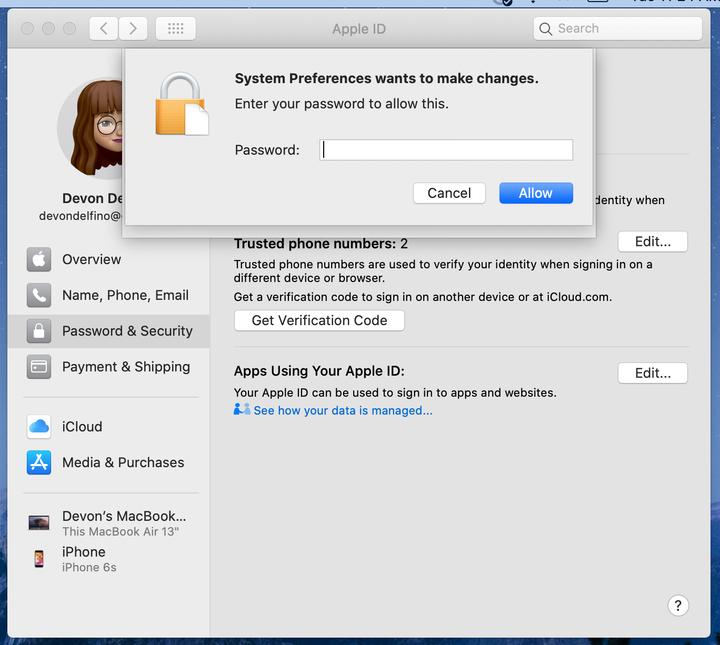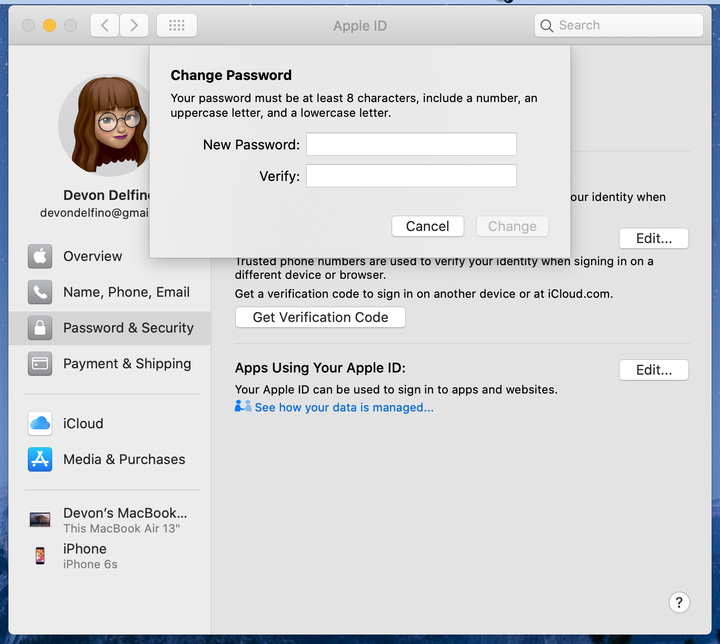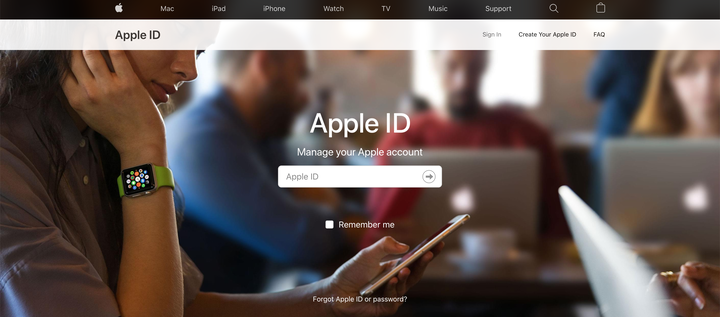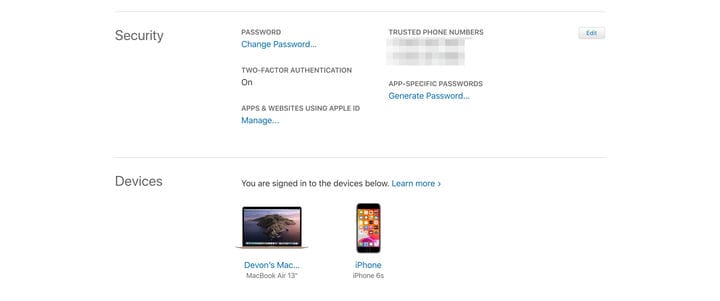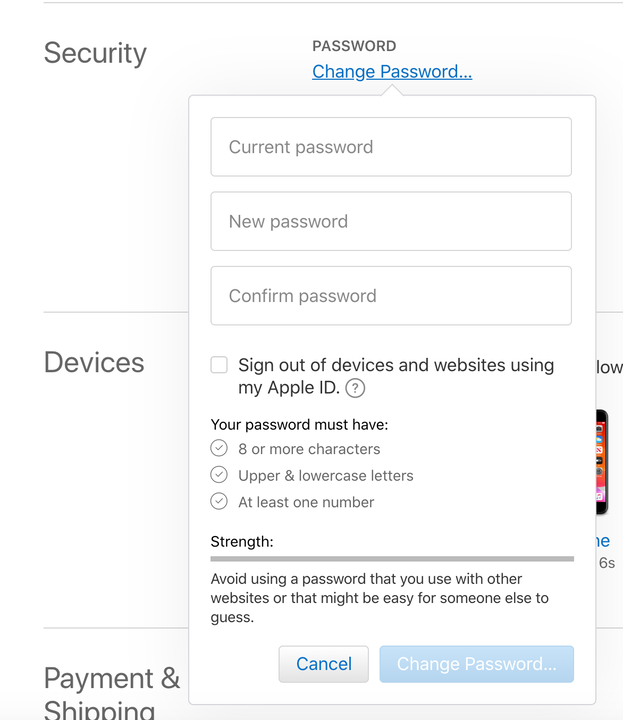Apple ID -salasanan vaihtaminen kolmella eri tavalla
- Apple ID -salasanan vaihtaminen riippuu käyttämästäsi laitteesta ja sen versiosta.
- Apple ID:n omistajat voivat yleensä vaihtaa salasanansa "Suojaus"- tai "Salasana ja suojaus" -asetuksissa eri käyttöjärjestelmä- ja iOS-laitteissa.
- Kun vaihdat salasanasi, haluat päästä käsiksi Apple ID -tiliisi yhdistettyyn sähköpostiin.
Apple ID tarjoaa sinulle mahdollisuuden muodostaa yhteys Apple-tiliisi uusilla ja vanhoilla laitteilla missä tahansa. Mutta tämän saavutettavuuden myötä tarvitaan lisäturvaa. Apple ID -salasanasi tarjoaa tämän edellyttämällä, että sinun on annettava se aina, kun haluat muodostaa yhteyden Apple ID -tiliisi ja synkronoida sen uudella laitteella.
Laajalti käytetty turvatoimenpide voi joskus vaarantua ja vaarantaa tietosi ja arkaluontoiset henkilötietosi. Jos haluat tehdä Apple-tilisi turvallisemmaksi, voit vaihtaa Apple ID -salasanasi.
Näin teet sen iPhonella, iPadilla, iPod Touchilla, Macbookilla tai verkkoselaimen kautta.
Apple ID -salasanan vaihtaminen laitteissa, joissa on iOS 10.3 tai uudempi
1. Avaa Asetukset-sovellus.
2. Napauta nimeäsi.
Nimesi on Asetukset-sivun yläosassa.
3. Valitse "Salasana ja suojaus".
Tämä on valikon ensimmäisessä osiossa kohdassa "Nimi, puhelinnumerot ja sähköpostiosoite".
4. Napauta "Vaihda salasana" näytön yläreunassa.
Tämä vaihtoehto on linkitetty sinisellä.
Tämä vaihtoehto on linkitetty sinisellä.
5. Jatka antamalla laitteesi salasana
Tämä koodi on vähintään neljä numeroa pitkä.
6. Kirjoita uusi salasanasi kahdesti.
7. Napauta "Vaihda" tai "Vaihda salasana".
Salasanasi tulee sisältää vähintään kahdeksan merkkiä, iso ja pieni kirjain sekä numero.
8. Kirjaudu takaisin tilillesi käyttämällä uutta salasanaa eri laitteillasi päästäksesi Apple-tilillesi.
Apple ID -salasanan vaihtaminen MacOS Catalinassa
1. Napsauta Apple-kuvaketta näytön vasemmassa yläkulmassa ja valitse "Järjestelmäasetukset".
Valikko sisältää tietoja Macistasi, voit kirjautua ulos, sammuttaa ja paljon muuta.
2. Napsauta "Apple ID".
Löydät tämän vaihtoehdon suoraan nimesi oikealta puolelta.
3. Valitse "Salasana ja suojaus".
Mobiililaitteiden tavoin tämä vaihtoehto on "Nimi, puhelinnumero ja sähköpostiosoite" -välilehden alla.
4. Napsauta "Vaihda salasana".
Voit myös päivittää kaksivaiheisen todennuksen tässä valikossa.
5. Anna salasana, jolla pääset Maciin.
Jos et muista salasanaasi, sinun on käytettävä Apple ID:n "Unohtunut salasana" -ominaisuutta.
6. Kirjoita uusi haluamasi Apple ID -salasana kahdesti ja napsauta "Vahvista".
Syötä uusi salasana kahdesti varmistaaksesi, että tiedät uuden salasanasi.
Huomautus: Jos sinulla on Mojave tai aikaisempi käyttöjärjestelmän versio, valitse "iCloud" syötettyäsi järjestelmäasetukset. Valitse sieltä "Tilin tiedot" ja sitten "Turvallisuus" ja sitten "Palauta salasana".
Apple ID -salasanan vaihtaminen verkkoselaimessa
1. Avaa selaimesi, siirry Apple ID -sivullesi ja kirjaudu sisään nykyisellä tunnuksellasi ja salasanallasi
Jos et muista salasanaasi, käytä "Unohditko Apple ID:n tai salasanan?" linkki kirjautumisen alla.
2. Valitse "Vaihda salasana".
Löydät tämän vaihtoehdon "Turvallisuus"-otsikon alta.
3. Anna nykyinen salasanasi.
4. Kirjoita nyt uusi haluamasi salasana kahdesti.
Vahvista salasanasi varmistaaksesi, että tiedät sen.
5. Napsauta "Vaihda salasana".