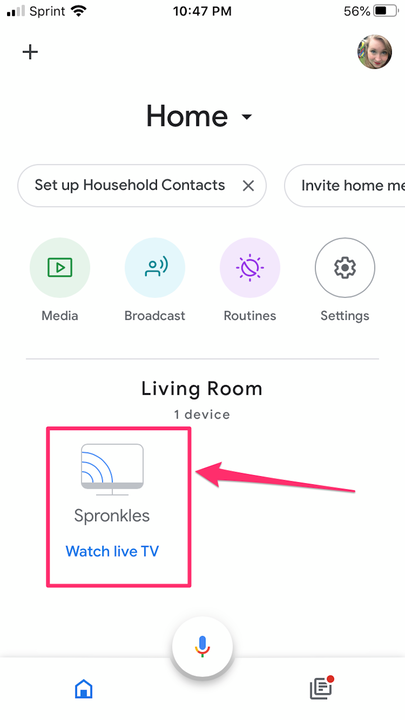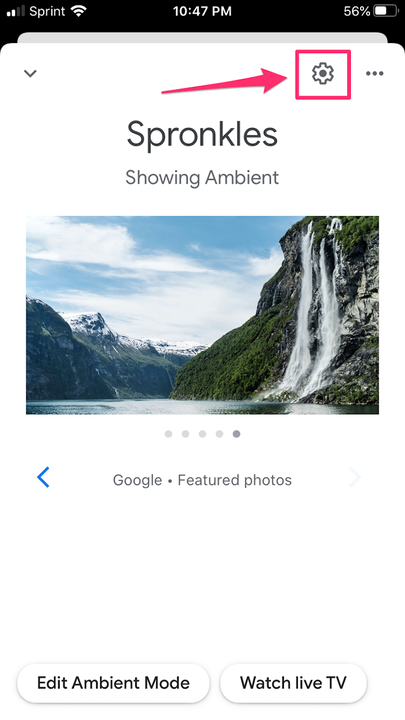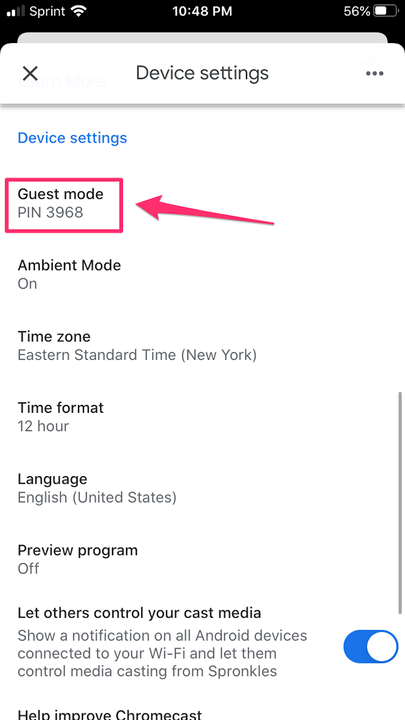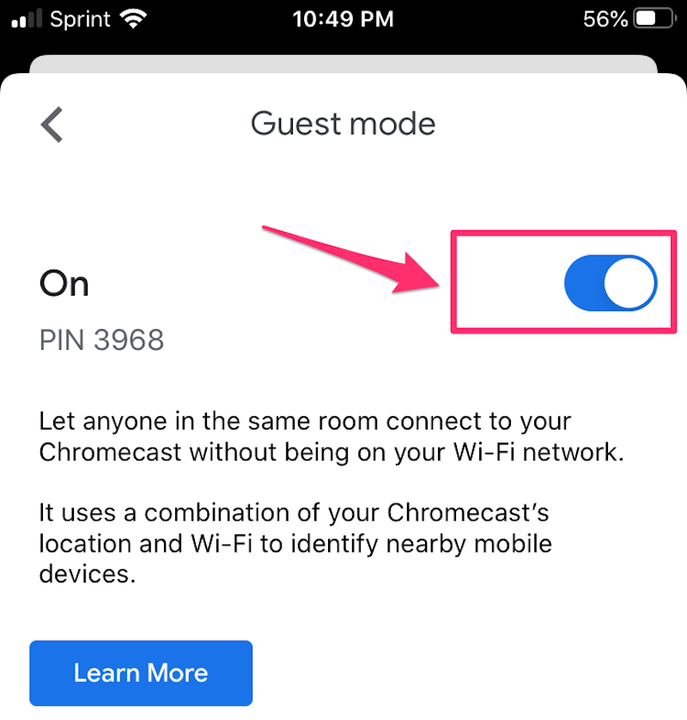Chromecastin käyttäminen ilman Wi-Fi-yhteyttä
- Voit käyttää Chromecast-laitettasi ilman Wi-Fi-yhteyttä ja silti suoratoistaa kaiken suosikkisisältösi televisioosi toisesta laitteesta.
- Jos et saa yhteyttä Wi-Fi-verkkoon, voit silti suoratoistaa Chromecastiisi käyttämällä Google Home -sovelluksen Guest Modea, peilaamalla Android-laitteesi näyttöä tai liittämällä laitteestasi johdon televisioon.
Google Chromecast, kuten Amazon Fire Stick
ja Roku, on yksinkertainen plug-in-laite, joka voi muuttaa televisiosi älytelevisioksi. Chromecastin avulla voit suoratoistaa melkein mitä tahansa puhelimestasi televisioon. Tämä tarkoittaa Netflixiä, Hulua, Spotifya, Google-kuvia ja paljon muuta.
Yleensä muodostat yhteyden Chromecastiisi Wi-Fi-yhteyden kautta. Mutta jos olet alueella, jossa Wi-Fi-verkkosi on heikko tai epätasainen, sinulla voi olla ongelmia yhteyden muodostamisessa Chromecastiisi. Ja jos Wi-Fi katkeaa kokonaan, saatat ajatella, että et voi toistaa mitään. No, onneksi tuo vaisto on itse asiassa väärä.
Kuinka käyttää Chromecastia ilman Wi-Fi-yhteyttä
Voit käyttää Chromecastia ilman Wi-Fi-yhteyttä. Itse asiassa on olemassa muutamia eri tapoja tehdä se.
Käytä vierastilaa
Guest Mode on helpoin tapa muodostaa yhteys Chromecastiin ilman Wi-Fi-yhteyttä. Ominaisuuden tarkoituksena oli alun perin antaa kodin vieraille mahdollisuus kytkeä Chromecastisi ilman yhteyttä yksityiseen Wi-Fi-verkkoosi, mutta se toimii myös, jos puhelimesi ei saa yhteyttä Wi-Fi-verkkoosi.
Uudemmissa Chromecast-malleissa on itse asiassa oma sisäänrakennettu Wi-Fi-signaali, ja kun joku, joka ei ole Wi-Fi-verkossa, yrittää suoratoistaa siihen, se lähettää PIN-koodin äänisignaalin kautta meidän taajuudellamme. ei kuule. Tämän PIN-koodin avulla laite voi muodostaa yhteyden Chromecastiin ja suoratoistaa sisältöä siihen.
Voit tarkistaa, onko Chromecastissasi vierastila, ja ottaa sen käyttöön, jos se on, seuraavasti:
1. Avaa Google Home -sovellus mobiililaitteellasi.
2. Napauta laitteesi nimeä.
Avaa Google Home ja napauta laitteesi nimeä.
3. Napauta oikeassa yläkulmassa olevaa "Asetukset"-painiketta, joka näyttää hammaspyörältä.
Napauta "Asetukset" -painiketta.
4. Vieritä alas kohtaan "Laiteasetukset" ja etsi asetus nimeltä "Guest Mode". Jos et näe vierastilaa luettelossa, laitteessasi ei valitettavasti ole tätä ominaisuutta.
Jos näet Vierastilan luettelossa ja sen alla on jo PIN-koodi, se tarkoittaa, että Guest Mode on jo käytössä. Siirry sovellukseen, josta haluat suoratoistaa sisältöä ja suoratoistaa sitä normaalisti.
Etsi Guest Mode -asetus ja etsi PIN-koodi nähdäksesi, onko se päällä.
5. Jos näet Vierastilan luettelossa, mutta PIN-koodia ei näy, se tarkoittaa, että voit suoratoistaa Guest Modessa, mutta sinun on silti otettava se käyttöön. Napauta "Guest Mode" ja siirrä näytön yläreunassa oleva kytkin "On"-asentoon ja suoratoista sisältösi normaalisti.
Vaihda Guest Mode -kytkin asentoon "On".
Peilaa Android-laite
Jos sinulla on Android, jossa on Android KitKat 4.4.2 tai uudempi, voit peilata Android-puhelimesi sisällön suoraan Chromecastiin. Näin:
1. Avaa Google Home -sovellus Android-laitteellasi.
2. Napauta näytön oikeassa yläkulmassa olevaa valikkoa, joka näyttää kolmelta vaakaviivalta.
3. Napauta "Lähetä näyttö/ääni".
4. Valitse Chromecastisi nimi valikosta.
5. Voit nyt alkaa toistaa mitä haluat Android-laitteellasi – sen pitäisi näkyä myös televisiossa.
Käytä sen sijaan langallista yhteyttä
Vaikka talossasi olisi kunnollinen Wi-Fi, on mahdollista, että televisiosi saattaa olla kuolleessa paikassa. Jos näin tapahtuu, se voi tarkoittaa, että Chromecastisi ei pysty muodostamaan yhteyttä Wi-Fi-verkkoon ollenkaan.
Jos näin tapahtuu, älä huoli – sinun ei tarvitse järjestää koko huonetta uudelleen. Chromecast voi muodostaa yhteyden Internetiin ethernet-kaapelin kautta. Tietenkin sinun on hankittava ethernet-kaapeli, jonka toisessa päässä on USB-liitäntä, jotta tämä toimii.