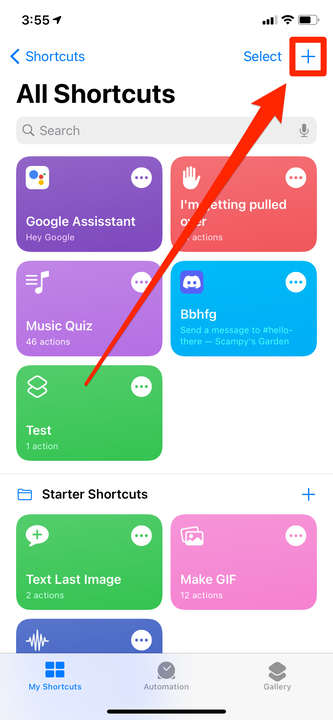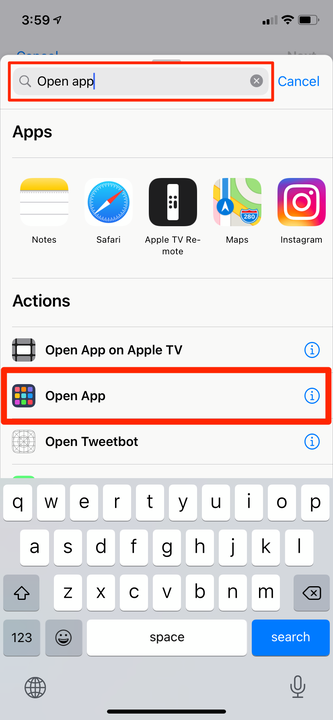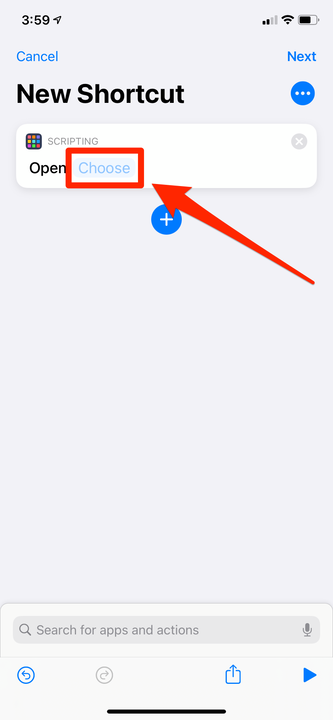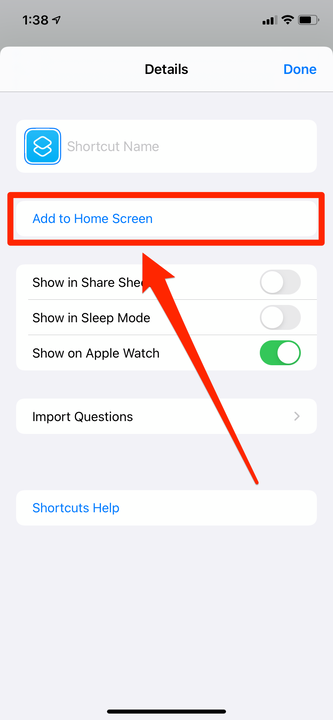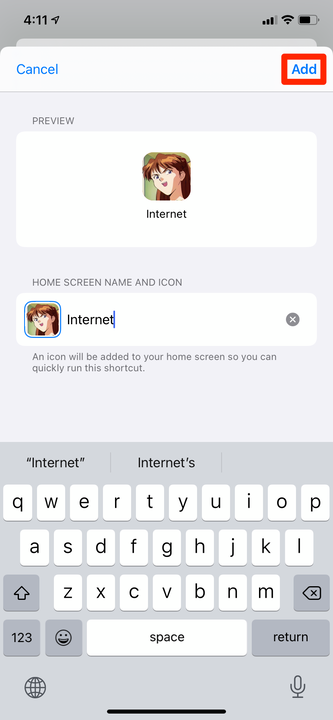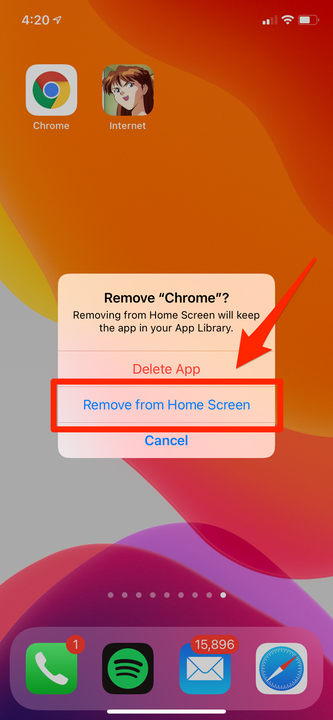Kuinka muuttaa sovelluskuvakkeita iPhonessa tai iPadissa
- Voit muuttaa melkein mitä tahansa sovelluskuvaketta iPhonessa tai iPadissa Pikakuvakkeet-sovelluksella.
- Pikakuvakkeet-sovelluksella voit luoda uusia sovelluskuvakkeita, jotka käynnistävät napauttamalla valitsemasi sovellukset.
- Kun olet luonut uudet sovelluskuvakkeet, voit piilottaa alkuperäiset sovelluskuvakkeet sovelluskirjastossa.
Jos käytät samoja sovelluksia joka päivä, on hyvä mahdollisuus, että niiden kuvakkeet on poltettu muistiisi. Tämä on hienoa lihasmuistin rakentamiseen, mutta ei visuaalisesti kovin kiinnostavaa.
Onneksi iOS:n ja iPadOS:n uudet versiot sisältävät ominaisuuden, jonka avulla voit muuttaa melkein minkä tahansa sovelluskuvakkeen haluamaasi kuvaan. Voit jopa nimetä sovellukset uudelleen, mikä on hienoa, jos sinulla on lempinimiä suosikkeillesi.
Näin voit muuttaa iPhonesi sovelluskuvakkeita Pikakuvakkeet-sovelluksella.
Sovelluskuvakkeiden muuttaminen iPhonessa ja iPadissa
Ennen kuin mitään, varmista:
- Olet päivittänyt laitteellesi vähintään iOS 14 :n tai iPadOS 14:n.
- Sinulla on Pikakuvakkeet-sovellus asennettuna.
- Sinulla on kuvat, joita haluat käyttää uusiin kuvakkeisiin, tallennettuna laitteellesi.
Kun olet valmis:
1 Avaa Pikakuvakkeet-sovellus ja napauta plusmerkkiä oikeassa yläkulmassa.
Luo uusi pikakuvake.
William Antonelli / Sisäpiiri
2 Napauta "Lisää toiminto".
3 Etsi avautuvasta valikosta "Avaa sovellus" ja valitse se, kun se tulee näkyviin "Toiminnot" -kohtaan.
Teet pikakuvakkeen, joka avaa sovelluksen.
William Antonelli / Sisäpiiri
4 Napauta "Valitse"-paikkamerkkiä ja valitse sovellus, jolle haluat tehdä uuden kuvakkeen.
Haluat valita sovelluksen, jonka kuvaketta haluat muuttaa.
William Antonelli / Sisäpiiri
5 Avaa asetusvalikko napauttamalla kolmea pistettä oikeassa yläkulmassa.
6 Napauta "Lisää aloitusnäyttöön" ja anna sitten pikakuvakkeelle nimi. Voit tehdä tästä sovelluksen todellisen nimen tai lempinimen.
Kun lisäät pikakuvakkeen aloitusnäyttöön, voit valita mukautetun kuvan.
William Antonelli / Sisäpiiri
7 Valitse uusi sovelluskuvake napauttamalla nimen vieressä olevaa oletuskuvaketta. Voit valita "Ota valokuva" ottaaksesi uuden kuvan, "Valitse valokuva" käyttääksesi Valokuvat-sovellukseen tallentamaasi kuvaa tai "Valitse tiedosto" valitaksesi kuvan laitteesi Tiedostot-sovelluksesta.
8 Napauta "Lisää" oikeassa yläkulmassa.
Valitse nimi ja kuva ja sitten "Lisää".
William Antonelli / Sisäpiiri
Sinulla on nyt uusi ja täysin toimiva sovelluskuvake aloitusnäytölläsi. Voit siirtää sitä kuten mitä tahansa muuta sovellusta, mutta huomaa vain, että jos poistat sen, sovellus pysyy laitteessasi, kunnes poistat alkuperäisen sovelluskuvakkeen.
Ja jos haluat piilottaa alkuperäisen sovelluskuvakkeen, jotta se ei tukkeudu aloitusnäyttöäsi:
1 Paina ja pidä sormeasi alkuperäisen sovelluskuvakkeen päällä.
2 Valitse "Poista sovellus" ja sitten "Poista aloitusnäytöstä".
Uusi sovelluskuvake tulee näkyviin, ja voit piilottaa alkuperäisen.
Löydät alkuperäisen sovelluskirjastostasi, aloitusnäytön viimeiseltä sivulta.