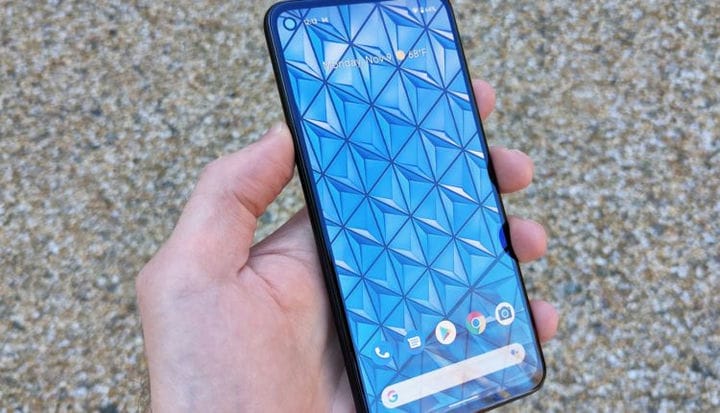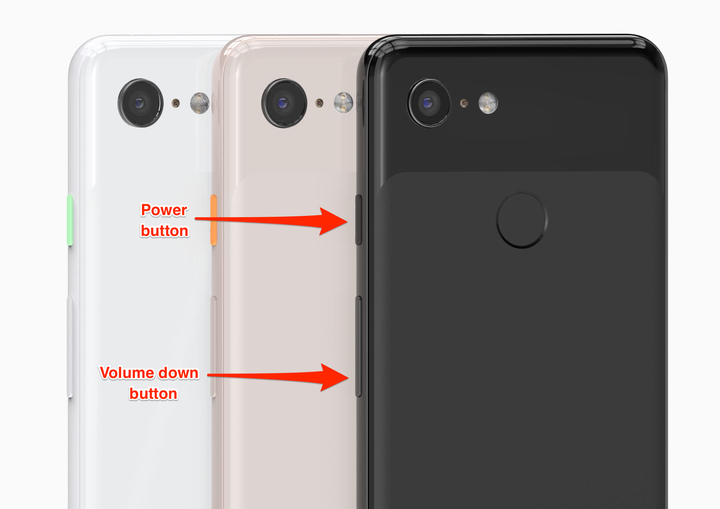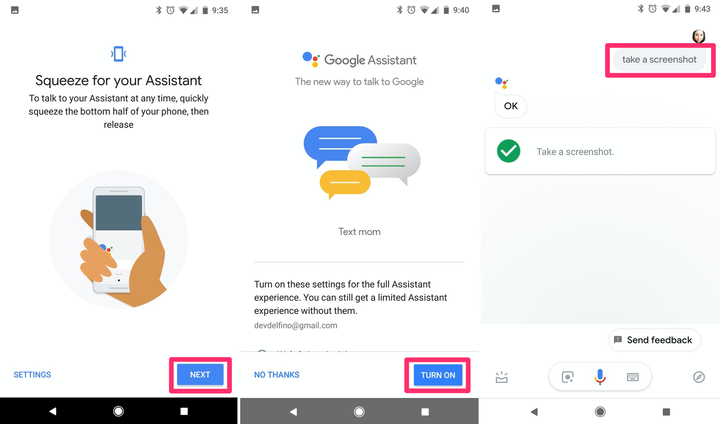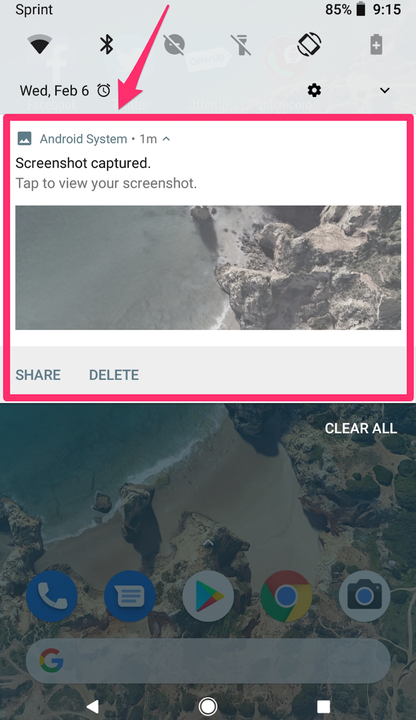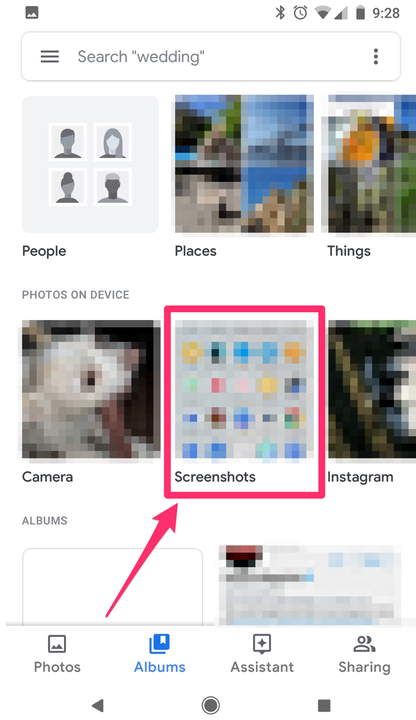Kuinka ottaa Google Pixel -kuvakaappaus
- Yksinkertaisin tapa ottaa Google Pixel -kuvakaappaus on painaa virta- ja äänenvoimakkuuden vähennyspainikkeita samanaikaisesti.
- On myös muutamia vähemmän tunnettuja tapoja ottaa Google Pixel -kuvakaappaus, kuten yleiskuvauspainikkeen tai Google Assistantin käyttö.
- Voit tarkastella kuvakaappauksiasi työkalupalkissa heti niiden ottamisen jälkeen tai tarkastella niitä myöhemmin Kuvat-sovelluksessa.
Vaikka kuvakaappauksista on tullut yleinen ominaisuus useimmissa elektronisissa laitteissa, kuvakaappausmenetelmät vaihtelevat suuresti. Kuten useimmissa Android – laitteissa, Google Pixel -kuvakaappauksia voidaan ottaa muutamalla eri tavalla, vaikka laitteesi kosketuspainikkeet eivät toimisi.
Tässä on kaikki mitä sinun tulee tietää kuvakaappausten ottamisesta ja katselusta Google Pixelillä.
Google Pixel -kuvakaappauksen ottaminen
1. Paina virtapainiketta ja äänenvoimakkuuden alennusnäppäintä samanaikaisesti. Molemmat sijaitsevat laitteen oikealla puolella.
Google Pixel 3:n virta- ja äänenvoimakkuuden vähennyspainikkeet.
2. Puhelimesta kuuluu jonkinlaista naksahdusääntä, jos ääni on päällä.
3. Kuvakaappauksen pikkukuva tulee näkyviin yhdeksi tai kahdeksi sekunniksi (tämä on vahvistuksesi siitä, että kuva on kaapattu ja tallennettu), ennen kuin se palaa katselemaasi näyttöön.
4. Pieni kuvakuvake ilmestyy sitten näytön yläosaan.
Jos puhelimesi painikkeet eivät enää toimi täysin, voit myös ottaa kuvakaappauksen muutamalla vaihtoehtoisella tavalla.
Kuvakaappaus eleestä:
1. Pyyhkäise sormeasi ylös näytön alareunasta ja pidä painettuna.
2. Valitse mikä avoin sovellus haluat ottaa kuvakaappauksen ja napauta "Screenshot"-kuvaketta, joka näyttää pieneltä puhelimelta.
Kuvakaappaus yleiskatsauksesta:
1. Napauta "Yleiskatsaus"-painiketta näytön oikeassa alakulmassa.
2. Valitse mikä avoin sovellus haluat ottaa kuvakaappauksen ja napauta "Screenshot"-kuvaketta, joka näyttää pieneltä puhelimelta.
Kuvakaappaus virtapainikkeesta (Pixel 3a:ssa ja aiemmissa laitteissa):
1. Pidä Pixel 3a:n tai vanhemman laitteen virtapainiketta painettuna.
2. Napauta oikeaan yläkulmaan avautuvassa pudotusvalikossa "Screenshot"-kuvaketta, joka näyttää pieneltä puhelimelta.
Kuvakaappaus Google Assistantista:
1. Paina ja pidä alhaalla aloituspainiketta (se on ympyrä näytön alareunassa) tai purista puhelimen reunojen alaosaa käynnistääksesi Google Assistantin .
toiminto.
2. Jos olet juuri määrittämässä sitä, muista ottaa käyttöön "käytä näytön kontekstia" -toiminto (muuten tämä menetelmä ei toimi).
3. Napsauta mikrofonikuvaketta.
4. Sano lause "ota kuvakaappaus".
Äänikomentojen avulla Google Assistant voi ottaa kuvakaappauksen puolestasi.
Devon Delfino / Sisäpiiri
5. Sinua pyydetään muokkaamaan tai jakamaan kuvakaappaustasi – ja jos et valitse jakamisvaihtoehtoa (kuten "lähetä valokuviin"), se poistetaan laitteellesi tallentamisen sijaan.
Google Pixel -kuvakaappauksen löytäminen ja tarkasteleminen
Nyt kun sinulla on kuvakaappaus, haluat todennäköisesti katsoa sitä.
Pääset siihen vetämällä alas näytön yläreunasta ja napsauttamalla mitä tahansa hälytyksen kohtaa, jossa lukee "kuvakaappaus otettu". Se näyttää myös häivytetyn näkymän osaan kuvakaappausta.
Voit tarkastella kuvakaappausilmoitusta vetämällä alas näytön yläreunasta.
Devon Delfino / Sisäpiiri
Jos olet jo poistanut ilmoituksen pyyhkäisemällä sitä näytön oikealle tai vasemmalle puolelle, voit etsiä kuvakaappauksiasi myös Google Kuvat -sovelluksesta. Pääset sinne pyyhkäisemällä ylös päänäytöstä nähdäksesi sovelluksesi ja valitsemalla "Photos", jossa on värikäs väkkäyskuvake.
Sieltä sinulle näytetään kronologinen näkymä valokuvistasi, mukaan lukien kuvakaappaukset. Jos yrität löytää vanhempaa, siirry "Albumit"-näkymään ja valitse "Kuvakaappaukset". Sen pitäisi näkyä "valokuvat laitteella" -otsikon alla, ja se myös lajitellaan ja ryhmitellään päivämäärän mukaan.
Etsi kuvakaappauksia Valokuvat-sovelluksen "Photos on device" -osiosta.
Koska Pixel on Google-puhelin, kaikki sisältösi synkronoidaan automaattisesti Google-tiliisi. Tämä tarkoittaa, että voit käyttää kuvakaappauksiasi millä tahansa laitteella niin kauan kuin olet kirjautunut sisään.
Siirry esimerkiksi kannettavalla tietokoneella osoitteeseen photos.google.com ja näet nämä kuvakaappaukset sekä kaikki muut valokuvasi. Sieltä voit poistaa, arkistoida ja ladata kuvakaappauksiasi.
Jos joudut jossain vaiheessa palaamaan, mutta päänavigointipalkki ei tule näkyviin, pyyhkäise vain ylös näytön alareunasta ja napsauta "takaisin" -porkkanaa.