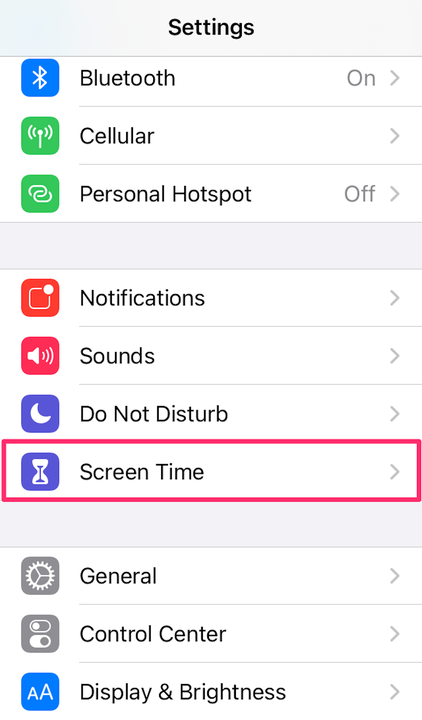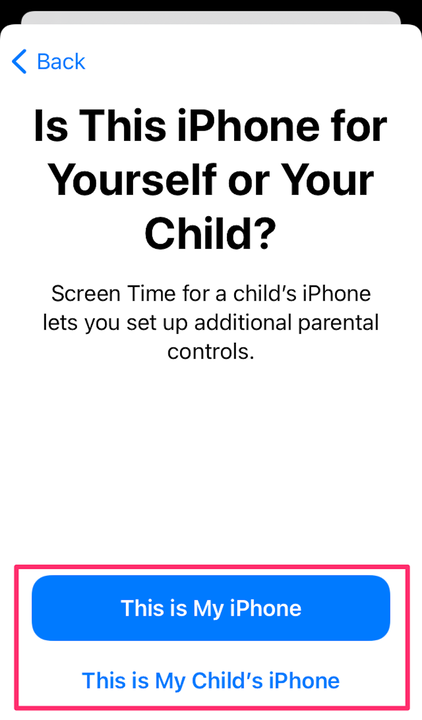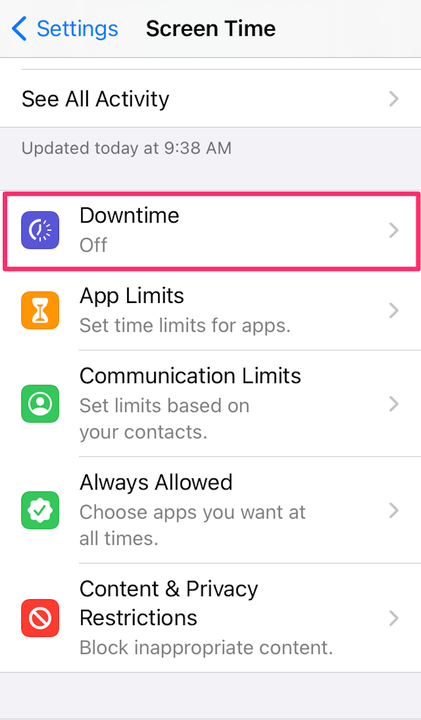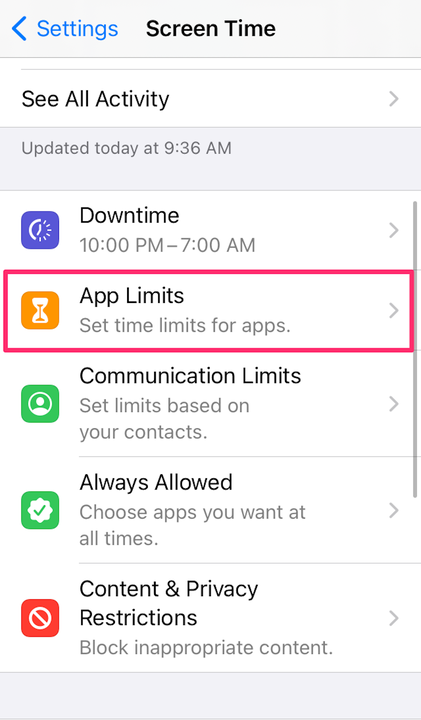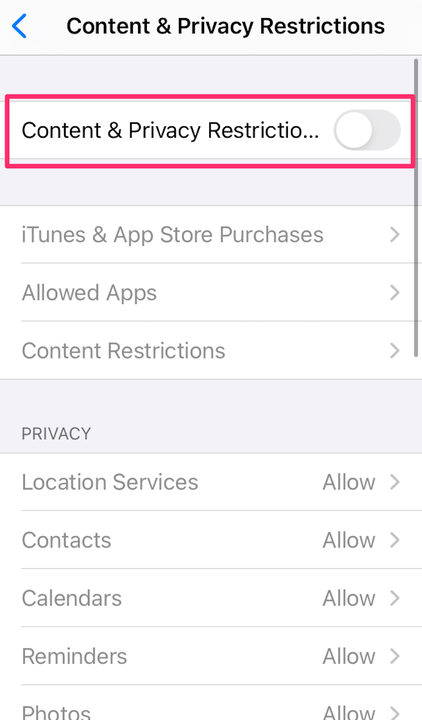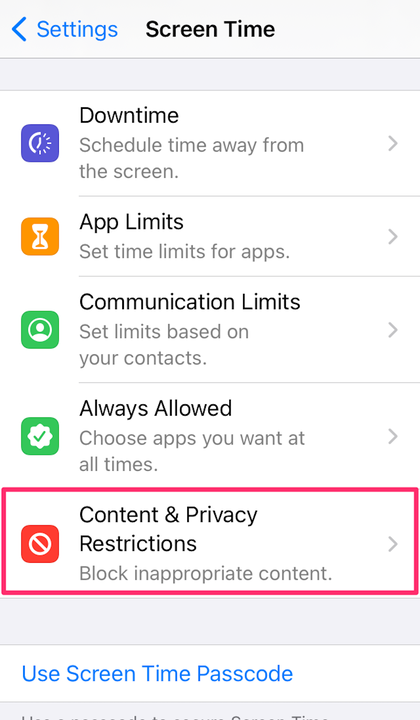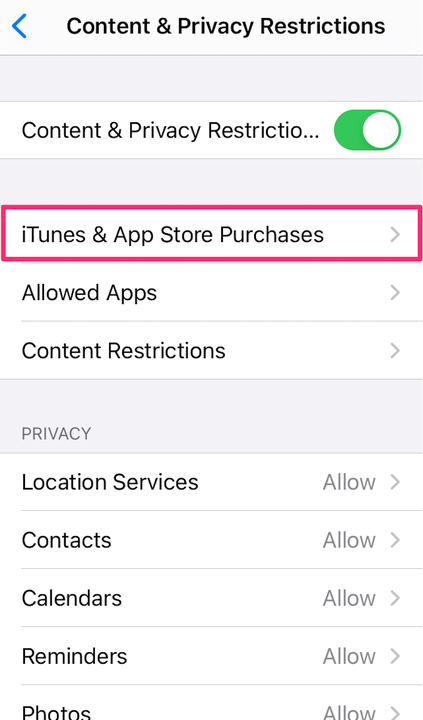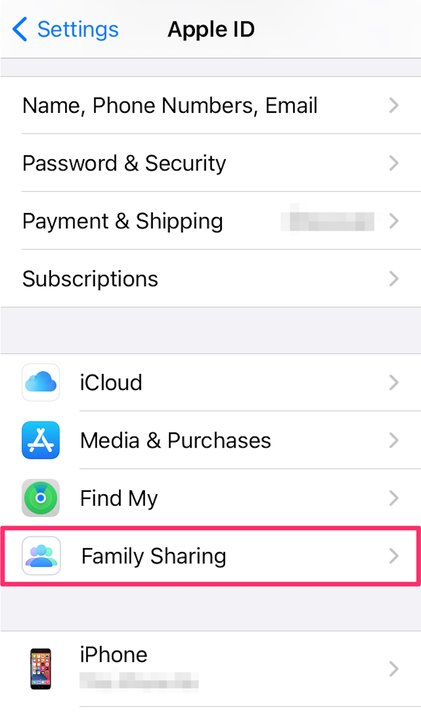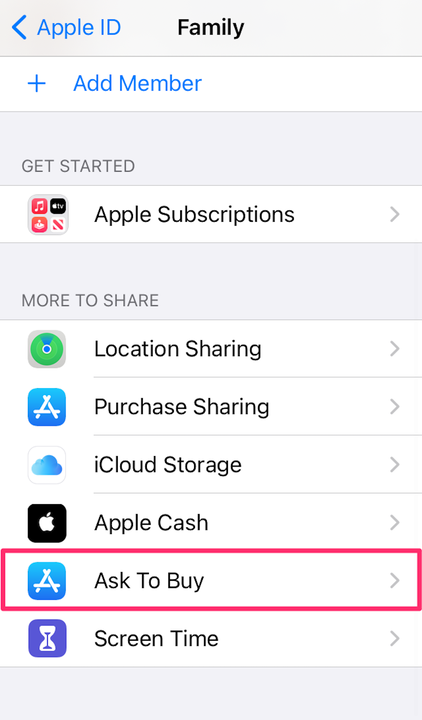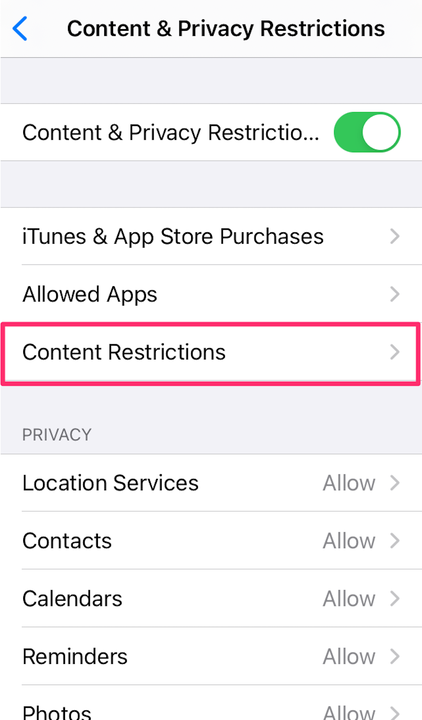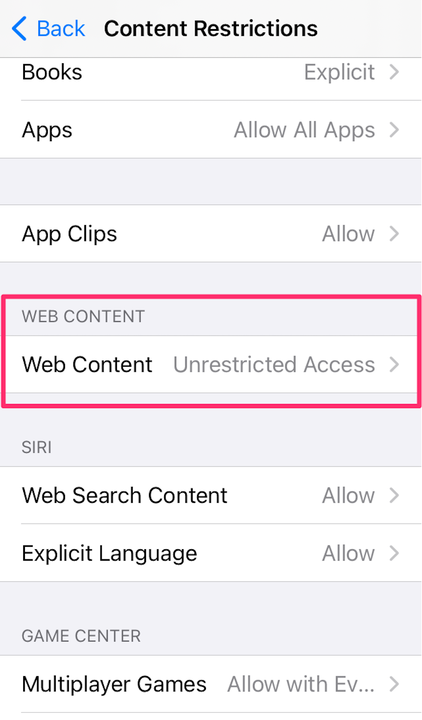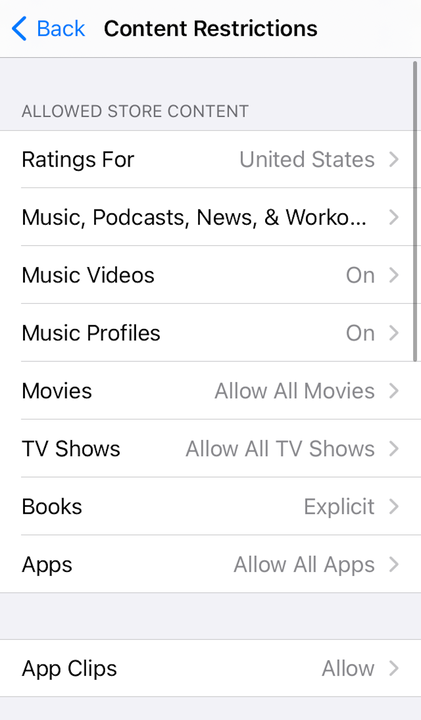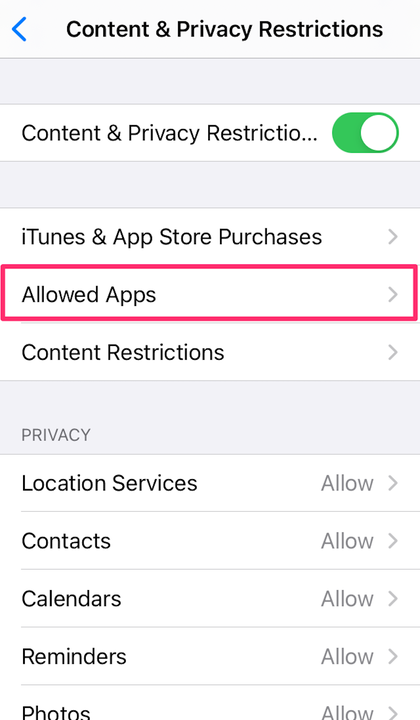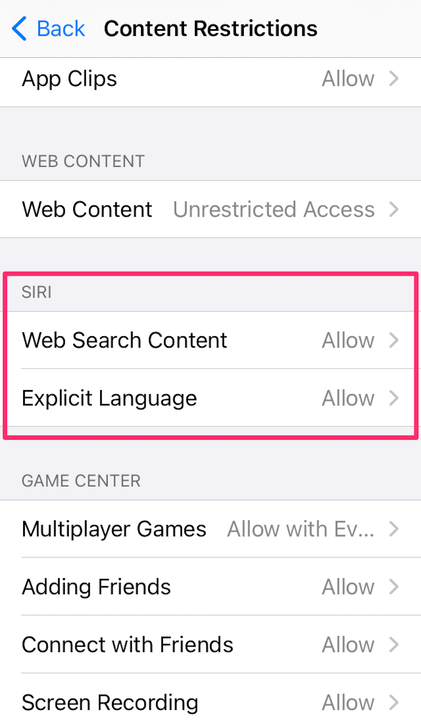Lapsilukon asettaminen lapsesi iPhoneen tai iPadiin
- iPhonen lapsilukko voi pitää lapsesi poissa arkaluontoisesta sisällöstä ja säädellä näyttöaikaa.
- Voit myös hallita ostoja ja asettaa sisältö- ja tietosuojarajoituksia.
- Lapsilukkoa voi käyttää Asetukset-sovelluksen Näyttöaika-osiossa.
Kun halutaan pitää lapsesi turvassa, tekniikka on tärkeä näkökohta. Jos sinulla on Apple – laitteita, kuten iPhoneja ja iPadeja, kotonasi, sinulla on käytössäsi vankka resurssisarja, jonka avulla voit hallita, mitä lapsesi voivat tehdä omilla laitteillaan. Sinun on vain osattava asettaa ne.
Tässä on mitä sinun on tehtävä.
Aseta sisältö- ja tietosuojarajoitukset näyttöajan avulla
Ennen kuin voit aloittaa, sinun on määritettävä Perheen käyttöaika laitteellasi.
1. Avaa Asetukset – sovellus iPhonessa tai iPadissa.
2. Napauta Näyttöaika.
Siirry asetuksista kohtaan "Näyttöaika".
Devonin delfiini
3. Napauta Ota näyttöaika käyttöön.
4. Kun olet lukenut yhteenvedon siitä, mitä Screen Time -ominaisuus voi tarjota, napauta Jatka.
5. Jos olet määrittämässä lapsilukkoa lapsesi iPhoneen, valitse This is My Child's iPhone.
Valitse alareunasta käyttämäsi puhelin.
Devonin delfiini
6. Napauta Seisonta -aika ja määritä sitten tunnit, jolloin haluat lapsesi iPhonen olevan offline-tilassa. Voit esimerkiksi estää heitä pelaamasta pelejä tai käyttämästä sosiaalista mediaa päivällisen jälkeen. Riippumatta valitsemistasi aukioloajoista, puhelut ja tekstiviestit menevät silti perille.
Valitse Näyttöaika-sivulta "Seisokki".
Devonin delfiini
7. Napauta Takaisin-painiketta ja valitse sitten App Limits. Sieltä voit valita, kuinka kauan lapsesi voi käyttää erilaisia sovelluksia. Voit esimerkiksi rajoittaa sosiaalisen median sovellukset ja pelit kahteen tuntiin päivässä ja napauttaa sitten Aseta sovellusrajoitus.
Sovellusrajat-kohdassa voit asettaa aikarajan tietyille sovelluksille.
Devonin delfiini
8. Napauta Takaisin-painiketta uudelleen ja valitse Content & Privacy Restrictions. Ota sitten Sisältö- ja tietosuojarajoitukset käyttöön ja luo pääsykoodi, jotta sinulla on pääsy Screen Time -lapsilukkoihin, mutta lapsesi ei.
Ota käyttöön sivun yläreunassa oleva painike.
Devonin delfiini
Hallitse iTunes- ja App Store -ostoksia
Estä ostot ja lataukset
1. Avaa Asetukset-sovellus iPhonessa tai iPadissa.
2. Napauta Näyttöaika.
3. Valitse Sisältö- ja tietosuojarajoitukset. Sinua saatetaan pyytää antamaan salasanasi tässä vaiheessa.
Siirry kohtaan "Sisältö- ja tietosuojarajoitukset".
Devonin delfiini
4. Napauta iTunesin ja App Storen ostokset.
Valitse "iTunes- ja App Store -ostokset".
Devonin delfiini
5. Valitse haluamastasi kohdasta Älä salli.
Ota käyttöön "Pyydä ostoa"
Tämä prosessi on suoritettava laitteellasi – ei lapsesi laitteella. Kun olet määrittänyt asetukset, sinä, joka toimii perheen järjestäjänä, voit hyväksyä tai hylätä lapsesi ostopyynnöt, kuten uuden sovelluksen ostamisen hänen puhelimeensa.
1. Avaa Asetukset -sovellus.
2. Valitse nimesi näytön yläreunasta.
3. Napauta Perhejako.
Siirry kohtaan "Perhejako".
Devonin delfiini
4. Valitse Pyydä ostoa.
Valitse Family Sharing -sivulta "Pyydä ostoksia".
Devonin delfiini
5. Napauta haluamasi perheenjäsenen nimeä.
6. Käytä vaihtopainiketta kytkeäksesi ostopyynnön päälle tai pois päältä.
Määritä, millä verkkosivustoilla lapsesi saa käydä
1. Avaa Asetukset-sovellus ja napauta sitten Näyttöaika.
2. Napauta Screen Time -sivulla Sisältö- ja tietosuojarajoitukset. Sinun on ehkä annettava Screen Time -salasana.
3. Jos se ei ole vielä käytössä, pyyhkäise Sisältö- ja tietosuojarajoitukset -painiketta oikealle.
4. Napauta Sisältörajoitukset.
Valitse "Sisältörajoitukset".
Devonin delfiini
5 Napauta Verkkosisältö -osiossa Verkkosisältö .
Siirry Sisältörajoitukset-sivulla kohtaan Verkkosisältö.
Devonin delfiini
6. Riippuen siitä, kuinka rajoittavia haluat olla, napauta Rajoita aikuisille tarkoitettuja verkkosivustoja tai Vain sallitut verkkosivustot. Kun olet tehnyt valinnan, voit hienosäätää säätimiä lisäämällä verkkosivustoja sallittujen (tai kiellettyjen) sivustojen luetteloon.
Estä selkeä sisältö
1. Siirry Asetukset – sovellukseen.
2. Napauta Näyttöaika.
3. Napauta Sisältö- ja yksityisyysrajoitukset.
Siirry kohtaan "Sisältö- ja tietosuojarajoitukset".
Devonin delfiini
4. Valitse Sisältörajoitukset.
5. Valitse haluamasi asetukset.
Valitse, mitä sisältöä haluat rajoittaa tai sallia.
Devonin delfiini
Tältä näytöltä voit rajoittaa:
- Mahdollisuus etsiä ja katsella musiikkivideoita.
- Mahdollisuus jakaa kuuntelemansa ystävien kanssa ja nähdä, mitä heidän ystävänsä kuuntelevat.
- Elokuvat, TV-ohjelmat, kirjojen sisältö ja sovellukset tietyillä luokituksilla.
Poista sisäänrakennetut sovellukset käytöstä
1. Siirry Asetukset-sovellukseen ja napauta Näyttöaika.
2. Valitse Sisältö- ja tietosuojarajoitukset.
3. Syötä Screen Time -salasana ohjeiden mukaisesti.
4. Valitse Sallitut sovellukset.
Siirry Sisältö- ja tietosuojarajoitukset -sivulla kohtaan Sallitut sovellukset.
Devonin delfiini
5. Poista käytöstä sovellukset, jotka haluat poistaa käytöstä.
Huomautus: Näiden sovellusten poistaminen käytöstä ei poista niitä, se yksinkertaisesti piilottaa ne lapsesi aloitusnäytöltä.
Rajoita Siri-verkkohakuja
1. Siirry Asetukset – sovellukseen.
2. Napauta Näyttöaika.
3. Valitse Sisältö- ja tietosuojarajoitukset.
4. Napauta Sisältörajoitukset.
5. Vieritä alas kohtaan Siri ja valitse sitten asetukset. Voit estää Siriä tekemästä hakuja verkosta, kun kysyt kysymyksen, ja estää Siriä näyttämästä mitään nimenomaista kieltä tässä asetuksessa.
Valitse Siri-osiossa, millaisen sisällön haluat sallia.