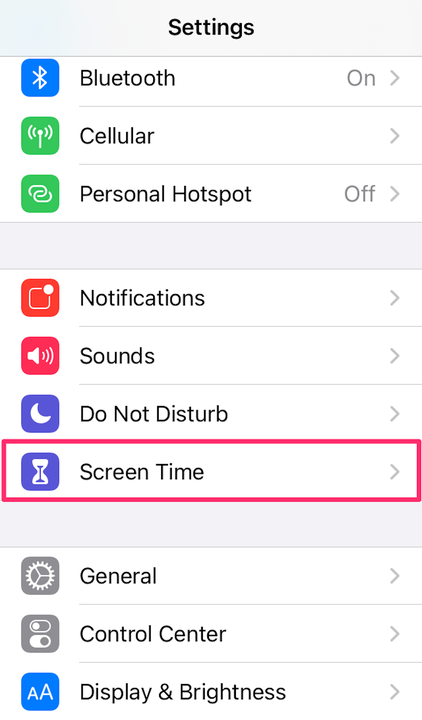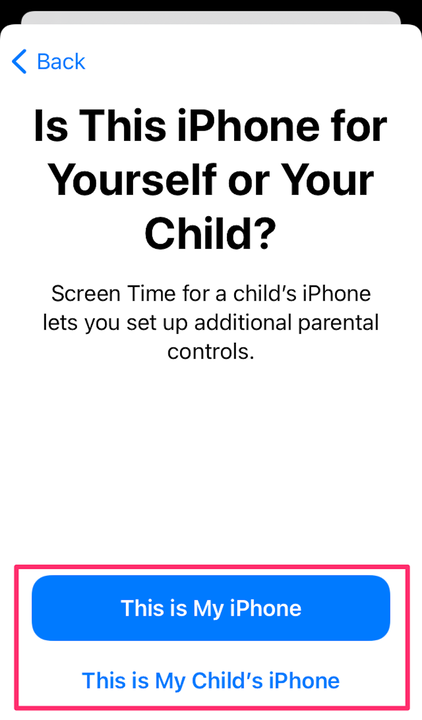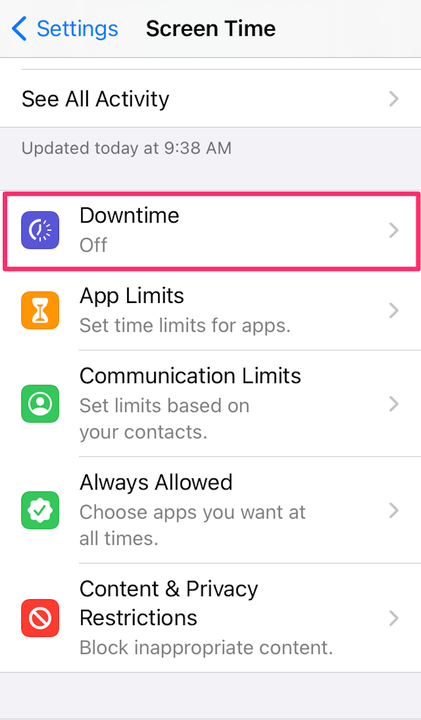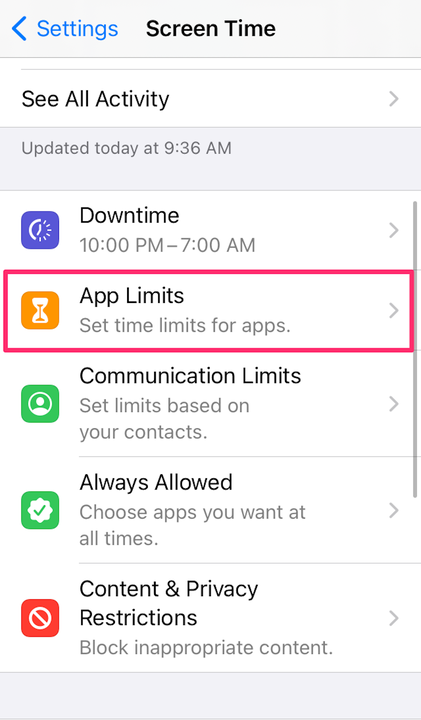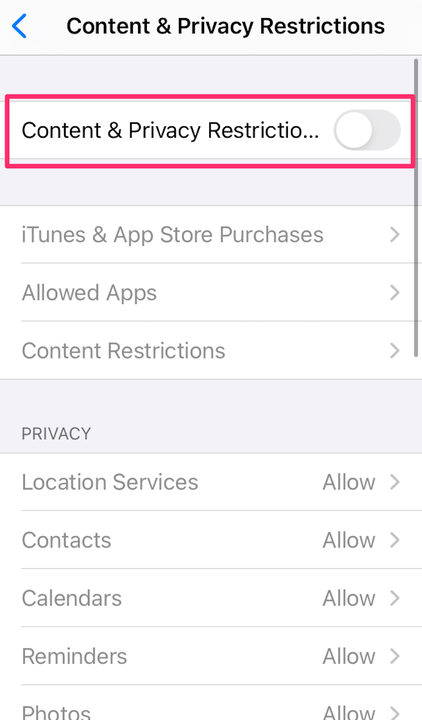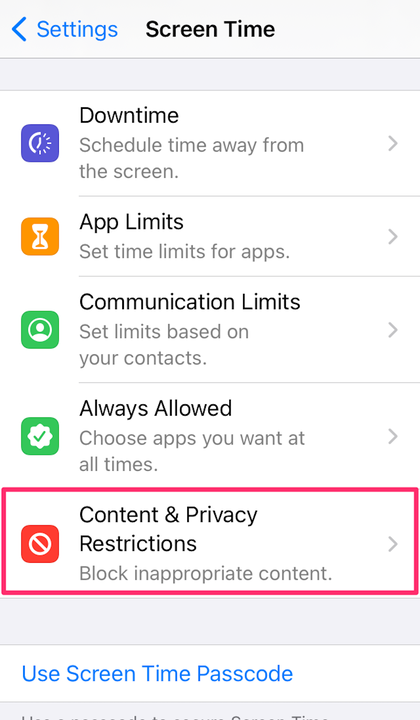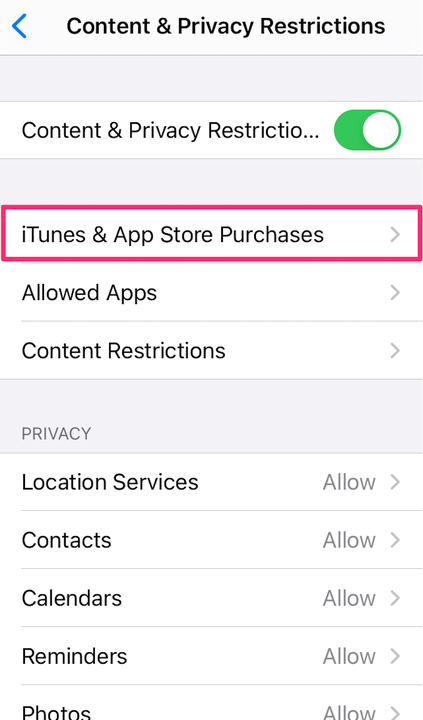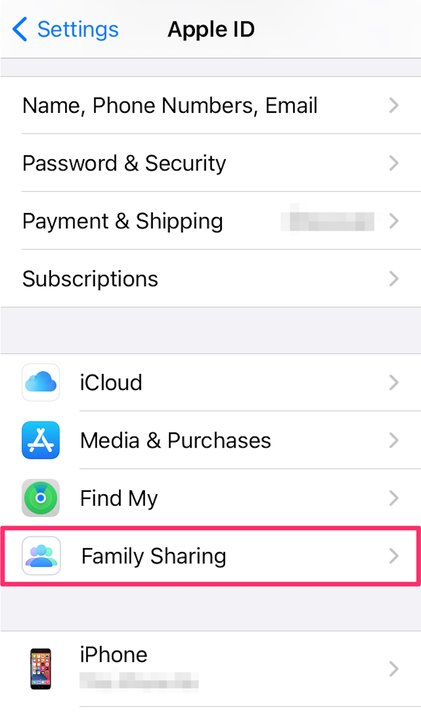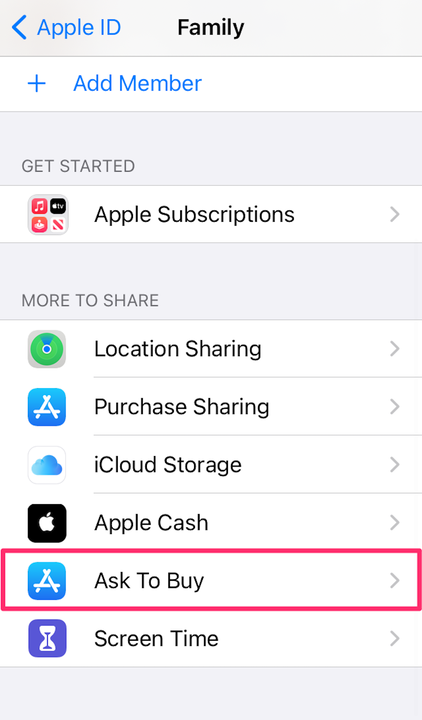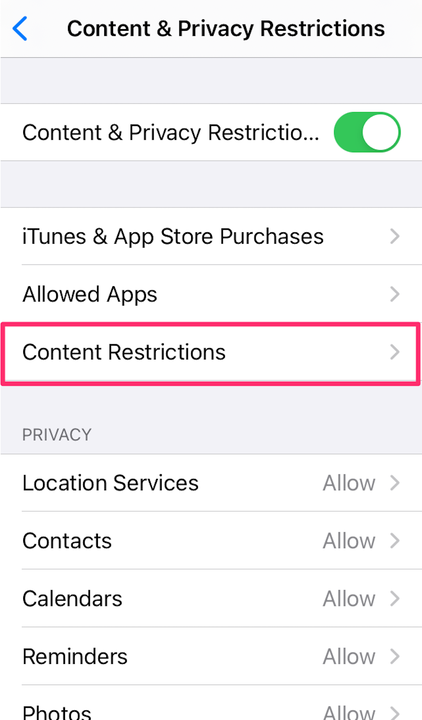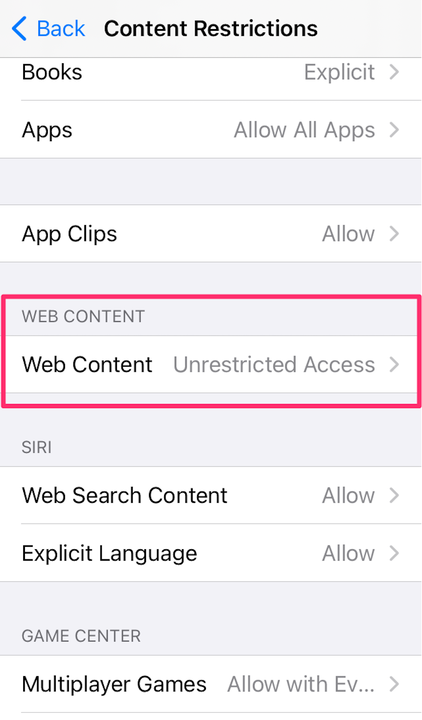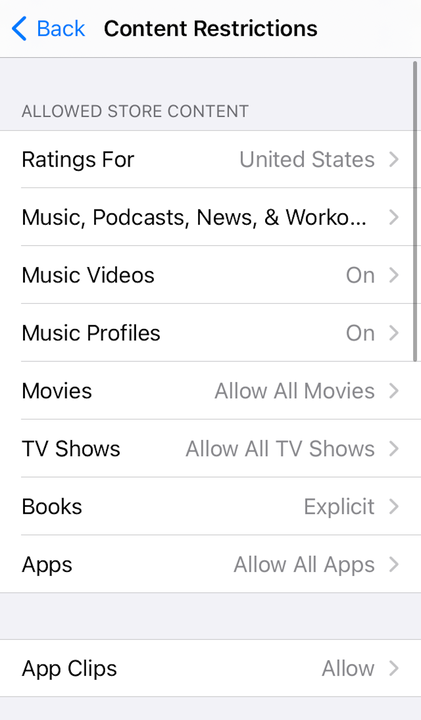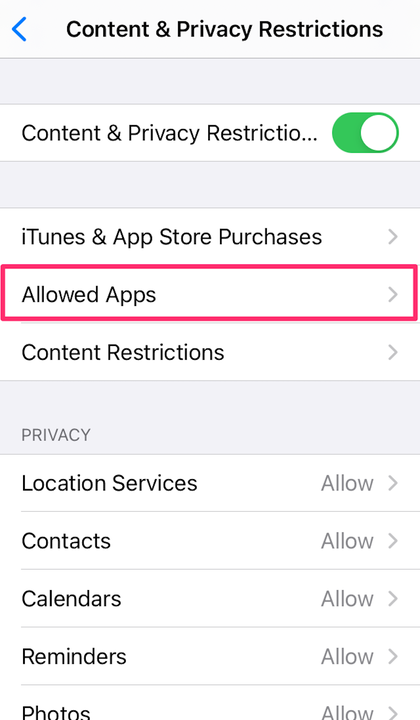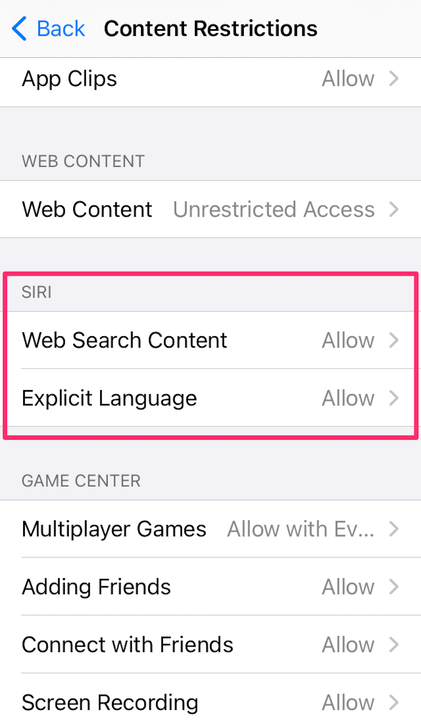Comment définir le contrôle parental sur l’iPhone ou l’iPad de votre enfant
- Les contrôles parentaux de l'iPhone peuvent éloigner votre enfant du contenu sensible et réguler le temps d'écran.
- Vous pouvez également contrôler les achats et définir des restrictions de contenu et de confidentialité.
- Les contrôles parentaux sont tous accessibles via la section Temps d'écran de votre application Paramètres.
Lorsqu'il s'agit d'assurer la sécurité de vos enfants, la technologie est une considération importante. Si vous avez des appareils Apple, y compris des iPhones et des iPads, à la maison, vous avez accès à un ensemble de ressources robustes pour contrôler ce que vos enfants peuvent faire sur leurs propres appareils. Il suffit de savoir comment les mettre en place.
Voici ce que vous devrez faire.
Définir des restrictions de contenu et de confidentialité à l'aide de Screen Time
Avant de pouvoir commencer, vous devez avoir configuré Screen Time for Family sur votre appareil.
1. Ouvrez l' application Paramètres sur votre iPhone ou iPad.
2. Appuyez sur Durée de l'écran.
Dans Paramètres, accédez à "Temps d'écran".
Dauphin du Devon
3. Appuyez sur Activer le temps d'écran.
4. Après avoir lu un résumé de ce que la fonction Temps d'écran peut offrir, appuyez sur Continuer.
5. Si vous configurez le contrôle parental sur l'iPhone de votre enfant, sélectionnez Ceci est l' iPhone de mon enfant .
Sélectionnez le téléphone que vous utilisez en bas.
Dauphin du Devon
6. Appuyez sur Temps d' arrêt, puis configurez les heures pendant lesquelles vous souhaitez que l'iPhone de votre enfant soit hors ligne. Par exemple, vous pourriez vouloir les empêcher de jouer à des jeux ou d'utiliser les médias sociaux après le dîner. Quelles que soient les heures que vous choisissez, les appels et les SMS passeront toujours.
Sur la page Temps d'écran, sélectionnez "Temps d'arrêt".
Dauphin du Devon
7. Appuyez sur le bouton de retour, puis sélectionnez Limites d'application. À partir de là, vous pouvez choisir la durée pendant laquelle votre enfant peut utiliser différents types d'applications. Par exemple, vous pouvez limiter les applications et les jeux de médias sociaux à deux heures par jour, puis appuyez sur Définir la limite d'application.
Dans "App Limits", vous pouvez définir une limite de temps pour certaines applications.
Dauphin du Devon
8. Appuyez à nouveau sur le bouton de retour et sélectionnez Restrictions de contenu et de confidentialité. Activez ensuite l' option Restrictions de contenu et de confidentialité et créez un mot de passe afin que vous ayez accès aux contrôles parentaux de Screen Time, mais pas votre enfant.
Activez le bouton en haut de la page.
Dauphin du Devon
Contrôlez les achats iTunes et App Store
Empêcher les achats et les téléchargements
1. Ouvrez l'application Paramètres sur votre iPhone ou iPad.
2. Appuyez sur Durée de l'écran.
3. Sélectionnez Restrictions de contenu et de confidentialité. Il se peut que vous soyez invité à entrer votre mot de passe à ce stade.
Allez dans «Restrictions de contenu et de confidentialité ».
Dauphin du Devon
4. Appuyez sur Achats iTunes et App Store.
Sélectionnez "Achats iTunes et App Store".
Dauphin du Devon
5. Choisissez Ne pas autoriser là où vous le souhaitez.
Activer "Demander à acheter"
Ce processus doit être effectué sur votre appareil, et non sur l'appareil de votre enfant. Une fois configuré, vous, agissant en tant qu'organisateur familial, êtes en mesure d'approuver ou de refuser les demandes de votre enfant pour effectuer des achats, comme l'achat d'une nouvelle application pour son téléphone.
1. Ouvrez votre application Paramètres.
2. Sélectionnez votre nom en haut de l'écran.
3. Appuyez sur Partage familial.
Allez dans "Partage familial".
Dauphin du Devon
4. Sélectionnez Demander à acheter.
Sur la page Partage familial, sélectionnez "Demander à acheter".
Dauphin du Devon
5. Appuyez sur le nom du membre de votre famille souhaité.
6. Utilisez le bouton bascule pour activer ou désactiver Demander à acheter.
Spécifiez les sites Web que votre enfant est autorisé à visiter
1. Ouvrez l'application Paramètres, puis appuyez sur Temps d'écran.
2. Sur la page Temps d'écran, appuyez sur Restrictions de contenu et de confidentialité. Vous devrez peut-être saisir votre mot de passe Screen Time.
3. S'il n'est pas déjà activé, faites glisser le bouton pour les restrictions de contenu et de confidentialité vers la droite.
4. Appuyez sur Restrictions de contenu.
Sélectionnez "Restrictions de contenu".
Dauphin du Devon
5. Dans la section Contenu Web, appuyez sur Contenu Web.
À partir de la page Restrictions de contenu, accédez à « Contenu Web ».
Dauphin du Devon
6. En fonction du degré de restriction que vous souhaitez appliquer, appuyez sur Limiter les sites Web pour adultes ou sur les sites Web autorisés uniquement. Une fois cette sélection effectuée, vous pouvez affiner les contrôles en ajoutant des sites Web à la liste des sites autorisés (ou non autorisés).
Empêcher le contenu explicite
1. Allez dans votre application Paramètres.
2. Appuyez sur Durée de l'écran.
3. Appuyez sur Restrictions de contenu et de confidentialité.
Allez dans «Restrictions de contenu et de confidentialité ».
Dauphin du Devon
4. Sélectionnez Restrictions de contenu.
5. Choisissez les paramètres souhaités.
Choisissez le contenu que vous souhaitez restreindre ou autoriser.
Dauphin du Devon
Depuis cet écran, vous pouvez restreindre :
- Possibilité de rechercher et de visionner des vidéos musicales.
- Possibilité de partager ce qu'ils écoutent avec des amis et de voir ce que leurs amis écoutent.
- Films, émissions de télévision, contenus de livres et applications avec des classements spécifiques.
Désactiver les applications intégrées
1. Accédez à votre application Paramètres et appuyez sur Temps d'écran.
2. Sélectionnez Restrictions de contenu et de confidentialité.
3. Entrez votre mot de passe Screen Time, comme indiqué.
4. Sélectionnez Applications autorisées.
Sur la page Restrictions de contenu et de confidentialité, accédez à "Applications autorisées".
Dauphin du Devon
5. Désactivez les applications que vous souhaitez désactiver.
Remarque : La désactivation de ces applications ne les supprime pas, elle les masque simplement de l'écran d'accueil de votre enfant.
Restreindre les recherches Web de Siri
1. Allez dans votre application Paramètres.
2. Appuyez sur Durée de l'écran.
3. Sélectionnez Restrictions de contenu et de confidentialité.
4. Appuyez sur Restrictions de contenu.
5. Faites défiler jusqu'à Siri, puis choisissez vos paramètres. Vous pouvez empêcher Siri de rechercher sur le Web lorsque vous posez une question et empêcher Siri d'afficher une langue explicite à partir de ce paramètre.
Dans la section Siri, choisissez le type de contenu que vous souhaitez autoriser.