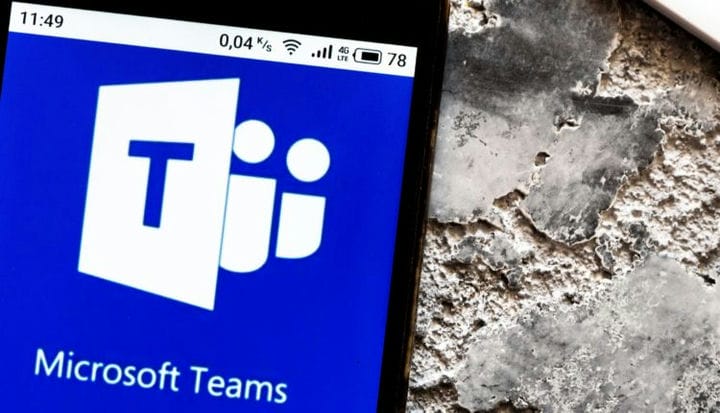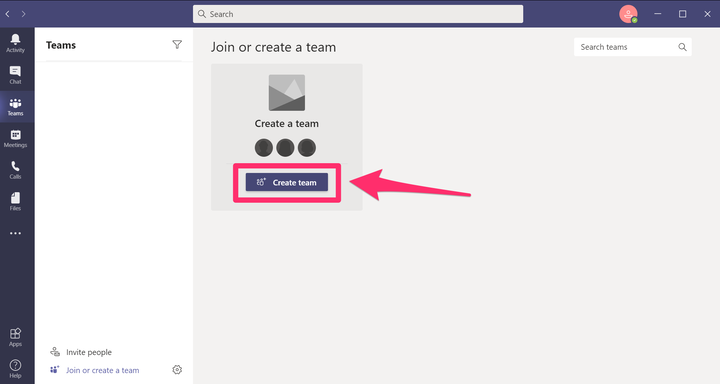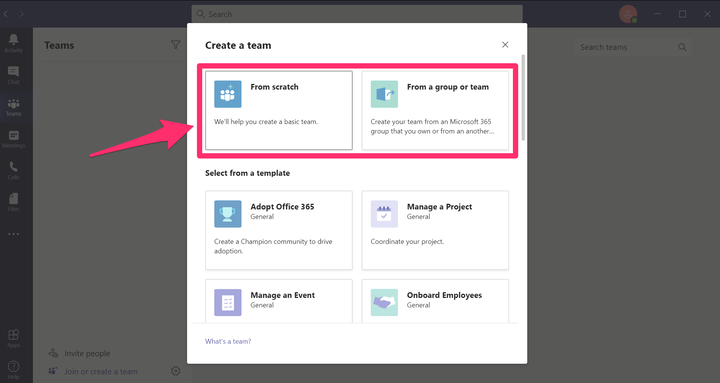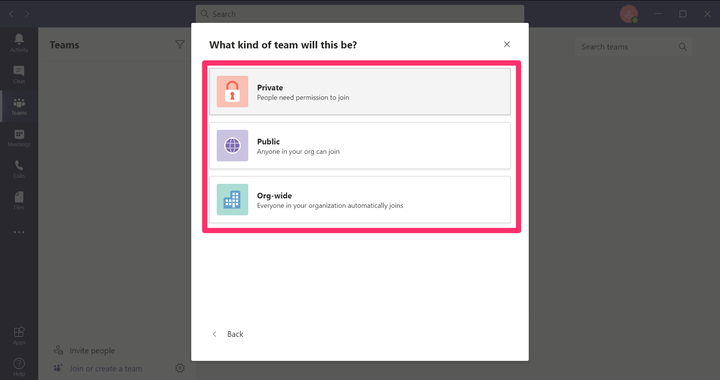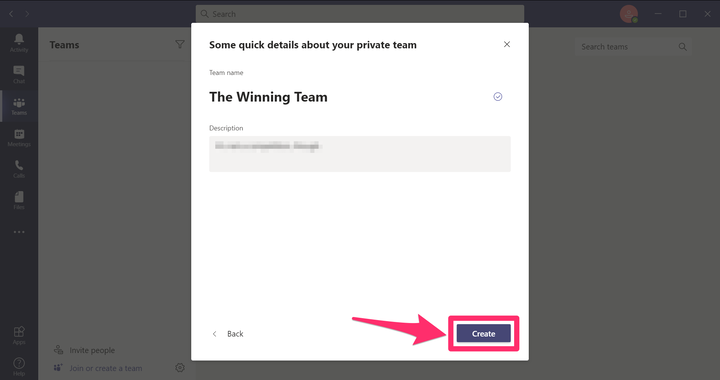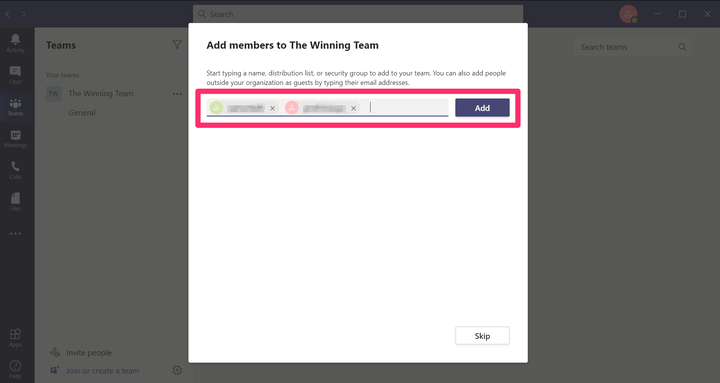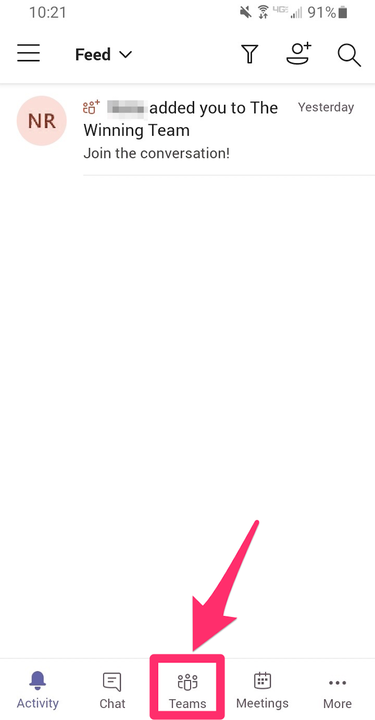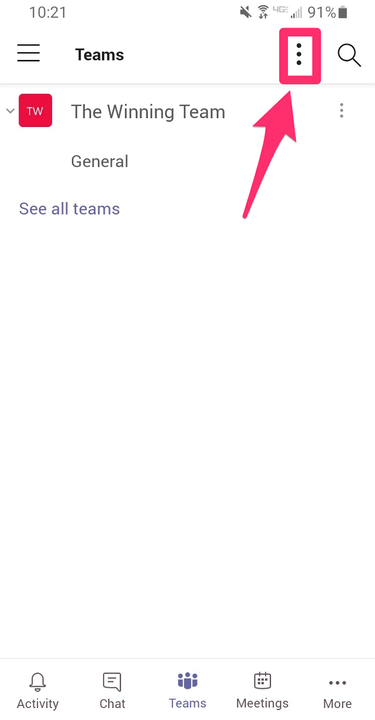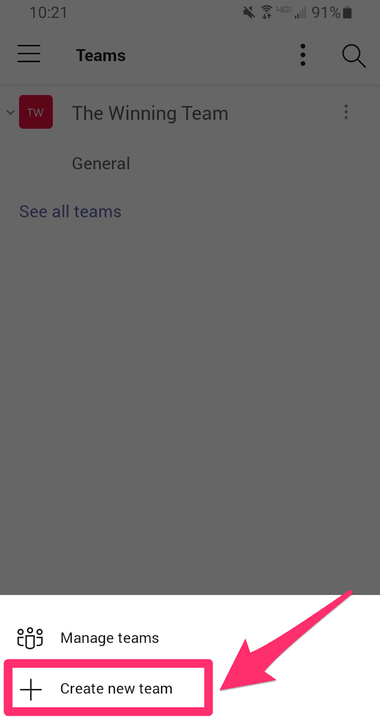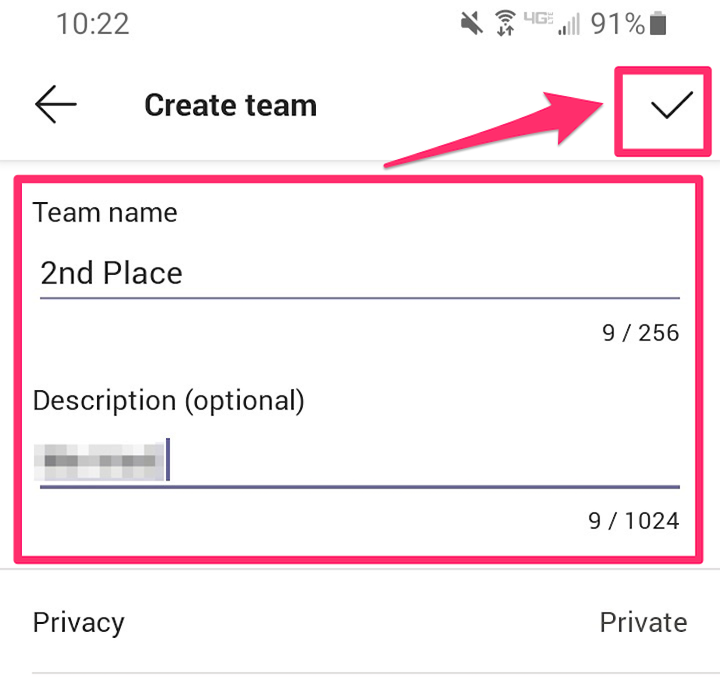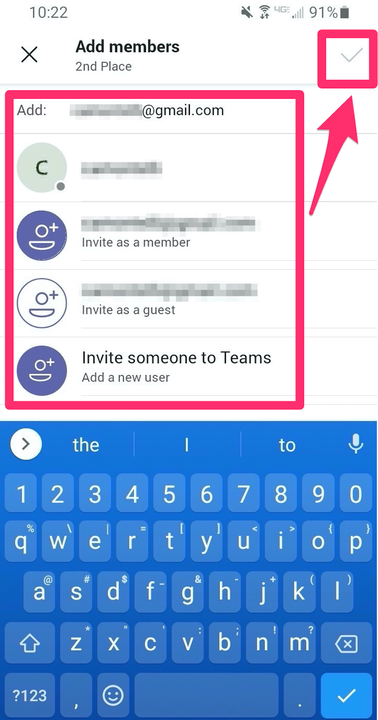Comment créer une équipe dans Microsoft Teams
- Vous pouvez créer une équipe dans Microsoft Teams à l’aide des applications de bureau et mobiles de la plateforme.
- La création d’une équipe vous permet de communiquer et d’interagir directement avec un groupe sélectionné de collègues.
Microsoft Teams est une application destinée à aider les organisations et autres groupes à organiser efficacement leurs tâches de travail et leur communication. Voici comment créer une équipe dans Microsoft Teams en utilisant à la fois ses applications de bureau et mobiles.
Comment créer une équipe dans Microsoft Teams sur ordinateur
Si vous n’avez pas de compte Microsoft Teams, vous devrez en créer un et télécharger l’application de bureau Teams avant de pouvoir créer une équipe.
1. Ouvrez l’application Microsoft Teams et connectez-vous.
2. Sur le côté gauche de l’écran, cliquez sur "Équipes".
3. Cliquez sur le bouton "Créer une équipe".
Cliquez sur "Créer une équipe".
4. Cliquez sur le bouton correspondant au type d’équipe que vous souhaitez créer. Si vous ne savez pas lequel choisir, cliquez simplement sur "Construire une équipe à partir de zéro".
Choisissez si vous souhaitez créer une équipe à partir de zéro ou à partir d’un groupe ou d’une équipe existante.
5. Cliquez sur le bouton qui représente les paramètres de confidentialité que vous souhaitez attribuer à l’équipe.
Choisissez les paramètres de confidentialité de votre équipe.
6. Tapez un nom et une description pour votre équipe. Lorsque vous avez terminé, cliquez sur "Créer".
Nommez votre équipe, ajoutez une description et cliquez sur "Créer".
7. Pour ajouter des membres à votre équipe, saisissez leurs coordonnées (généralement leur nom ou leur adresse e-mail) dans le champ vide et cliquez sur leurs informations lorsqu’elles apparaissent. Lorsque vous avez terminé d’ajouter des membres, cliquez sur "Ajouter".
Tapez les adresses e-mail de vos coéquipiers dans la zone de texte et cliquez sur "Ajouter" lorsque vous avez terminé.
Comment créer une équipe dans Microsoft Teams sur mobile
Comme la version de bureau, vous devez vous inscrire à Microsoft Teams et installer l’application mobile Teams avant de pouvoir créer une équipe.
1. Ouvrez l’application Microsoft Teams et connectez-vous si vous y êtes invité.
2. Appuyez sur "Équipes" en bas de votre écran.
Appuyez sur l’onglet "Équipes".
3. Appuyez sur les trois points verticaux situés dans le coin supérieur droit de l’écran.
Appuyez sur l’icône des trois points verticaux.
4. Dans le menu qui s’affiche, appuyez sur "Créer une nouvelle équipe".
Sélectionnez "Créer une nouvelle équipe".
5. Tapez un nom et une description pour votre équipe et choisissez les paramètres de confidentialité que vous souhaitez que l’équipe ait. Lorsque vous avez terminé, appuyez sur la coche dans le coin supérieur droit.
Saisissez un nom et une description, puis appuyez sur la coche.
6. Pour ajouter des membres à votre équipe, appuyez sur "Saisir un nom ou un e-mail" et saisissez le nom ou l’adresse e-mail de la personne que vous souhaitez ajouter. Appuyez sur leurs informations lorsqu’elles apparaissent. Une fois que vous avez terminé d’ajouter des membres, appuyez sur la coche dans le coin supérieur droit de l’écran.
Sélectionnez vos coéquipiers et appuyez sur la coche dans le coin supérieur droit.