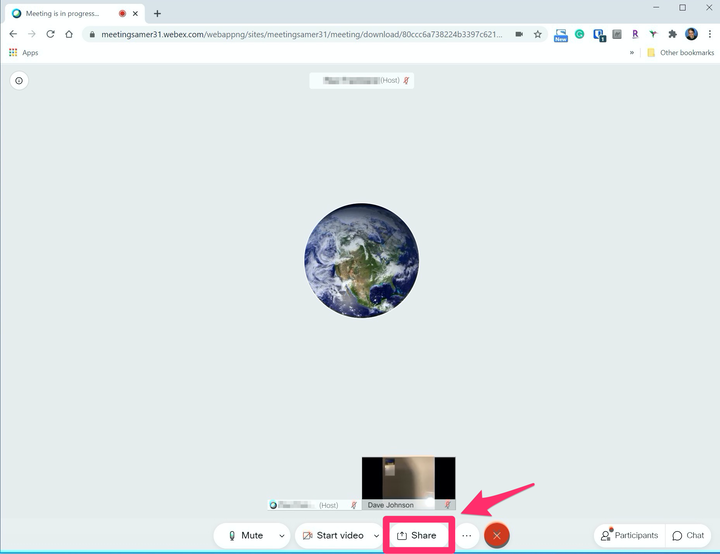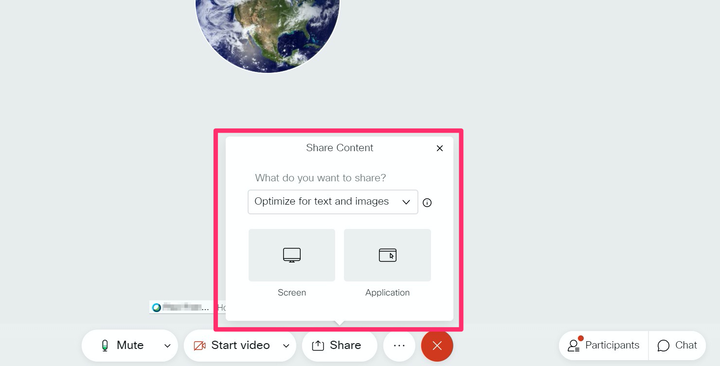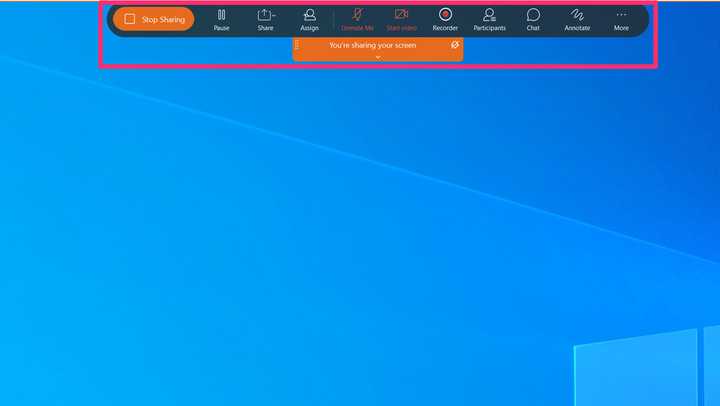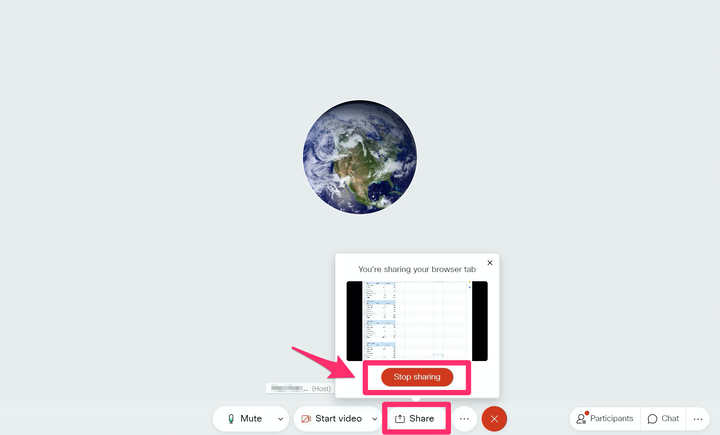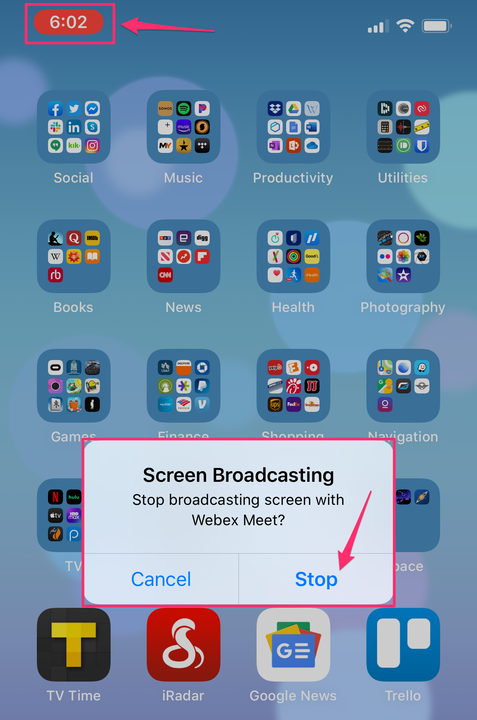Comment partager votre écran lors d’un appel vidéo Webex
- Vous pouvez facilement partager votre écran dans une visioconférence Webex, quel que soit l'appareil sur lequel vous êtes connecté.
- Appuyez sur le bouton "Partager" en bas de l'écran et choisissez le type d'informations d'écran que vous souhaitez partager.
- Vous pouvez choisir d'arrêter de partager votre écran ou, si un autre participant commence à partager son écran, votre partage se terminera automatiquement.
Lorsque vous participez à une réunion Webex, vous pouvez partager votre écran avec les autres participants – tout le monde peut «prendre le contrôle» de la réunion et partager du contenu. Bien sûr, une seule personne peut partager à la fois, donc si vous commencez à partager, Webex désactivera automatiquement le présentateur précédent.
Quelle que soit la façon dont vous êtes connecté à une réunion Webex – à partir de l' application de bureau Windows ou Mac, d'une page Web ou d'une application mobile – le processus de partage est presque identique, bien que les contrôles varient quelque peu une fois que vous partagez.
Comment partager un écran sur Webex
Pendant qu'une réunion a lieu, appuyez sur le bouton "Partager" en bas de l'écran. La plupart du temps, vous devriez pouvoir voir le symbole "Partager" (un U avec une flèche vers le haut) à droite du bouton "Démarrer la vidéo". Si vous ne le voyez pas, appuyez sur le menu à trois points pour voir plus d'options et vous le trouverez là-bas.
Appuyez ou cliquez sur le bouton "Partager" pour démarrer le processus de partage.
Choisissez le type de contenu que vous souhaitez partager. La première option devrait être de partager l'écran. Si c'est ce que vous voulez, appuyez dessus. Sinon, vous pouvez parcourir les autres options de partage, telles qu'une application ou une fenêtre de navigateur spécifique, ou même un tableau blanc sur lequel vous pouvez dessiner et écrire. Sur l'application mobile, vous aurez également la possibilité de partager des photos de votre pellicule.
Choisissez le type de contenu que vous souhaitez partager.
L'expérience de partage varie en fonction de l'appareil ou de l'application que vous utilisez pour partager :
- Application de bureau Windows ou Mac : lorsque vous démarrez le partage, vous trouverez un menu en haut de l'écran. Vous pouvez cliquer sur "Partager" pour modifier le type de contenu que vous partagez. Cliquez sur "Pause" pour figer la vue que les autres participants voient ou sur "Arrêter le partage" pour désactiver le partage d'écran.
Lorsque vous partagez à partir de l'application de bureau, l'interface Webex se déplace vers le haut de votre bureau.
- Navigateur : pendant que vous partagez, vous pouvez cliquer sur le bouton "Partager" pour afficher ou masquer une fenêtre contextuelle qui affiche une image d'aperçu de votre contenu partagé. Cliquez sur "Arrêter le partage" pour mettre fin à la session de partage.
Vous pouvez arrêter le partage depuis le navigateur à l'aide de la fenêtre contextuelle "Partager".
- Application mobile : pendant que vous partagez votre écran, vous pouvez quitter l'application Webex pour afficher le contenu d'autres applications. Pour arrêter le partage, appuyez sur l'affichage de l'heure rouge en haut à gauche de l'écran, puis appuyez sur "Arrêter". Vous pouvez ensuite revenir à l'application Webex et appuyer sur n'importe quelle partie vide de l'écran pour revenir à la réunion.
Appuyez sur l'affichage de l'heure rouge pour arrêter le partage et revenir à l'application Webex.