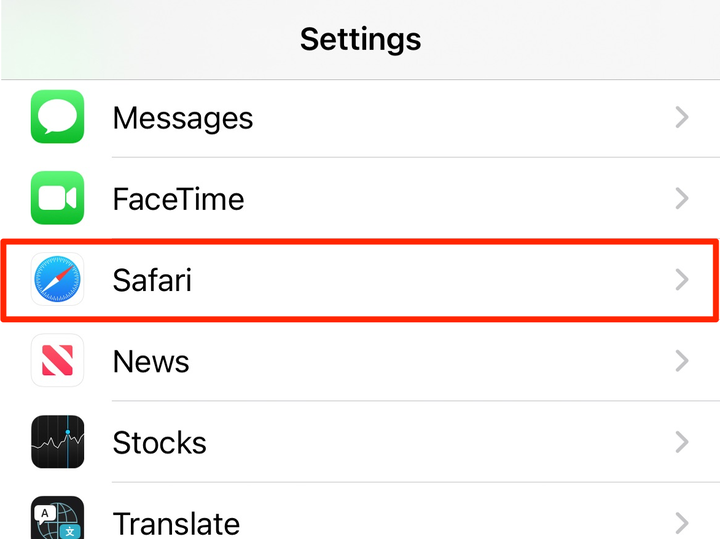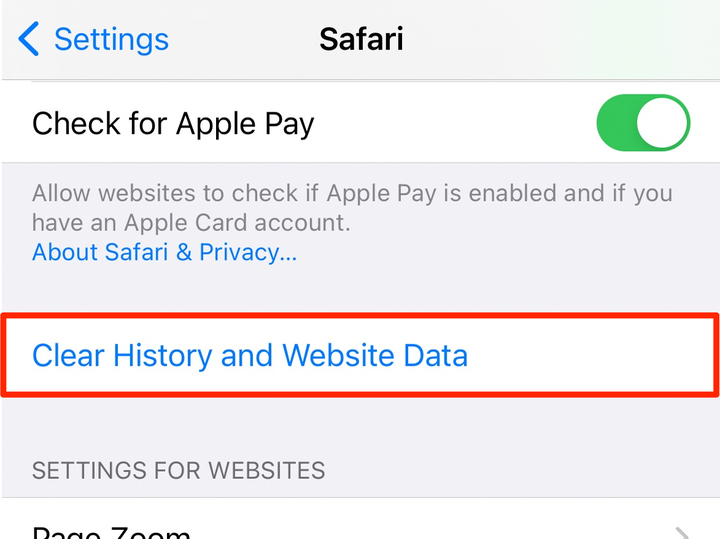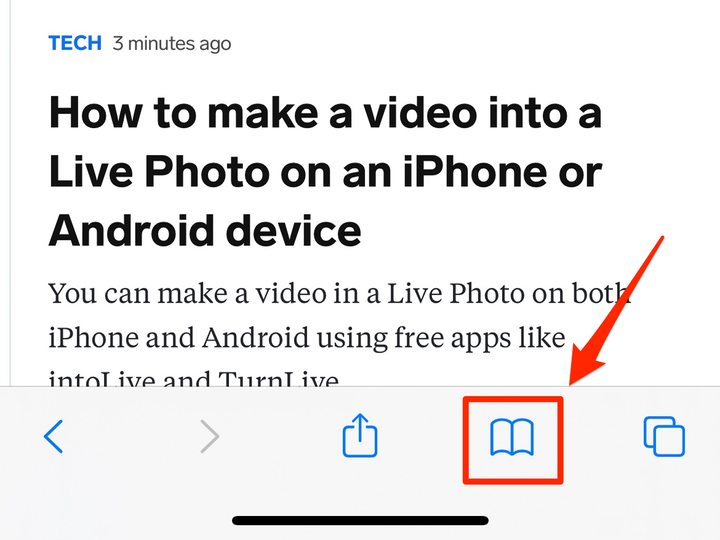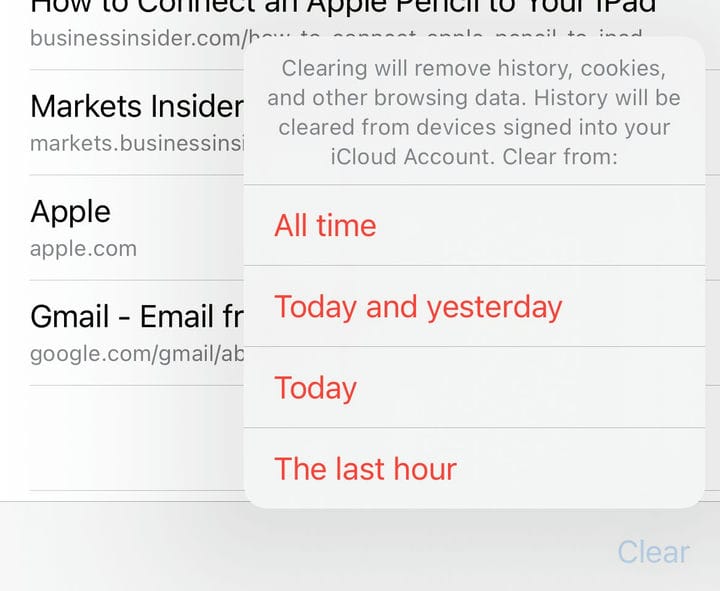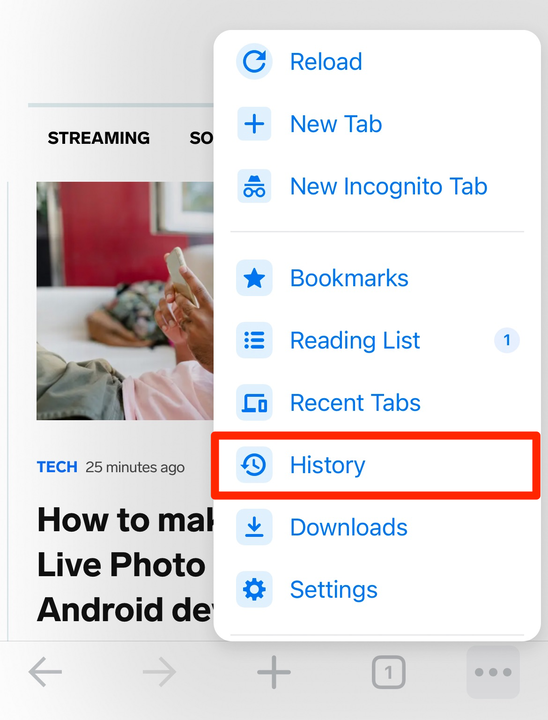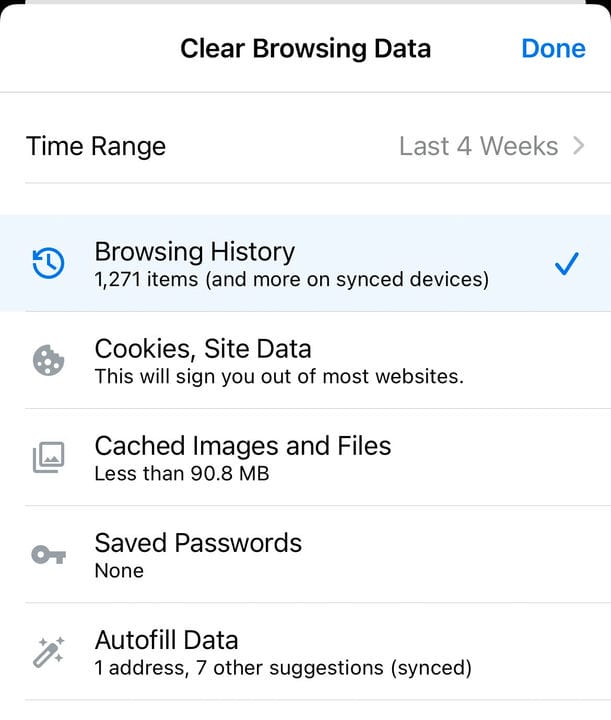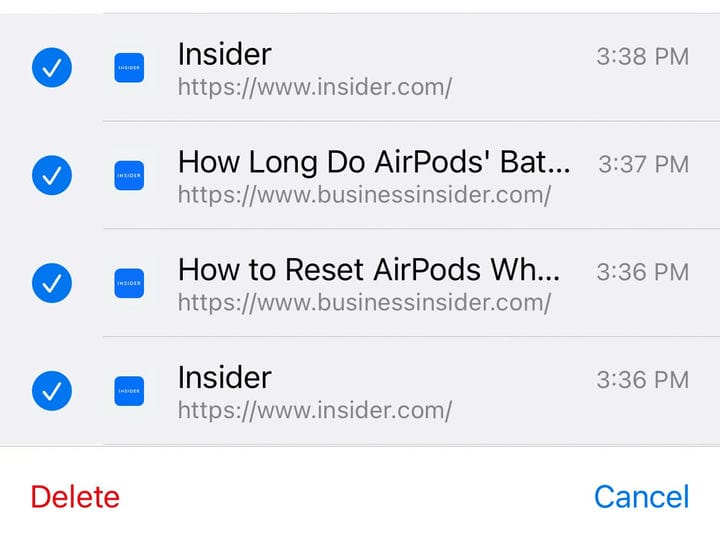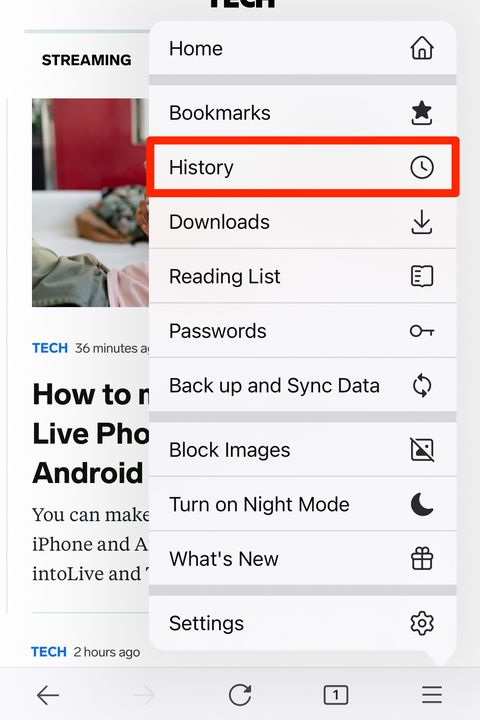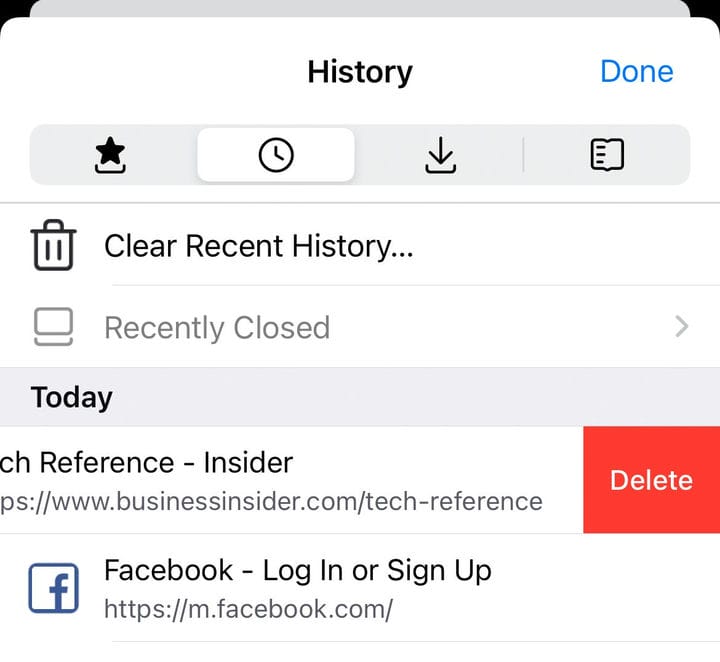Comment effacer l’historique de recherche sur iPhone : Safari, Chrome, Firefox
- Pour effacer l’historique de navigation sur votre iPhone, supprimez-le directement depuis le navigateur que vous utilisez.
- Vous pouvez également supprimer votre historique et vos données de recherche Siri.
- La navigation sur le Web en mode privé peut éliminer le besoin d’effacer l’historique de votre iPhone.
La raison pour laquelle vous souhaitez effacer l’historique de recherche sur votre iPhone est votre affaire.
Mais le fait est que les navigateurs conservent un journal de tous les sites que vous visitez. Et si vous êtes curieux de savoir comment supprimer votre historique de navigation, sachez que les navigateurs ne sont pas les seuls à être suivis sur votre téléphone. Si vous utilisez normalement Siri pour rechercher des éléments sur le Web, il peut également être utile de supprimer vos données Siri.
Voici comment effacer l’historique de votre iPhone, que vous utilisiez Safari, Siri, Chrome ou Firefox.
Comment effacer l’historique de Safari sur iPhone
Vous pouvez effacer votre historique de recherche dans Safari de plusieurs manières, en supprimant des pages individuelles, en supprimant par lots ou en effaçant tout l’historique de recherche en une seule fois.
Effacer tout l’historique sur Safari
1. Sur votre iPhone, allez dans Paramètres et sélectionnez Safari.
Initié
2. Faites défiler vers le bas et appuyez sur Effacer l’historique et les données du site Web.
Initié
3. Confirmez en cliquant sur Effacer l’historique et les données.
Effacer l’historique de Safari en fonction des périodes
1. Ouvrez Safari et appuyez sur l’ icône Signets en bas de votre écran. L’icône ressemble à un livre ouvert.
Initié
2. Appuyez sur l’ icône Historique dans le coin supérieur droit de votre écran. L’icône ressemble à une horloge.
3. Appuyez sur Effacer dans le coin inférieur droit de votre écran.
Initié
4. Sélectionnez la plage horaire que vous souhaitez effacer, de La dernière heure à Aujourd’hui à Aujourd’hui et hier à Toutes les heures.
Suppression de sites individuels de l’historique de Safari
1. Ouvrez Safari et appuyez sur l’ icône Signets en bas de votre écran.
2. Appuyez sur l’ icône Historique dans le coin supérieur droit de votre écran.
3. Balayez vers la gauche sur le site Web, puis appuyez sur Supprimer. Vous pouvez également balayer complètement à gauche.
Comment effacer l’historique de Chrome sur iPhone
Comme Safari, vous pouvez effacer votre historique de recherche dans Chrome de plusieurs manières. Notez que la suppression de l’intégralité de votre historique dans Chrome effacera les données synchronisées de vos autres comptes Google.
Effacer tout l’historique sur Chrome
1. Sur votre iPhone, ouvrez Chrome et appuyez sur l’ icône Menu dans le coin inférieur droit de votre écran. L’icône ressemble à trois points.
2. Appuyez sur Historique.
Initié
3. Au bas de votre écran, appuyez sur Effacer les données de navigation.
4. Sélectionnez une plage horaire et les informations que vous souhaitez supprimer. Dans ce cas, cochez Historique de navigation et décochez les éléments que vous ne souhaitez pas supprimer.
Initié
5. Au bas de votre écran, appuyez sur Effacer les données de navigation. Confirmez l’action dans la fenêtre contextuelle qui s’affiche.
Suppression de sites individuels de l’historique Chrome
Initié
1. Sur votre iPhone, ouvrez Chrome et appuyez sur l’ icône Menu dans le coin inférieur droit de votre écran.
2. Appuyez sur Historique.
3. Au bas de votre écran, appuyez sur Modifier.
4. Sélectionnez les sites que vous souhaitez supprimer, puis appuyez sur Supprimer.
Comment effacer l’historique de Firefox sur iPhone
Les recherches que vous effectuez sur Firefox sont enregistrées. Et comme Safari et Chrome, vous pouvez choisir différentes manières d’effacer votre historique de navigation.
Effacer tout l’historique de Firefox
1. Sur votre iPhone, ouvrez Firefox et appuyez sur l’ icône Menu dans le coin inférieur droit de votre écran. L’icône ressemble à trois lignes horizontales.
2. Appuyez sur Historique.
Initié
3. Sélectionnez Effacer l’historique récent, puis appuyez sur Tout.
Suppression de sites individuels de l’historique de Firefox
1. Sur votre iPhone, ouvrez Firefox et appuyez sur l’ icône Menu dans le coin inférieur droit de votre écran.
2. Appuyez sur Historique.
4. Dans Historique, vous verrez une liste des sites récemment visités. Balayez vers la gauche sur le site Web, puis appuyez sur Supprimer. Vous pouvez également balayer complètement à gauche.
Comment effacer l’historique Siri sur iPhone
Si vous utilisez normalement Siri, sachez qu’Apple enregistre l’historique de vos interactions avec Siri. Si vous êtes préoccupé par la confidentialité, vous pouvez supprimer votre historique de recherche Siri.
1. Sur votre iPhone, accédez à Paramètres et sélectionnez Siri et recherche.
2. Sélectionnez Siri et historique du dictionnaire.
3. Appuyez sur Supprimer l’historique de Siri et de dictée.
Si vous souhaitez naviguer librement sans avoir besoin de supprimer votre historique ultérieurement, vous devez utiliser le mode de navigation privée. Pour savoir comment procéder, consultez notre guide sur la façon d’activer le mode de navigation privée pour Safari, Chrome, Firefox, etc.