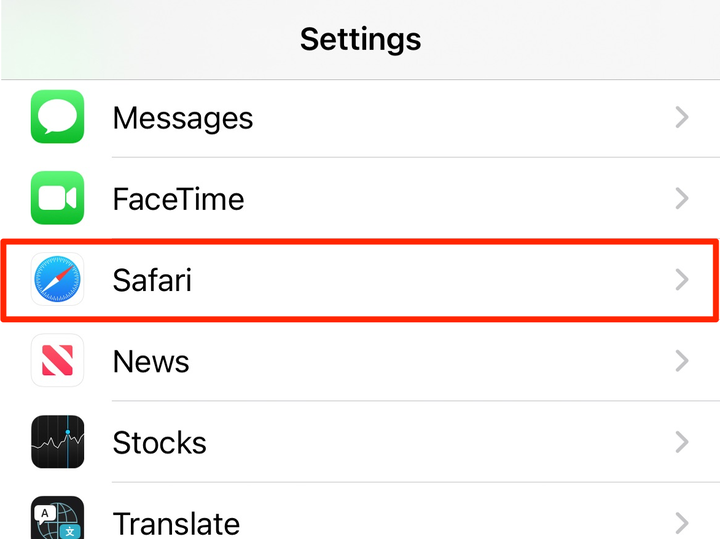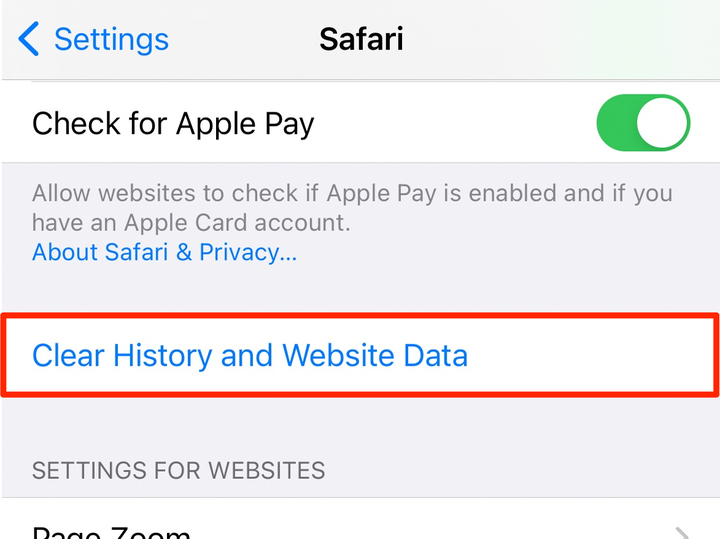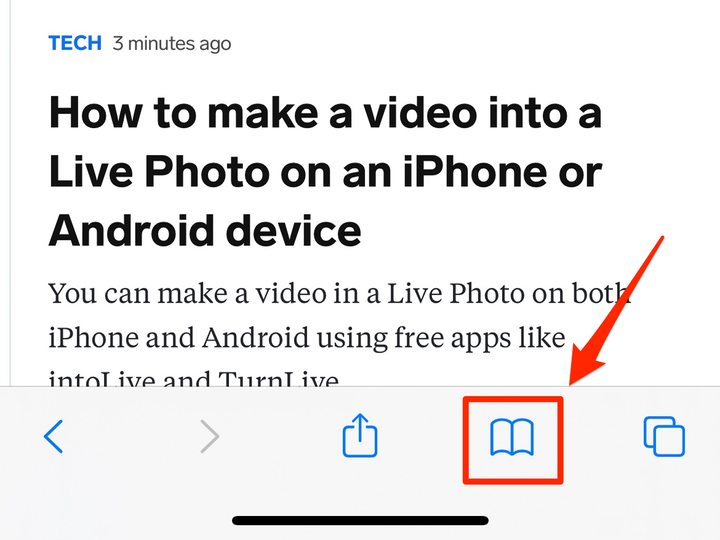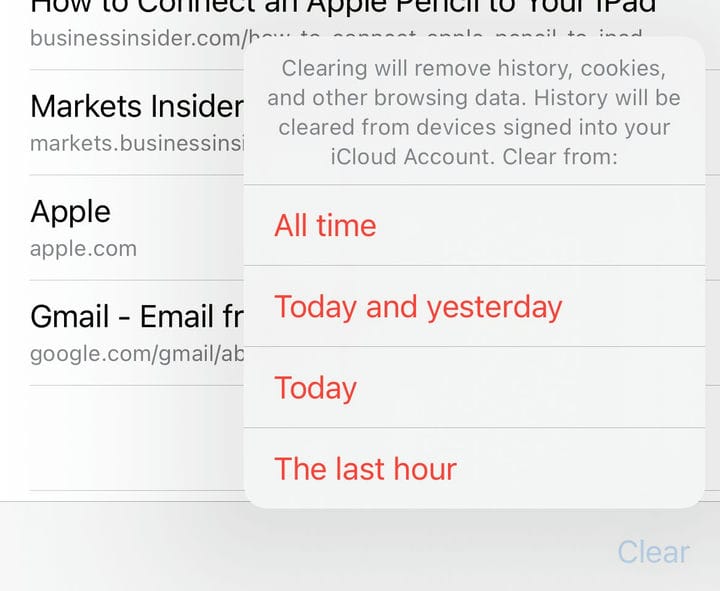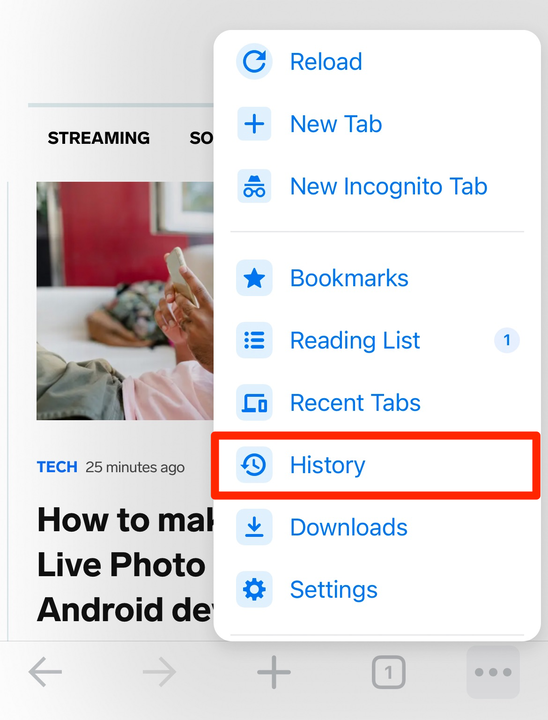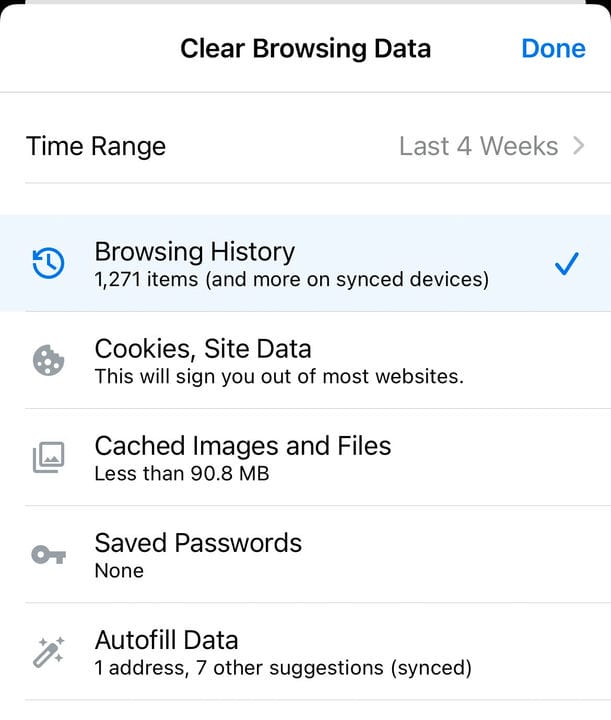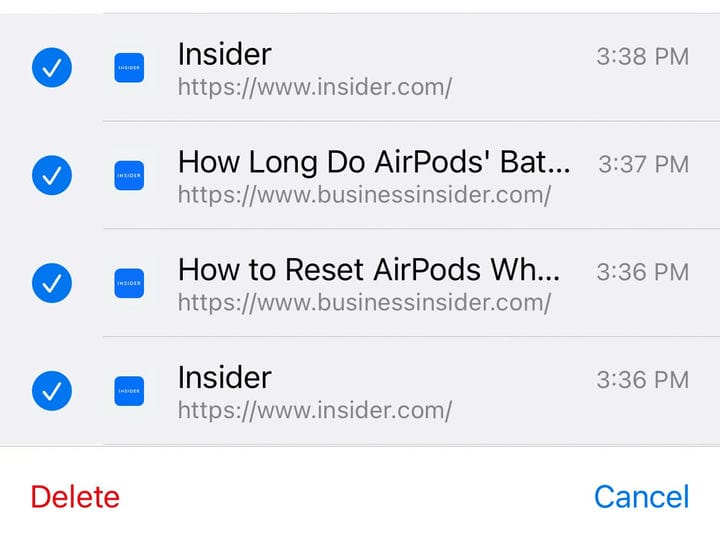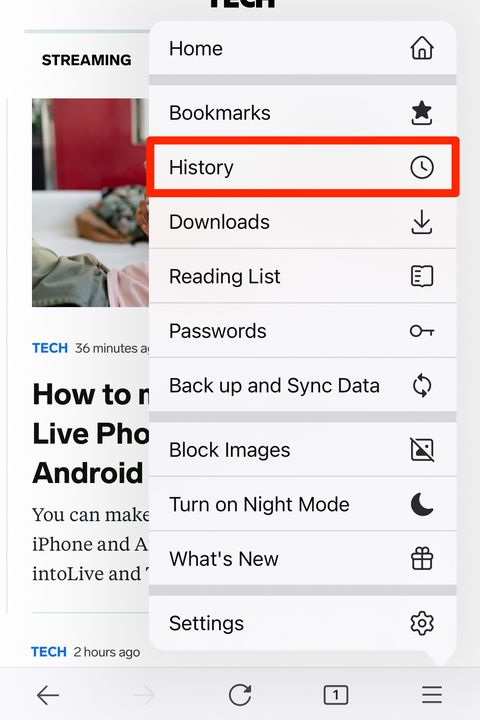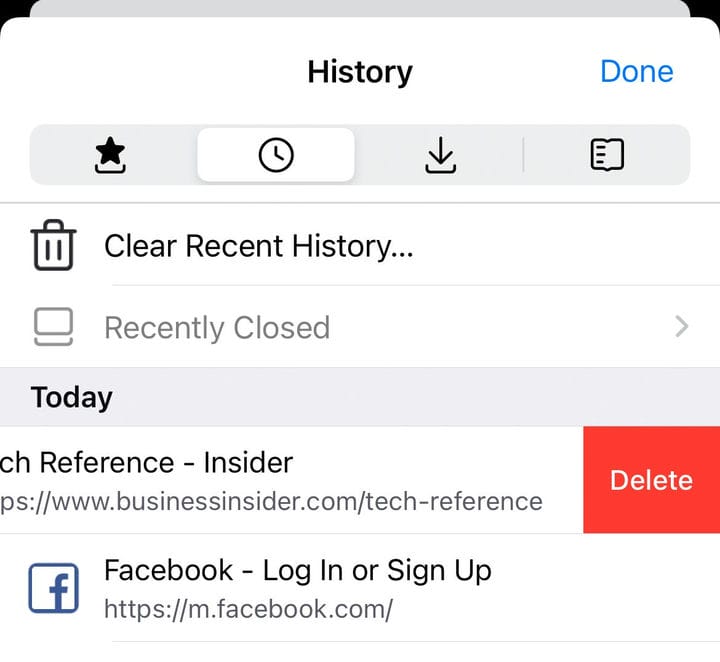So löschen Sie den Suchverlauf auf dem iPhone: Safari, Chrome, Firefox
- Um den Browserverlauf auf Ihrem iPhone zu löschen, löschen Sie ihn direkt aus dem von Ihnen verwendeten Browser.
- Sie können auch Ihren Siri-Suchverlauf und Ihre Daten löschen.
- Wenn Sie im privaten Modus im Internet surfen, müssen Sie den Verlauf Ihres iPhones nicht mehr löschen.
Der Grund für das Löschen des Suchverlaufs auf Ihrem iPhone ist Ihr Unternehmen.
Tatsache ist jedoch, dass Browser ein laufendes Protokoll aller von Ihnen besuchten Websites führen. Und wenn Sie neugierig sind, wie Sie Ihren Browserverlauf löschen können, sollten Sie wissen, dass Browser nicht das Einzige sind, was auf Ihrem Telefon verfolgt wird. Wenn Sie normalerweise Siri verwenden, um nach Dingen im Internet zu suchen, kann es sich lohnen, auch Ihre Siri-Daten zu löschen.
So löschen Sie den Verlauf auf Ihrem iPhone, unabhängig davon, ob Sie Safari, Siri, Chrome oder Firefox verwenden.
So löschen Sie den Safari-Verlauf auf dem iPhone
Sie können Ihren Suchverlauf in Safari auf verschiedene Weise löschen, indem Sie einzelne Seiten entfernen, stapelweise löschen oder den gesamten Suchverlauf auf einmal löschen.
Löschen des gesamten Verlaufs auf Safari
1. Gehen Sie auf Ihrem iPhone zu Einstellungen und wählen Sie Safari.
Insider
2. Scrollen Sie nach unten und tippen Sie auf Verlauf und Website-Daten löschen.
Insider
3. Bestätigen Sie, indem Sie auf Verlauf und Daten löschen klicken .
Löschen des Safari-Verlaufs basierend auf Zeiträumen
1. Öffnen Sie Safari und tippen Sie unten auf dem Bildschirm auf das Lesezeichen-Symbol . Das Symbol sieht aus wie ein offenes Buch.
Insider
2. Tippen Sie auf das Verlaufssymbol in der oberen rechten Ecke Ihres Bildschirms. Das Symbol sieht aus wie eine Uhr.
3. Tippen Sie in der unteren rechten Ecke Ihres Bildschirms auf Löschen .
Insider
4. Wählen Sie den Zeitraum aus, den Sie löschen möchten, von „ Die letzte Stunde ” bis „ Heute ” bis „ Heute” und von „Gestern ” bis „ Alle Zeiten ” .
Löschen einzelner Websites aus dem Safari-Verlauf
1. Öffnen Sie Safari und tippen Sie unten auf dem Bildschirm auf das Lesezeichen-Symbol .
2. Tippen Sie auf das Verlaufssymbol in der oberen rechten Ecke Ihres Bildschirms.
3. Streichen Sie auf der Website nach links und tippen Sie dann auf Löschen. Sie können auch ganz nach links wischen.
So löschen Sie den Chrome-Verlauf auf dem iPhone
Wie bei Safari können Sie Ihren Suchverlauf in Chrome auf verschiedene Arten löschen. Beachten Sie, dass durch das Löschen Ihres gesamten Verlaufs in Chrome synchronisierte Daten aus Ihren anderen Google-Konten gelöscht werden.
Löschen des gesamten Verlaufs in Chrome
1. Öffnen Sie auf Ihrem iPhone Chrome und tippen Sie auf das Menüsymbol in der unteren rechten Ecke Ihres Bildschirms. Das Symbol sieht aus wie drei Punkte.
2. Tippen Sie auf Verlauf.
Insider
3. Tippen Sie unten auf Ihrem Bildschirm auf Browserdaten löschen.
4. Wählen Sie einen Zeitraum und die Informationen aus, die Sie löschen möchten. Aktivieren Sie in diesem Fall den Browserverlauf und deaktivieren Sie Elemente, die Sie nicht löschen möchten.
Insider
5. Tippen Sie unten auf Ihrem Bildschirm auf Browserdaten löschen. Bestätigen Sie die Aktion im angezeigten Popup-Fenster.
Löschen einzelner Websites aus dem Chrome-Verlauf
Insider
1. Öffnen Sie auf Ihrem iPhone Chrome und tippen Sie auf das Menüsymbol in der unteren rechten Ecke Ihres Bildschirms.
2. Tippen Sie auf Verlauf.
3. Tippen Sie unten auf Ihrem Bildschirm auf Bearbeiten.
4. Wählen Sie die Sites aus, die Sie löschen möchten, und tippen Sie dann auf Löschen.
So löschen Sie den Firefox-Verlauf auf dem iPhone
Die Suchen, die Sie in Firefox durchführen, werden protokolliert. Und wie bei Safari und Chrome haben Sie verschiedene Möglichkeiten, Ihren Browserverlauf zu löschen.
Löschen des gesamten Verlaufs in Firefox
1. Öffnen Sie auf Ihrem iPhone Firefox und tippen Sie auf das Menüsymbol in der unteren rechten Ecke Ihres Bildschirms. Das Symbol sieht aus wie drei horizontale Linien.
2. Tippen Sie auf Verlauf.
Insider
3. Wählen Sie Letzten Verlauf löschen und tippen Sie dann auf Alles.
Löschen einzelner Websites aus dem Firefox-Verlauf
1. Öffnen Sie auf Ihrem iPhone Firefox und tippen Sie auf das Menüsymbol in der unteren rechten Ecke Ihres Bildschirms.
2. Tippen Sie auf Verlauf.
4. Im Verlauf sehen Sie eine Liste der kürzlich besuchten Websites. Streichen Sie auf der Website nach links und tippen Sie dann auf Löschen. Sie können auch ganz nach links wischen.
So löschen Sie den Siri-Verlauf auf dem iPhone
Wenn Sie normalerweise Siri verwenden, sollten Sie beachten, dass Apple den Verlauf Ihrer Siri-Interaktionen speichert. Wenn Sie sich Sorgen um den Datenschutz machen, können Sie Ihren Siri-Suchverlauf löschen.
1. Gehen Sie auf Ihrem iPhone zu Einstellungen und wählen Sie Siri & Suchen.
2. Wählen Sie Siri- und Wörterbuchverlauf.
3. Tippen Sie auf Siri- und Diktatverlauf löschen.
So surfen Sie privat
Wenn Sie frei surfen möchten, ohne Ihren Verlauf später löschen zu müssen, sollten Sie den privaten Browsermodus verwenden. Um zu erfahren, wie das geht, lesen Sie unsere Anleitung zum Aktivieren des privaten Browsermodus für Safari, Chrome, Firefox und mehr.