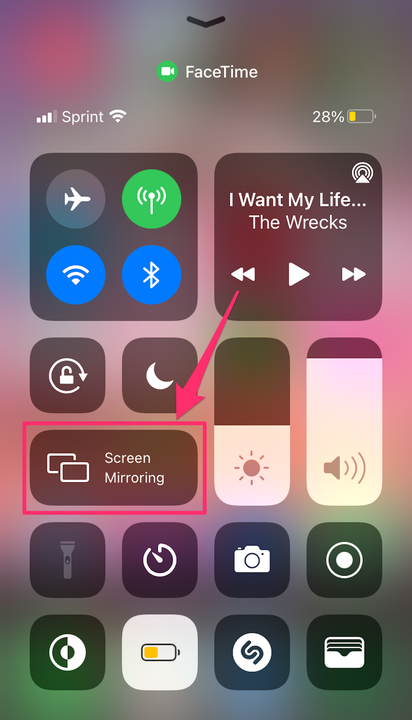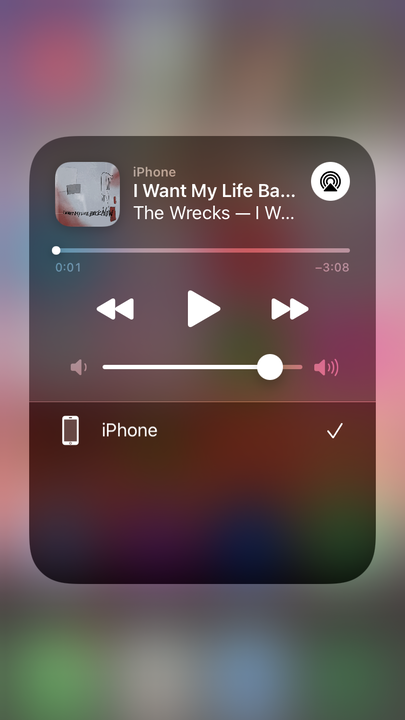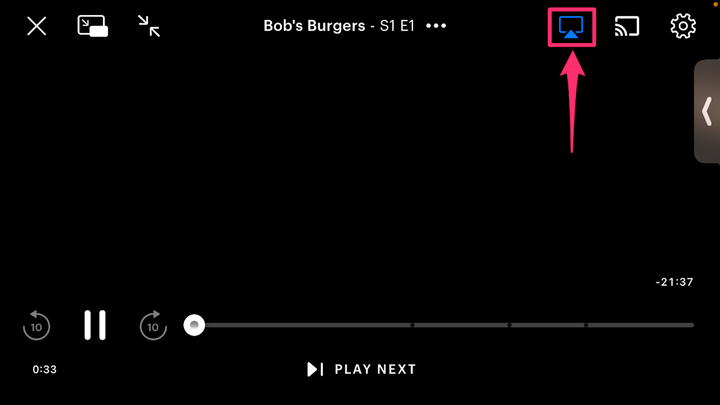Comment mettre en miroir l’écran d’un iPhone vers un téléviseur Samsung
- Vous pouvez diffuser en miroir, ou AirPlay, le contenu de votre iPhone sur votre téléviseur Samsung.
- La plupart des modèles de téléviseurs Samsung de 2018 ou ultérieurs sont compatibles avec la version actuelle d'AirPlay appelée AirPlay 2.
- Si votre téléviseur Samsung n'est pas compatible avec AirPlay 2 ou si vous préférez une connexion filaire, vous pouvez toujours utiliser un adaptateur Lightning vers HDMI pour refléter votre écran.
La duplication d'écran est une fonctionnalité commune à la plupart des nouvelles technologies qui vous permet de diffuser du contenu de l'écran d'un appareil à l'écran d'un autre. La duplication d'écran porte de nombreux noms différents, mais sur les appareils Apple, elle s'appelle AirPlay.
Bien qu'AirPlay soit une fonctionnalité Apple, depuis l'avènement d'AirPlay 2 en 2018, il est devenu beaucoup plus facile de se connecter à travers les écosystèmes d'appareils. Si vous avez un Samsung Smart TV fabriqué en 2018 ou plus tard, vous pourrez très probablement utiliser AirPlay – voyez si votre modèle figure sur cette liste pour en être sûr.
Il existe deux façons d'accéder à AirPlay sur votre iPhone – vous pouvez soit sélectionner "Screen Mirroring" dans le centre de contrôle pour refléter l'intégralité de l'écran de votre iPhone, soit sélectionner l'icône AirPlay dans certaines applications pour diffuser le contenu de votre iPhone sur votre téléviseur.. Alternativement, vous pouvez connecter votre iPhone à votre téléviseur Samsung avec un câble HDMI pour obtenir le même effet. Voici comment tout faire.
Comment activer AirPlay sur un téléviseur Samsung
Avant de pouvoir utiliser la duplication d'écran ou AirPlay, vous devez d'abord vous assurer que la fonction est activée sur votre téléviseur Samsung.
1. À l'aide de la télécommande de votre téléviseur, accédez à "Paramètres" et sélectionnez "Général".
2. Choisissez "Paramètres Apple AirPlay" dans le menu.
3. Sélectionnez "AirPlay" et mettez-le sur "On".
Comment mettre en miroir un iPhone sur un téléviseur Samsung à l'aide d'AirPlay 2
Comment mettre en miroir l'intégralité de l'écran de votre iPhone à partir du centre de contrôle
1. Balayez vers le bas depuis le coin supérieur droit de l'écran de votre iPhone pour afficher le centre de contrôle. Pour les anciens modèles d'iPhone dotés d'un bouton d'accueil, le centre de contrôle est accessible en glissant vers le haut depuis le bas de l'écran.
2. Appuyez sur "Screen Mirroring" à côté d'une icône de deux rectangles qui se chevauchent.
Ouvrez le Centre de contrôle et appuyez sur "Screen Mirroring".
Mélanie Weir / Initié
3. Sélectionnez votre téléviseur Samsung dans la liste des appareils disponibles.
Votre téléviseur Samsung apparaîtra dans une liste d'appareils disponibles.
Mélanie Weir / Initié
4. Si un mot de passe apparaît sur votre téléviseur Samsung, saisissez-le dans la fenêtre contextuelle de votre iPhone.
5. L'intégralité de l'écran de votre iPhone devrait alors commencer à se refléter sur votre téléviseur Samsung. Lorsque vous lisez une vidéo sur votre iPhone, votre téléviseur doit automatiquement la formater en plein écran.
Comment diffuser du contenu AirPlay à partir d'applications
Si vous préférez ne pas refléter l'intégralité de l'écran de votre téléphone sur votre téléviseur, certains grands services multimédias comme Amazon Prime Video, HBO Max et Hulu ont un bouton AirPlay directement dans leurs applications. Malheureusement, Netflix n'inclut plus l'option AirPlay intégrée à l'application.
Certaines applications iPhone intégrées comme l' application Photos ont également l'option AirPlay, située dans le menu "Partager".
1. Une fois que vous vous êtes assuré que votre téléphone et votre téléviseur sont sur le même réseau Wi-Fi, ouvrez l'application et sélectionnez le média que vous souhaitez lire.
2. Trouvez le bouton AirPlay – un rectangle avec un triangle en dessous, généralement près du coin supérieur droit ou supérieur gauche de l'écran – et appuyez dessus. Si vous essayez d'utiliser AirPlay depuis l'application Photos, appuyez sur le bouton "Partager", puis sélectionnez "AirPlay".
Commencez à lire le média que vous souhaitez mettre en miroir, puis appuyez sur le bouton AirPlay.
Mélanie Weir / Initié
3. Choisissez le nom de votre téléviseur Samsung dans la liste des appareils disponibles.
4. Si un mot de passe apparaît sur votre téléviseur Samsung, saisissez-le dans la fenêtre contextuelle de votre iPhone.
5. Votre photo ou vidéo devrait alors commencer à être mise en miroir sur votre téléviseur Samsung.
Comment mettre en miroir un iPhone sur un téléviseur Samsung avec un cordon HDMI et un adaptateur Lightning Digital AV
S'il vous est plus facile d'utiliser une connexion filaire ou si vos appareils ne sont pas compatibles avec AirPlay, vous pouvez utiliser un câble HDMI et un adaptateur Lightning vers HDMI.
Un adaptateur Lightning vers HDMI est un dongle qui relie votre iPhone à un câble HDMI, qui se connecte à votre téléviseur. L'adaptateur coûte environ 40 $ sur Amazon, et vous devrez également acheter un câble HDMI si vous n'en avez pas déjà.
1. Connectez l'extrémité Lightning du câble à votre iPhone.
2. Branchez une extrémité de votre câble HDMI dans l'autre extrémité de l'adaptateur.
Connectez le câble HDMI à l'adaptateur branché sur le port Lightning de votre iPad ou iPhone.
3. Connectez l'autre extrémité du câble HDMI à votre téléviseur Samsung.
4. Basculez l'entrée du téléviseur sur le canal HDMI correspondant.
5. Commencez à lire le média souhaité sur votre téléphone pour le voir sur votre téléviseur.
Comment modifier les paramètres AirPlay sur votre téléviseur Samsung
1. À l'aide de la télécommande de votre téléviseur, accédez à "Paramètres" et sélectionnez "Général".
2. Choisissez "Paramètres Apple AirPlay" dans le menu.
3. À partir de là, choisissez une ou plusieurs des options suivantes pour effectuer des ajustements :
- AirPlay : Cela vous permet d'activer la fonction AirPlay de votre téléviseur, ce qui ne doit être fait que la première fois que vous utilisez AirPlay. Vous pouvez également désactiver AirPlay.
- Sous-titres et sous-titres : ce paramètre vous permet non seulement d'activer et de désactiver les sous-titres pour le média sélectionné, mais également de modifier la taille, la police et la couleur des sous-titres.
- À propos d'AirPlay : ouvrez ce menu si vous voulez vous assurer que vous utilisez la dernière version d'AirPlay ou pour trouver des informations sur votre logiciel actuel.
- Code requis : Lorsque vous commencez à utiliser AirPlay pour la première fois, toute personne sur votre réseau Wi-Fi disposant d'un appareil compatible peut se connecter et mettre en miroir votre téléviseur. Si vous souhaitez empêcher cela pour une raison quelconque, vous pouvez utiliser ce paramètre pour créer un mot de passe que les utilisateurs doivent saisir avant de pouvoir projeter quoi que ce soit sur votre téléviseur.