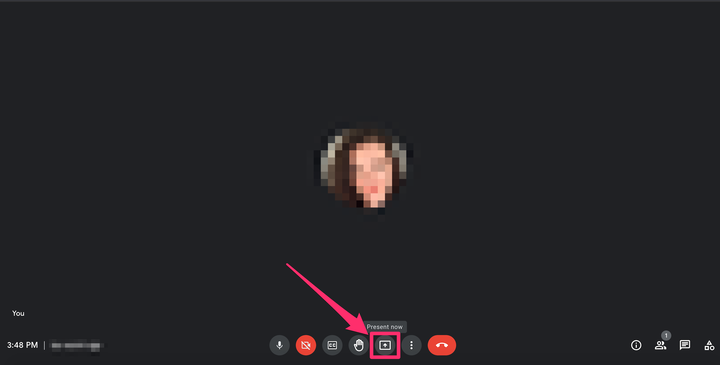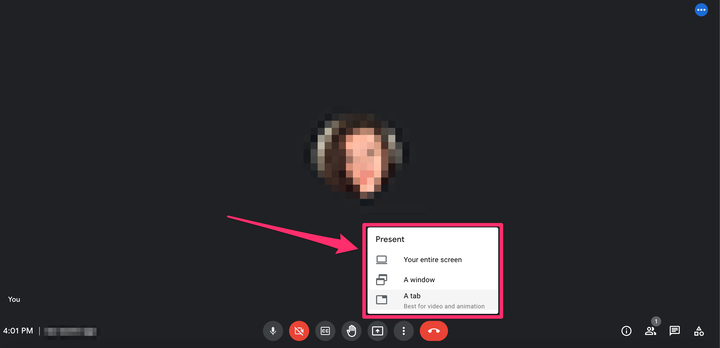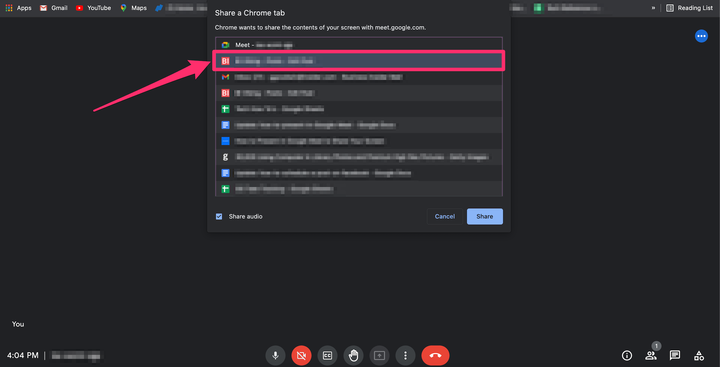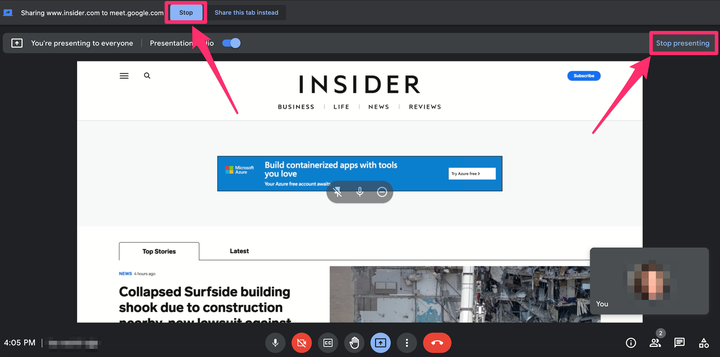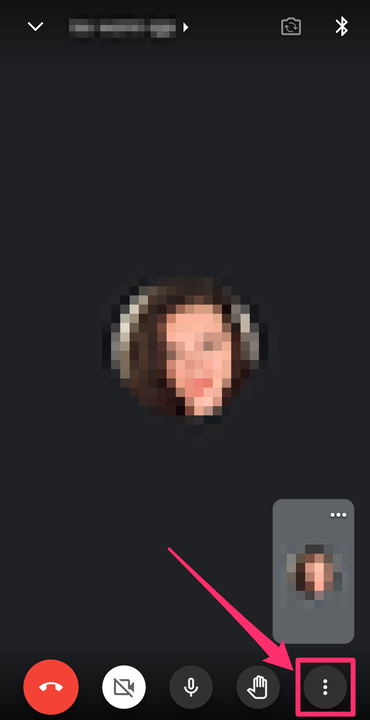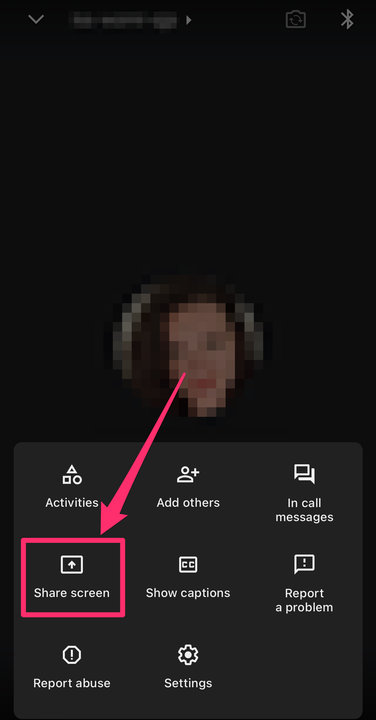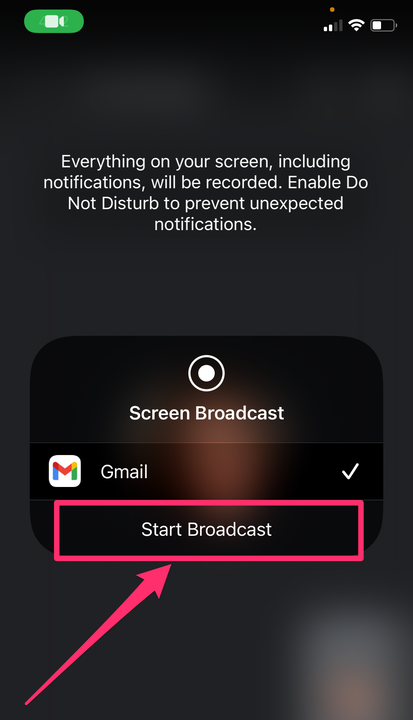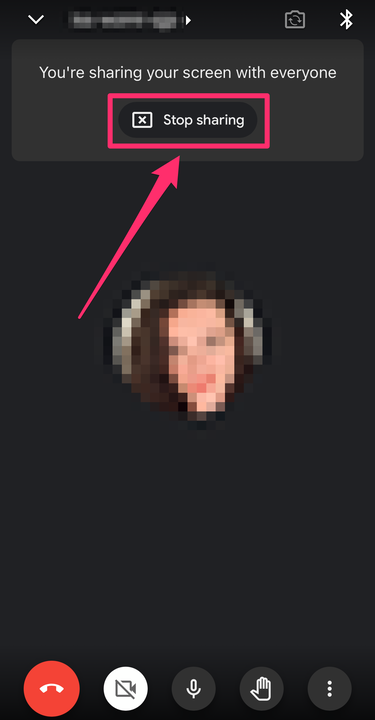Comment partager votre écran et présenter sur Google Meet
- Vous pouvez partager votre écran sur Google Meet pour présenter des documents, des pages Web ou des onglets dans la réunion.
- Google Meet vous permet de partager votre écran sur un ordinateur ou un appareil mobile.
- Sur un ordinateur, vous pouvez choisir de partager tout l'écran ou seulement une fenêtre ou un onglet.
À l'ère du travail à distance, Google Meet, l'outil de téléconférence de Google, offre aux entreprises et aux équipes une option fiable en dehors du leader du secteur Zoom
.
Parmi ses nombreuses fonctionnalités, Google Meet
vous donne la possibilité de partager virtuellement votre écran avec d'autres personnes de la réunion. De cette façon, les membres de votre équipe peuvent voir les documents, présentations, feuilles de calcul ou pages Web que vous consultez pour faciliter la collaboration.
Si vous utilisez Google Meet sur un ordinateur, vous pouvez partager tout votre écran ou une fenêtre ou un onglet spécifique. Sur un appareil mobile, vous ne pouvez partager que l'intégralité de votre écran. Voici comment tout faire.
Comment partager votre écran dans Google Meet à l'aide d'un ordinateur
1 Rejoignez votre réunion avec Google Meet.
2. Dans la barre d'outils d'icônes en bas au centre de votre écran, cliquez sur l'icône Présenter maintenant, qui ressemble à un carré avec une flèche à l'intérieur.
Cliquez sur le bouton "Présenter maintenant".
Grace Eliza Goodwin / Initié
3. Dans le menu contextuel, sélectionnez si vous souhaitez partager Votre écran entier, Une fenêtre ou Un onglet.
Choisissez comment vous souhaitez partager votre écran.
Grace Eliza Goodwin / Initié
4. Sélectionnez la zone de votre écran que vous souhaitez partager dans la fenêtre qui apparaît.
Dans la fenêtre contextuelle, sélectionnez ce que vous souhaitez partager.
Grace Eliza Goodwin / Initié
5. Cliquez sur Partager.
6. Pour arrêter la présentation, choisissez Arrêter la présentation dans le coin supérieur droit de l'écran ou Arrêter dans le coin supérieur gauche.
Cliquez sur l'un de ces boutons pour arrêter de partager votre écran.
Grace Eliza Goodwin / Initié
Comment partager votre écran dans Google Meet à l'aide d'un appareil mobile
1 Rejoignez la réunion Google. Vous pouvez accéder à la réunion depuis l'application Google Agenda, depuis l'application Google Meet ou depuis l' onglet Meet de l'application Gmail.
2. Dans le coin inférieur droit de l'écran vidéo, appuyez sur l'icône des trois points verticaux.
Appuyez sur l'icône dans le coin inférieur droit.
Grace Eliza Goodwin / Initié
3. Dans le menu contextuel, sélectionnez Partager l'écran.
Appuyez sur "Partager l'écran" dans le menu contextuel.
Grace Eliza Goodwin / Initié
4. Appuyez sur Démarrer la diffusion dans la fenêtre contextuelle.
Sélectionnez "Démarrer la diffusion" pour commencer à partager votre écran.
Grace Eliza Goodwin / Initié
5. Votre écran devrait maintenant être visible pour les autres membres de la réunion, et vous pouvez poursuivre votre présentation.
6. Pour arrêter la présentation, appuyez sur Arrêter le partage au centre de votre écran, ou appuyez sur l'icône des trois points verticaux et sélectionnez Arrêter le partage dans la fenêtre contextuelle.
Lorsque vous avez terminé la présentation, appuyez sur "Arrêter le partage".